
Съдържание:
2025 Автор: John Day | [email protected]. Последно модифициран: 2025-01-23 14:36


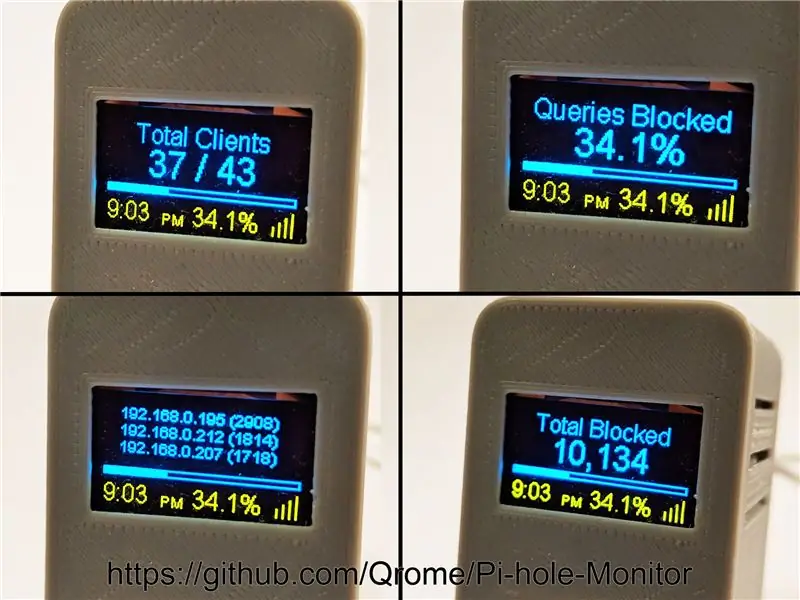
Мониторът Pi-hole е Wemos D1 Mini (ESP8266) с OLED дисплей SSD1306, който се управлява чрез уеб интерфейс и се намира във вашата локална мрежа и ще показва статистика от вашия сървър Pi-hole.
Характеристика:
- Показване на статистиката за Pi-Hole
- Тотално блокиран
- Общо клиенти
- Блокиран процент
- Графика за блокирани реклами от последните 21,33 часа данни (само 128 реда за показване на 10 -минутни надписи)
- Топ 3 блокирани клиенти
- Опция за показване на 24 часов часовник или часовник в стил AM/PM
- Пробната честота е на всеки 60 секунди
- Напълно конфигуриран от уеб интерфейса (не се изисква за редактиране на Settings.h)
- Поддържа OTA (зареждане на фърмуера през WiFi връзка в същата LAN) Основно удостоверяване за защита на вашите настройки
Изисква 1 OLED дисплей и 1 Wemos D1 Mini:
- Wemos D1 Mini:
- Син/жълт I2C OLED дисплей:
- 3D печатна кутия
- Поялник
Стъпка 1: Запоявайте Wemos D1 Mini с I2C OLED дисплея

Тази стъпка изисква само свързване на 4 проводника между Wemos D1 Mini и OLED дисплея.
- SDA -> D2
- SCL -> D5
- VCC -> 5V+
- GND -> GND-
Стъпка 2: 3D отпечатване на калъф за вашия монитор с дупки

Можете да използвате всеки калъф, който искате - всичко, което ще пасне на Wemos D1 Mini (ESP8266) заедно с OLED дисплея. Можете да отпечатате моя дизайн от Thingiverse:
www.thingiverse.com/thing:3573903
Поставете вашия Wemos и OLED в калъфа. Може да се наложи да нанесете малко лепило върху външните ъгли на OLED дисплея, за да го залепите в кутията. Wemos ще се държи в кутията от задния панел.
Стъпка 3: Изтеглете и компилирайте изходния код

Препоръчително е да използвате Arduino IDE. Ще трябва да конфигурирате Arduino IDE за работа с платката Wemos и USB порт и да инсталирате необходимите USB драйвери и др.
- USB CH340G драйвери:
- Въведете https://arduino.esp8266.com/stable/package_esp8266… в полето Допълнителни URL адреси на мениджъра на борда. Можете да добавите няколко URL адреса, като ги разделите със запетаи. Това ще добави поддръжка за Wemos D1 Mini към Arduino IDE.
- Отворете Boards Manager от Tools> Board menu и инсталирайте платформата esp8266 (и не забравяйте да изберете вашата ESP8266 board от Tools> Board menu след инсталацията).
- Изберете дъска: „WeMos D1 R2 & mini“
- Задайте 1M SPIFFS - този проект използва SPIFFS за запазване и четене на конфигурационни настройки. Ако не направите това, след качването ще получите празен екран. Ако получите празен екран след зареждане - проверете дали сте задали 1M SPIFFS в менюто с инструменти на Arduino IDE.
Зареждане на поддържащи библиотечни файлове в Arduino
Използвайте ръководството на Arduino за подробности как да инсталирате и управлявате библиотеки
Пакети - използват се следните пакети и библиотеки (изтегляне и инсталиране):
- ESP8266WiFi.h
- ESP8266WebServer.h
- WiFiManager.h
- ESP8266mDNS.h
- ArduinoOTA.h Artuino OTA библиотека
- "SSD1306Wire.h"
- "OLEDDisplayUi.h"
Компилирайте и заредете фърмуера на Wemos D1 Mini.
Стъпка 4: Конфигурирайте за вашата мрежа и уеб интерфейс
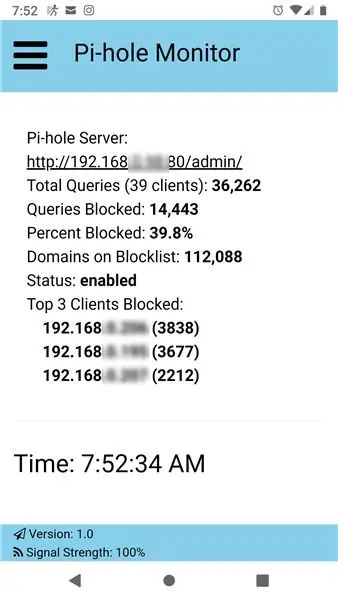
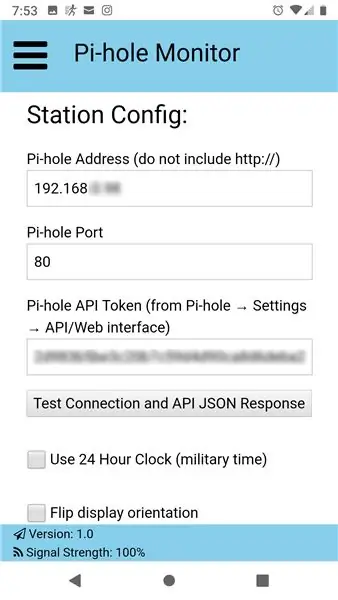
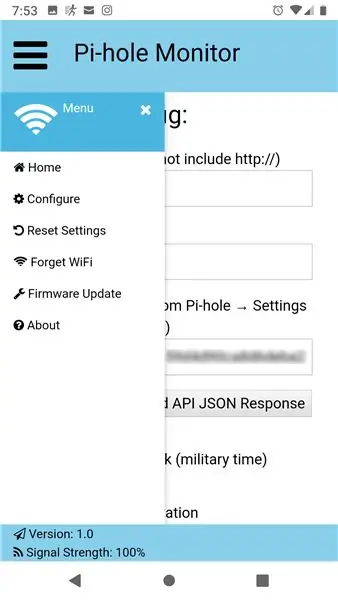
Мониторът на принтера използва WiFiManager, така че когато не може да намери последната мрежа, към която е бил свързан, той ще се превърне в точка за достъп до AP - свържете се с него с телефона си и след това можете да въведете информацията за вашата WiFi връзка.
След като се свържете с вашата WiFi мрежа, той ще покаже IP адреса, който му е присвоен и който може да се използва за отваряне на браузър към уеб интерфейса. Всичко може да бъде конфигурирано там в уеб интерфейса.
Препоръчано:
Температурен монитор с LCD дисплей DHT11 и I2C 20x4: 6 стъпки

Температурен монитор с DHT11 и I2C 20x4 LCD: В този урок ще научим как да си направим обикновен температурен монитор с помощта на DHT11 сензор и I2C LCD Вижте видеото
Дисплей/монитор на IP камера с помощта на Raspberry Pi: 4 стъпки

Дисплей/монитор на IP камера с помощта на Raspberry Pi: Докато оценявах подходящите опции за NVR, попаднах на хранилището за камери на дисплея, което ви позволява да показвате множество емисии от мрежови камери. Той също така поддържа превключване между множество екрани и ние ще използваме този проект за този б
Монитор за нивото на водата с помощта на Oled дисплей с Raspberry Pi: 4 стъпки

Монитор за нивото на водата с помощта на Oled Display с Raspberry Pi: Здравейте на всички, аз съм Шафин, член на Aiversity. Ще споделя за това как да се изгради сензор за нивото на водата с дисплей Oled за резервоари за вода с Raspberry pi. Масленият дисплей ще покаже процента на кофата, напълнена с вода
Монитор за поверителност, хакнат от стар LCD монитор: 7 стъпки (със снимки)

Монитор за поверителност, хакнат от стар LCD монитор: Най -накрая можете да направите нещо с този стар LCD монитор, който имате в гаража. Можете да го превърнете в монитор за поверителност! Изглежда изцяло бяло за всички, освен за вас, защото носите „магия“очила! Всичко, което наистина трябва да имате, е татко
SMS монитор -- Матричен дисплей -- MAX7219 -- SIM800L: 8 стъпки (със снимки)

SMS монитор || Матричен дисплей || MAX7219 || SIM800L: В това видео ще научите как да използвате GSM модул, матричен дисплей и как да показвате превъртащ се текст върху него. След това ще ги комбинираме, за да покажем съобщения, получени по GSM SIM, на матричен дисплей. Това е сравнително лесно и
