
Съдържание:
2025 Автор: John Day | [email protected]. Последно модифициран: 2025-01-23 12:57
В този урок ще научим как да си направим обикновен температурен монитор с помощта на DHT11 сензор и I2C LCD
Гледай видеото!
Стъпка 1: Какво ще ви трябва
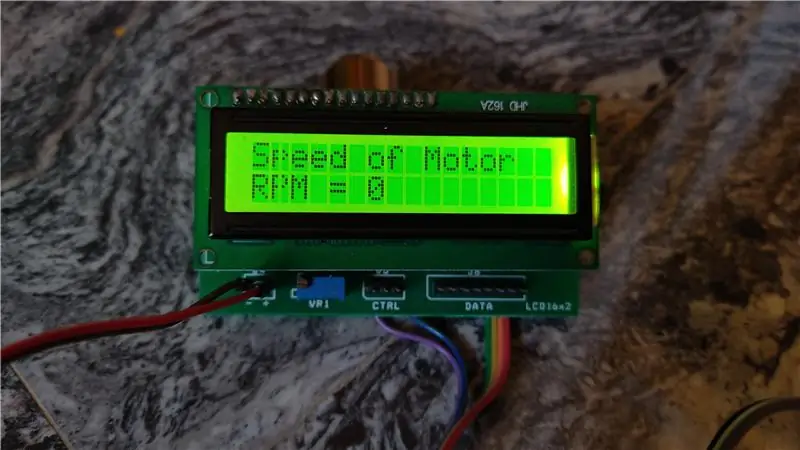


- 20x4 I2C символен LCD дисплей
- Кабелни проводници
- Arduino Uno или всяка друга дъска Arduino
- DHT11 сензор за температура и влажност
- Софтуер Visuino: Изтеглете тук
Стъпка 2: Веригата

- Свържете щифт на LCD дисплея [VCC] към щифт Arduino [5V]
- Свържете щифт на LCD дисплея [GND] към щифт Arduino [GND]
- Свържете щифт на LCD дисплея [SDA] към щифт Arduino [SDA]
- Свържете щифт на LCD дисплея [SCL] към щифт Arduino [SCL]
Забележка: Използвайте потенциометъра зад LCD дисплея, за да регулирате яркостта
- Свържете щифта на сензора DHT11 [GND] към щифта на Arduino [GND]
- Свържете DHT11 сензорен щифт [VCC] към щифт Arduino [5V]
- Свържете DHT11 сензорен щифт [OUT] или "S" към цифровия щифт на Arduino [2]
Стъпка 3: Стартирайте Visuino и изберете Тип дъска на Arduino UNO
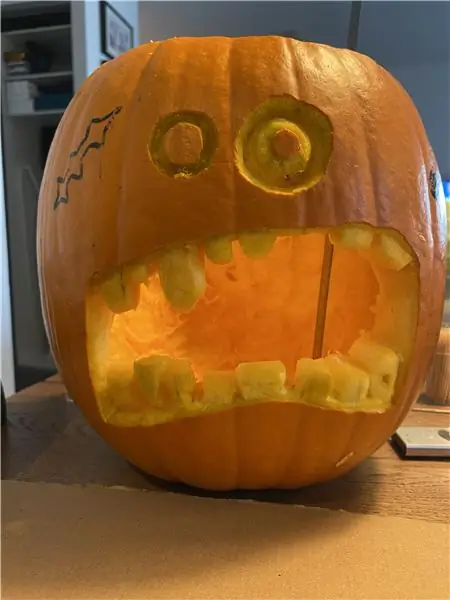

Visuino: https://www.visuino.eu също трябва да бъде инсталиран. Изтеглете безплатна версия или се регистрирайте за безплатна пробна версия.
Стартирайте Visuino, както е показано на първата снимка Щракнете върху бутона "Инструменти" на компонента Arduino (Снимка 1) във Visuino Когато се появи диалоговият прозорец, изберете "Arduino UNO", както е показано на Снимка 2
Стъпка 4: Във Visuino добавете, задайте и свържете компоненти

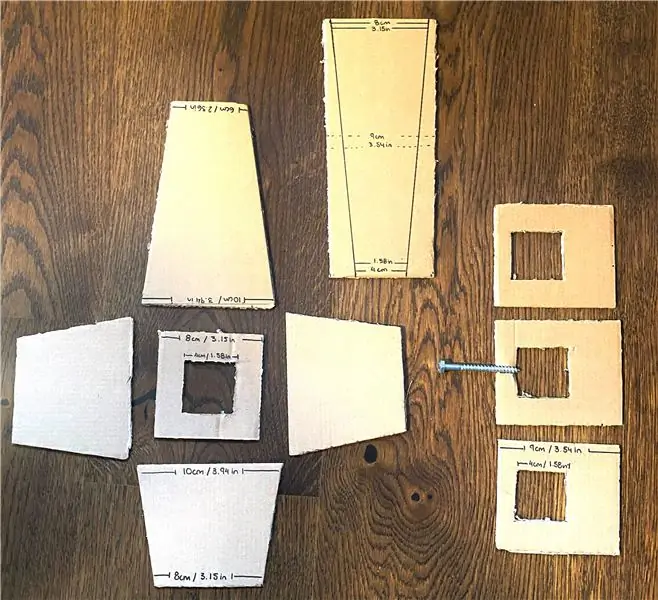
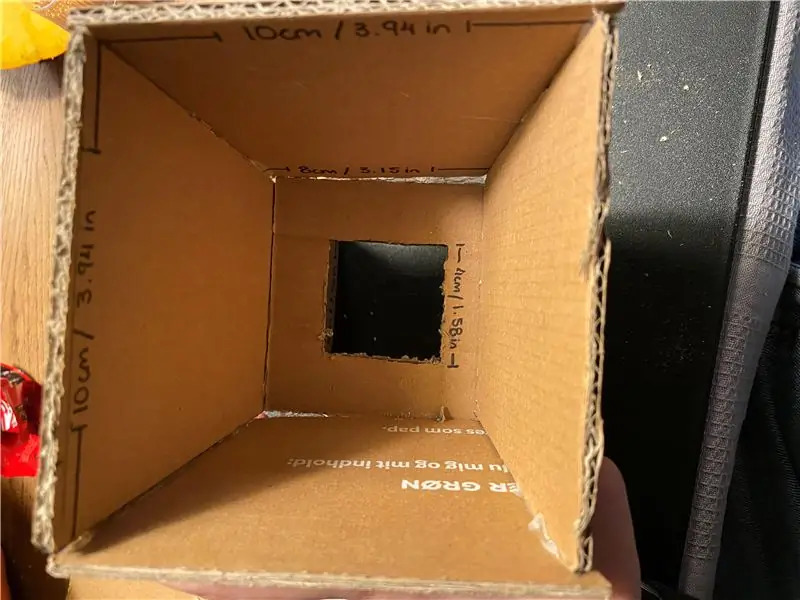
- Добавете компонент "DHT11"
- Добавете компонент „Течнокристален дисплей (LCD) - I2C“Изберете „LiquidCrystalDisplay1“и в прозореца със свойства задайте Редове на 4 и колони на 20
Щракнете двукратно върху "LiquidCrystalDisplay1" и в прозореца Elements:
- плъзнете "Текстово поле" вляво, след това в прозореца със свойства задайте текст на "TEMP:" и ширина на 20
- плъзнете друго „Текстово поле“вляво, след което в прозореца със свойства задайте колоната на 1 и ширината на 20
- плъзнете друго "Текстово поле" вляво, след което в прозореца със свойства задайте текст на "ВЛАЖНОСТ": и ширина на 20 и колона на 2
- плъзнете друго „Текстово поле“вляво, след което в прозореца със свойства задайте колоната на 3 и ширината на 20
Затворете прозореца Elements
- Свържете "LiquidCrystalDisplay1" извод I2C Out към Arduino I2C In
- Свържете щифтов сензор "HumidityThermometer1" към Arduino Digital pin 2
- Свържете температурата на щифта "HumidityThermometer1" към LiquidCrystalDisplay1> Текстово поле 2 pin In
- Свържете щифта "ВлажностТермометър1" Влажност към LiquidCrystalDisplay1> Текстово поле4 пин в
Стъпка 5: Генерирайте, компилирайте и качете кода на Arduino

В Visuino, в долната част щракнете върху раздела "Build", уверете се, че е избран правилния порт, след което щракнете върху бутона "Compile/Build and Upload".
Стъпка 6: Играйте
Ако захранвате модула Arduino UNO, LCD дисплеят ще започне да показва стойностите на температурата и влажността. В случай, че не виждате текст, не забравяйте да регулирате яркостта с помощта на потенциометър.
Честито! Завършихте проекта си с Visuino. Приложен е и проектът Visuino, който създадох за тази инструкция, можете да го изтеглите и отворите във Visuino:
Препоръчано:
Как да използвате 20x4 I2C символен LCD дисплей с Arduino: 6 стъпки

Как да използваме 20x4 I2C символен LCD дисплей с Arduino: В този прост урок ще се научим как да използваме 20x4 I2C символен LCD дисплей с Arduino Uno, за да изведем прост текст " Hello World. Гледайте видеото
Ръчна Arduino хартиена скална ножица, използваща 20x4 LCD дисплей с I2C: 7 стъпки

Ръчна Arduino хартиена ножица за рок ножици, използваща 20x4 LCD дисплей с I2C: Здравейте на всички или може би трябва да кажа „Здравей, свят!“За мен ще бъде голямо удоволствие да споделя с вас проект, който беше моят вход за много неща Arduino. Това е ръчна игра Arduino Paper Rock Scissors, използваща I2C 20x4 LCD дисплей. Аз
Голям Arduino LCD часовник с две аларми и температурен монитор, контролиран от дистанционно IR телевизор: 5 стъпки

Голям Arduino LCD часовник с две аларми и температурен монитор, контролиран от IR TV Remote: Как да изградите LCD часовник на базата на Arduino с две аларми и температурен монитор, контролиран от дистанционното IR TV
I2C / IIC LCD дисплей - Използвайте SPI LCD към I2C LCD дисплея, използвайки SPI към IIC модул с Arduino: 5 стъпки

I2C / IIC LCD дисплей | Използвайте SPI LCD към I2C LCD дисплея Използване на SPI към IIC модул с Arduino: Здравейте момчета, тъй като нормалният SPI LCD 1602 има твърде много кабели за свързване, така че е много трудно да го свържете с arduino, но на пазара има един модул, който може конвертирате SPI дисплея в IIC дисплей, така че тогава трябва да свържете само 4 проводника
I2C / IIC LCD дисплей - Конвертиране на SPI LCD към I2C LCD дисплей: 5 стъпки

I2C / IIC LCD дисплей | Конвертирайте SPI LCD към I2C LCD дисплей: използването на spi lcd дисплей се нуждае от твърде много връзки, което е наистина трудно да се направи, затова намерих модул, който може да преобразува i2c lcd в spi lcd, така че нека започнем
