
Съдържание:
- Стъпка 1: Мозъчна атака
- Стъпка 2: Направете скици
- Стъпка 3: Създайте кадър по кадър анимация
- Стъпка 4: Преобразувайте във видео хронология
- Стъпка 5: Изобразяване на видео
- Стъпка 6: Подредете рамки в Illustrator
- Стъпка 7: Подгответе файл за лазерно офорт
- Стъпка 8: Печат
- Стъпка 9: Преглед на вашите произведения на изкуството (по избор)
2025 Автор: John Day | [email protected]. Последно модифициран: 2025-01-23 14:36

В тази инструкция ще създаваме филми без камера, като гравираме върху неразкрити фолио. Използвах 16 мм филм, създадох анимация в Adobe Illustrator и гравирах върху филма с лазерен нож.
Тази инструкция предполага, че имате достъп и безопасно знаете как да използвате:
Лазерен нож
Adobe Illustrator CC (или друг еквивалент) Adobe Photoshop CC (или друг еквивалент) Филмова лента
Скрап парче шперплат 1/8 инча
Лента
Флаш устройство
Сплийсер за филм (по избор: за подготовка на филм за гледане)
Филмов проектор (също по избор: за гледане на филм)
Стъпка 1: Мозъчна атака
Всичко започва в главата ви - обмислете идеи за анимация, като същевременно имате предвид, че дизайнът трябва да се движи или променя достатъчно, за да бъде забележим от няколко фута, когато се проектира. Анимацията може да бъде реалистична или абстрактна, като се използват изображения или просто линии и форми. Някои идеи за промени се разрастват, свиват, трансформират, въртят се и се размножават.
Стъпка 2: Направете скици


Планирането и организацията винаги са важни, но особено за анимацията. Промените трябва да бъдат постепенни, в противен случай последователността ще изглежда накъсана.
Използвайте скици, за да планирате анимацията. Един от начините да направите това е да скицирате началната рамка, средната рамка и крайната рамка. Всеки носител ще работи - на хартия, Illustrator или Photoshop - стига да може да бъде импортиран в Illustrator като черно -бяла рисунка.
Ако анимацията е от-g.webp
Друг начин да подходите към този процес е да пренебрегнете изцяло кадрите и да видите цялата лента като едно изображение.
Стъпка 3: Създайте кадър по кадър анимация




Отворете документ на Photoshop и задайте размерите, за да зададете размерите на вашите рамки на ширина: 9,253 мм и височина: 7,039 мм. Това са размерите за всеки кадър, така че ще спести време, когато сме готови да ги подредим за офорт. Изберете Филм и видео в новия прозорец на документа и изберете предварително зададената снимка. След като документът е настроен, отидете на лентата с инструменти на прозореца, задръжте курсора на мишката върху работното пространство и изберете движение. Това ще ви позволи да създадете анимация. След това отидете в долния панел на документа, който вероятно казва „Създаване на видео хронология“и го променете на „Създаване на анимация на кадър“. Създайте нов слой, върху който да работите. Активиране на лукови кожи - това показва сянка от предишния кадър, за да можете да видите корекциите. Ако имате запазено изображение, поставете го в първия кадър. Ако се абстрахирате и искате да използвате инструменти или четки на Photoshop, създайте първата рамка. След като ви хареса как изглежда първият кадър, щракнете върху иконата с три ленти вдясно на екрана и изберете Нова рамка. Регулирайте изображението леко на следващия кадър, след което продължете да правите това за дължината на вашата анимация.
Стъпка 4: Преобразувайте във видео хронология



Сега е време да преобразувате завършената анимация кадър по кадър във видео времева линия и да я експортирате в Adobe Illustrator. Първата стъпка е да отидете до иконата с три ленти и да изберете „Преобразуване във видео хронология“. След като това стане, върнете се към иконата с три ленти и задайте честотата на кадрите на 24 кадъра в секунда.
Стъпка 5: Изобразяване на видео

След това се върнете отново към същата икона с три ленти и изберете „Render Video“. Назовете файла с нещо разпознаваемо и изберете „Създаване на подпапка“. Това ще гарантира, че всички ваши индивидуални рамки за изображения се съхраняват на едно място, когато ги добавим към Illustrator.
Стъпка 6: Подредете рамки в Illustrator


Отворете шаблона в долната част на тази стъпка в Illustrator. Той вече е настроен с контур на 16 мм филмова лента, включително зъбни колела и звукова лента. Изключете слоевете, които съдържат звуковата лента и зъбните колела, за да виждате кадрите по -ясно. След това отидете в папката, където се намират всички рамки от последната стъпка и преместете първия кадър в Illustrator. Завъртете го, ако е необходимо, и го подравнете в първия кадър. Препоръчвам да повторите първия си кадър поне веднъж, тъй като той може да се загуби или повреди, когато сглобите филма. Добавете втория кадър и го коригирайте според нуждите, след което го подредете във втория кадър. Повторете, докато всеки кадър бъде подравнен в шаблона.
Стъпка 7: Подгответе файл за лазерно офорт



Почти готово! Изберете кадрите, звуковата лента и зъбните колела. Променете цвета на нещо, което лазерният нож може да прескочи - ако използвате черно за изображения, можете да използвате RBG Red и да зададете мощността на 0%. Можете също така просто да ги направите невидими за същия ефект. Избрах да направя кадрите и звуковата лента невидими, но оставих зъбците, за да подредят изображението за печат. Запазете файла на USB устройство и се пригответе за печат.
Стъпка 8: Печат



Ето къде идва парчето шперплат за скрап. Прикрепете лентата си за филм към шперплата с помощта на лента, с емулсия нагоре. Страната на емулсията е по -малко лъскава от основната - или можете да я тествате с език. Ако малко полепне по езика ви, това е емулсионната страна.
Включете изпускателната тръба, за да се отстранят безопасно изпаренията. Поставете шперплата и фолиото в горния ляв ъгъл на леглото за лазерно рязане. Уверете се, че филмът е подравнен правилно, така че гравирането да минава директно надолу по центъра на лентата на филма.
Отворете файла на лазерния нож и го преместете така, че да е подравнен към филма. Отидете в базата данни с материали и изберете Mylar Film --- това трябва да зададе мощността и скоростта на около 60-70% скорост и 20-30% мощност.
След като всичко е настроено, изберете печат. Лазерният нож ще гравира вашето изображение върху филма. След като приключи, извадете го от леглото за лазерно рязане и се възхищавайте на вашите произведения на изкуството!
Стъпка 9: Преглед на вашите произведения на изкуството (по избор)



След като издълбаете последната лента от филм, я сглобете към кадрите, които искате да покажете, и я пуснете в 16 мм проектор.
Ако искате да добавите цвят към филма си, помислете за използването на остриета - цветът ще се показва, когато се прожектира. Акрилната боя е твърде непрозрачна, за да работи, просто ще се покаже като черна.
Надявам се, че това е било полезно и ви е харесало да създадете свой собствен експериментален филм!
Препоръчано:
Лазерно гравирано 16 мм филмово анимация: 4 стъпки

Лазерно гравирана филмова анимация от 16 мм: Днес ще използваме лазерен нож, за да гравираме лента от 16 мм филм, за да създадем кратка анимация. Анимацията, която създадох, е на риба, плуваща в някои водорасли, но ако желаете, ще можете да създадете свой собствен дизайн. Материали: Компютър с
Конвертирайте 120 ролково фолио в 620 ролково фолио: 6 стъпки

Конвертирайте 120 ролково фолио в 620 ролково фолио: Значи сте намерили стар средноформатен фотоапарат и макар да изглежда, че наличният понастоящем среден формат 120 ролков филм няма да се побере, защото макарата е малко прекалено дебела и зъбите на задвижването са твърде малък, за да побере 120 макара, вероятно се нуждае от 620 f
Устройство за въвеждане на хартия и калайдисано фолио: 5 стъпки

Устройство за въвеждане на хартия и калайдисано фолио: Това ръководство ще ви покаже как да направите евтино, грозно устройство за въвеждане за вашия компютър. В това използвам мономерна 40h логическа платка за изпращане на сигнали към компютъра от мрежа от бутони осем на осем, но тези планове могат лесно да бъдат променени
Плоскост от восъчно хартиено фолио: 7 стъпки

Самолет от восъчен хартиен филм: Не съм сигурен дали това наистина е набор от инструкции или просто концепция за споделяне. Работи много подобно на 35 мм адаптери и лещи за обувки. Наскоро настройвах фокуса върху стара камера за далекомер, когато ме осъзна: какво ще стане, ако направя снимка на
Евтин Ipod Pogo Stylus (не алуминиево фолио!): 6 стъпки
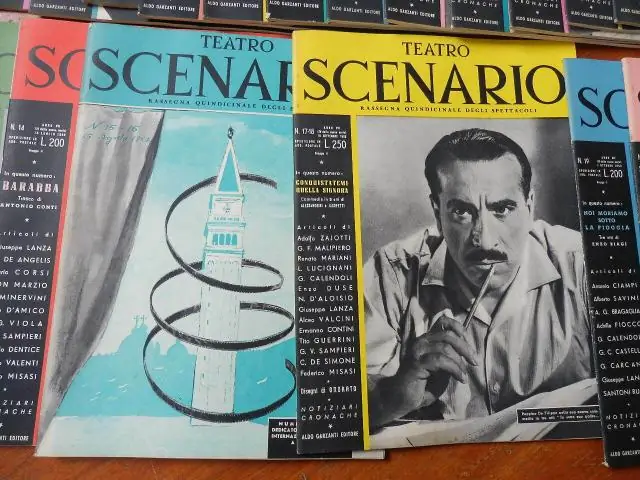
Евтин Ipod Pogo Stylus (не алуминиево фолио!): Открих, че тези от алуминиево фолио могат да се счупят, трябва да използват прекомерен натиск, след като гледах прегледа на стилуса Pogo, който е откъсване от $ 24.99! Това инструкция ще ви позволи да създадете 3+ за 20 долара или по -малко и работи добре какво
