
Съдържание:
2025 Автор: John Day | [email protected]. Последно модифициран: 2025-01-23 14:36

Направих фен, който е свързан с интернет за използване със Zwift, виртуална система за състезания с велосипеди / тренировъчна система. Когато вървите по -бързо в Zwift, вентилаторът се включва по -бързо, за да симулира външни условия на каране.;) Забавлявах се много добре при изграждането на това, надявам се да се насладите на изграждането на това сами.
! използвайте тези инструкции на свой собствен риск, когато работите със смъртоносни течения, така че бъдете внимателни
Zwiftfan беше коронован за „Hack of the Month“в шоуто на GCN и включен в блога на Zwift Insider.
Стъпка 1: Части и инструменти



Първо имате нужда от вентилатор. Имах вентилатор, който лежеше наоколо с 3 различни скорости, така че използвах това. Ако имате такъв с 2 или 4 скорости, можете просто да регулирате кода, който управлява вентилатора. Но трябва да е вентилатор с копчета. Намерих този Amazon. И понеже съм холандец, ето линк към фен на bol.com, който ще работи. Това ще ви струва около 30 долара, -
След това се нуждаем от устройство за свързване на вентилатора към интернет и нещо, с което да го контролираме. Използвах фотон от частици. Улесняват програмирането на IoT устройства. Photon струва $ 19, - Нуждаем се и от релеен щит за управление на вентилатора. Използвах по -стар модел, така че изглежда малко по -различно, но с новия модел трябва да работи добре. Цена $ 30, - Вие също се нуждаете от DC адаптер за захранване на релейния щит, това е още $ 8, -
Също така ви е необходим компютър, за да стартирате някои скриптове, докато използвате вентилатора. Тъй като аз просто Zwift на моя Macbook, това е, което използвах за изграждане на това, така че тези инструкции са за използване с Mac. Но ако сте добри приятели с вашата машина с Windows, мисля, че би трябвало да е възможно тя да работи и на такова устройство. И ако наистина сте страхотни, вероятно бихте могли да накарате скрипта да работи на сървър (или в облака), ако го направите, моля, позволете ми сега.
И накрая, имаме нужда от рапиращи къси къси парчета тел за високи токове, отвертка (и) и чифт тел за рязане.
Стъпка 2: Хакване на вентилатора

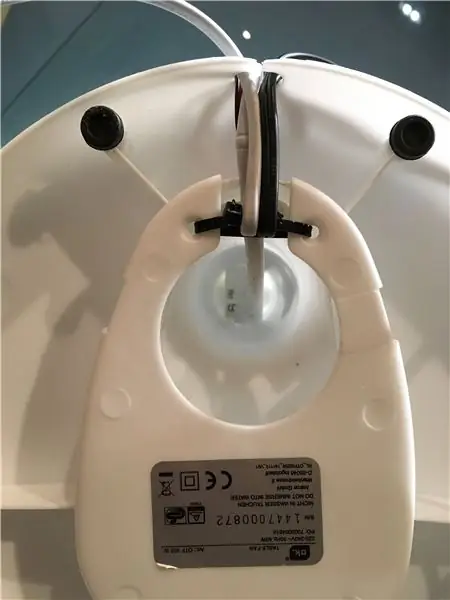


Отворете вентилатора (първо извадете щепсела;) и не забравяйте да запишете цветовете на проводниците, свързани с различните скорости (1, 2 и 3), преди да започнете следващата стъпка. Обърнете внимание, че към корпуса на бутона е свързан и проводник, който не е свързан към един от бутоните. Това е проводникът, захранващ захранването (често срещан). Извадете бутоните от корпуса и изключете всички проводници.
Обърнете внимание, че всяко реле има 3 връзки за използване. NO, NC и COMM. NO означава Нормално отворен, NC означава Нормално затворен bg COMM за Общ. Искаме да свържем вентилатора с NO, така че нищо да не се случи, докато не го пожелаем. Свържете проводника за скорост 1 към NO на реле 1, проводника за скорост 2 към реле 2 и проводник 3 към реле 3.
След това свържете общия проводник към COMM на реле 1 и направете връзка от COMM на реле 1 към COMM на реле 2 с късо парче жица (подходящо за 220v), а също и от COMM на реле 2 към COMM на реле 3.
Свързах релейния щит към основата на вентилатора с някои рапи за демо цели. Най -добре би било да се построи жилище, поради открити контакти с 220v върху тях! Моля, бъдете внимателни, особено с деца наоколо!
Стъпка 3: Поставете кода на фотона
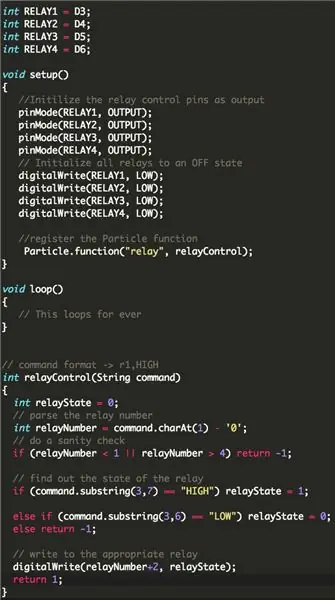
Сглобете Photon върху Relayshield и захранвайте Relayshield с адаптер (даващ между 7v и 20v). Спецификациите могат да бъдат намерени тук.
След като захранвате Relayshield, Photon ще оживее и можете да го свържете към вашата wifi мрежа. С устройството Photon идва пълен набор от инструкции как да направите това.
Тогава Photon трябва да пусне някакъв код, за да може да управлява релейния щит. Можете да изтеглите най -новата версия на този файл и другите файлове, от които се нуждаете за този проект, от Github.
Вземете кода от photon_code_zwiftfan.ino и го заредете на вашия Photon. Този код дава възможност за тотално управление на релетата чрез интернет. Не е необходимо да редактирате този код.
Ако е необходимо, има страхотна общност, която да ви помогне, ако се забиете!
АКТУАЛИЗАЦИЯ: Себастиан Линц направи по -добра версия на кода, контролиращ вентилатора, можете да намерите неговата версия и ръководство тук:
Стъпка 4: Инсталирайте библиотеки на вашия Mac
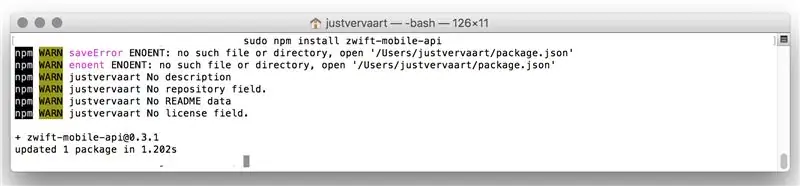
Ще използваме някои библиотеки, за да получим данните от Zwift, да ги анализираме и да изпратим команди до Photon, за да задейства правилните релета. Трябва да инсталираме тези библиотеки на нашия Mac.
- Отворете терминал (cmd + интервал и тип Terminal е един от начините да направите това)
- Копирайте поставете всеки от следващите редове в терминала и натиснете enter (един по един)
npm install --save zwift-mobile-api
npm инсталационен възел
npm заявка за инсталиране
Можете да видите някои предупреждения (ПРЕДУПРЕЖДЕНИЕ) при инсталирането, но това не би трябвало да е проблем. Стига да не виждате грешки (ERR!). Вече сте инсталирали най -новите версии на необходимите библиотеки на вашия Mac.
Кредити: този проект не би бил възможен без страхотната (!) Zwift API библиотека с отворен код от Ogadai
Стъпка 5: Редактирайте Javascript файла
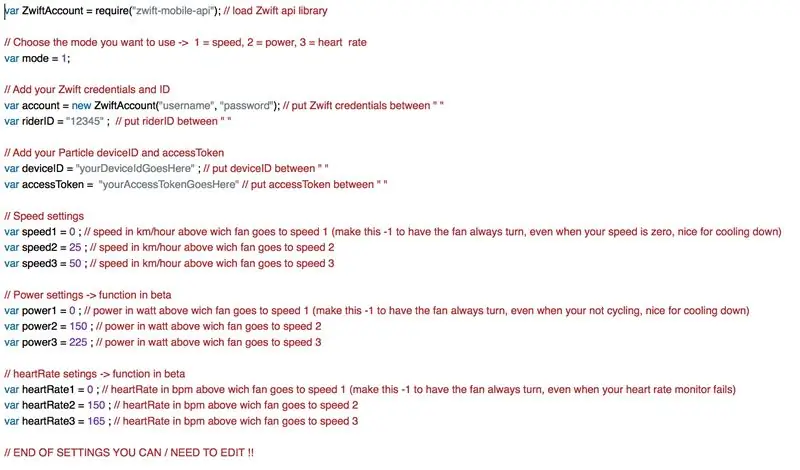
Добавяне на вашите идентификационни данни
Сега идва сложна част. Трябва да коригираме скрипта, който получава данните от Zwift и да активира Photon, за да се уверим, че работи с вашите идентификационни данни, както за Zwift, така и за Photon.
- да имате под ръка вашите идентификационни данни за Zwift (потребителско име и парола)
- намерете вашия Zwift ID с помощта на този онлайн инструмент, направен от Christian Wiedmann или алтернативно чрез този метод.
- намерете вашия Photon Device ID и accessToken
Ако имате всичко това, изтеглете javascript файла „zwiftfan.js“и го отворете в текстов редактор като безплатния cotEditor. В прикаченото изображение можете да видите какви редове да редактирате и какви идентификационни данни да въведете.
Регулиране на настройките
Ако искате вашият вентилатор да реагира на различни показатели като пулса или изходната мощност, можете да промените режима от 1 (= скорост) на 2 (= мощност) или 3 (= сърдечна честота). Можете също да промените стойностите, при които вентилаторът превключва от скорост 1 на 2 или 3 за различните режими.
Запазване на скрипта
След като въведете всички идентификационни данни, запишете документа със същото име на файл в папка на нашия Mac, която лесно можете да запомните, като например „zwiftfan“
специални благодарности на roekoe за помощ при писане и отстраняване на грешки в javascript кода
Стъпка 6: Стартов скрипт
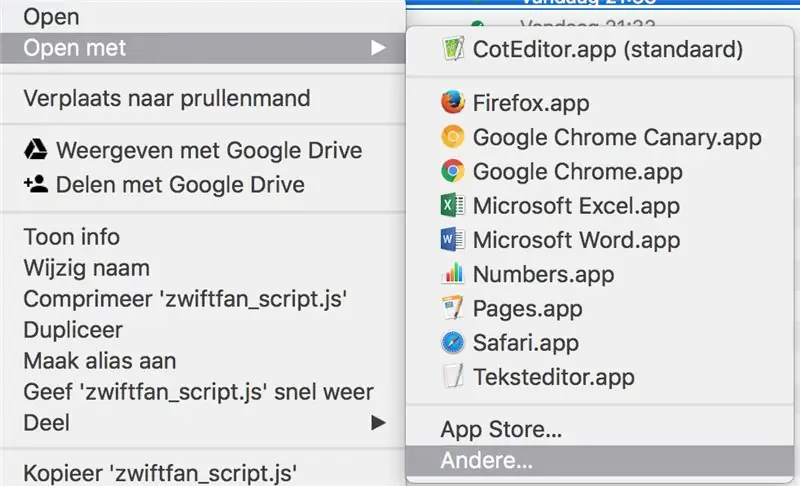
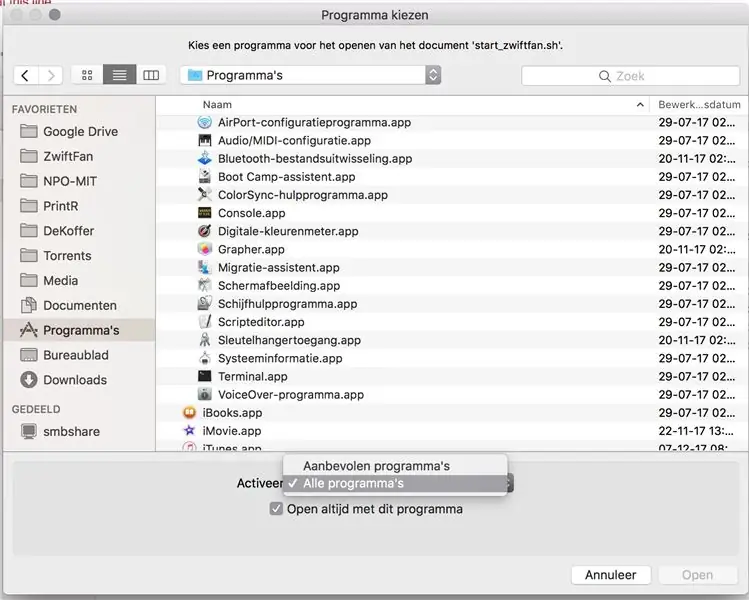
Можете да активирате програмата, като отворите във вашия терминал папката, в която сте я запазили, и след това въведете
възел zwiftfan.js
и натиснете enter.
Но това не е много удобно, ако сте на мотора си и сте забравили да стартирате програмата. Освен това понякога програмата ще се срине (не, защо, ако някой го направи, моля да ме уведоми) и скриптът по -долу ще накара програмата да се рестартира автоматично. Така че направих скрипт, който можете да щракнете двукратно.
Придвижете се до папката, в която сте записали всички файлове, и щракнете с десния бутон върху „start_zwiftfan.sh“във Finder, за да получите опции. Изберете „Отваряне с“и „друго“.
В долната част на следващия екран поставете отметка в квадратчето с „Винаги отваряй с тази програма“и изберете „Всички програми“в падащото меню точно над това квадратче за отметка. След това изберете „Терминал“и щракнете върху бутона „Отвори“.
Още нещо сложно нещо;
- Отворете своя терминал (CMD + интервал и въведете Terminal + ENTER)
- Тип;
cd [име на вашата директория]
натиснете enter и след това въведете
chmod 700 launch_zwiftfan.sh
и влезте отново.
Вече сте направили файл, върху който можете да щракнете двукратно, за да стартирате нашата javascript програма с терминала. Или стартирайте с едно щракване, ако го поставите в дока си. Ако Zwift работи, терминалът ще отпечатва текущата скорост в Zwift всяка секунда. Ако Zwift не е активен, скриптът ще върне грешки.
пс. съжалявам, екранните снимки са на холандски, но мисля, че ще се справите.;) В противен случай просто трябва да научите холандски, но не се притеснявайте, холандският е лесен! Просто кажете „stroopwafels“и се усмихнете.
Стъпка 7: Някои заключителни думи
Надявам се всичко да свърши работа в крайна сметка. Ако сте използвали този урок, бих искал да чуя от вас и може би снимка? И ако имате подобрения в проекта или тези инструкции, не се колебайте да ми изпратите имейл на [email protected]
Честит Цвифтинг!
Препоръчано:
Създаване на стерео магазин, свързан с интернет: 6 стъпки (със снимки)

Осъществяване на стерео магазин, свързан с интернет: Когато включа радиото по време на шофиране, се обръщам към местната си радиостанция 90,7 KALX. През годините и различните места, където съм живял, винаги съм слушал радиостанции в колежа. Благодарение на силата на интернет вече мога да слушам
Възкресете вашия Dead Pleo RB със свързан захранващ блок: 5 стъпки (със снимки)
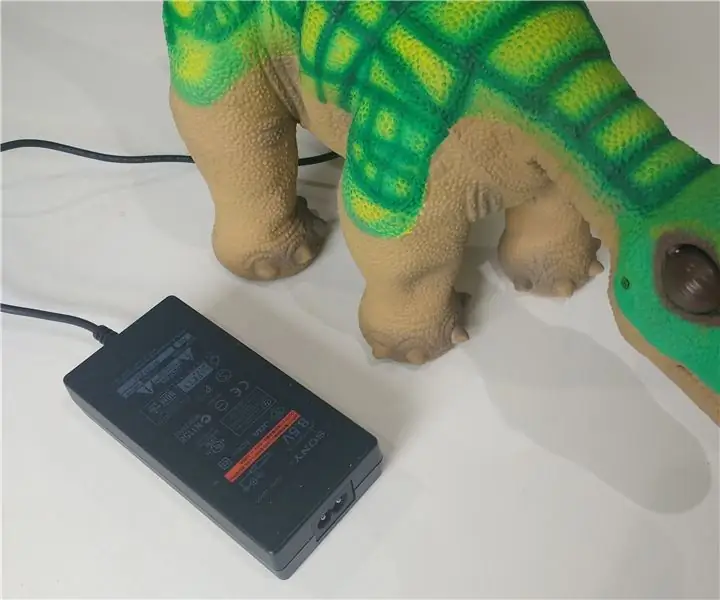
Възкресете вашия Dead Pleo RB със свързан захранващ блок: Моля, обърнете внимание, че всички снимки за тази инструкция са направени, след като приключих модификациите, така че ще трябва да разгледате внимателно частите, които имате след разглобяването на кутията за батерии, и да ги сравните с предоставените изображения тук преди промяна
Стелаж за дисплей, свързан със Steam: 18 стъпки (със снимки)

Стелаж с дисплей, свързан със Steam: Назад История Брат ми има Funko POP фигури, които представляват неговите герои, които приятелите му играят най -често във видео игри. Мислехме, че би било готино, ако имат витрина, която да има светодиоди, които да представят техния статус в Steam. Така
Охлаждаща подложка за лаптоп DIY - Страхотни лайфхакове с вентилатор на процесора - Творчески идеи - Компютърен вентилатор: 12 стъпки (със снимки)

Охлаждаща подложка за лаптоп DIY | Страхотни лайфхакове с вентилатор на процесора | Творчески идеи | Компютърен фен: Трябва да гледате това видео до края му. за разбиране на видеото
Евтин термостат, свързан с интернет: 12 стъпки (със снимки)
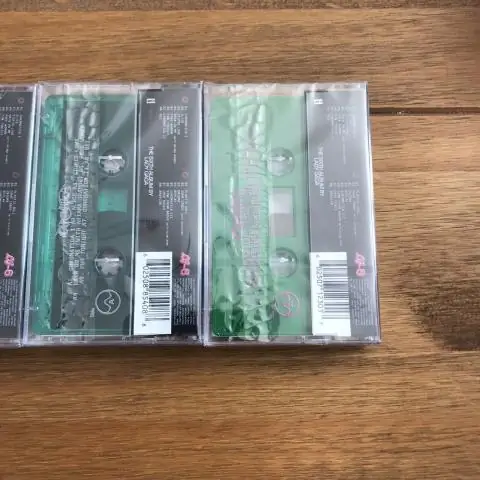
Евтин термостат, свързан с мрежата: Един от първите продукти на Internet of Things, който намери своя път в много домакинства, е интелигентният термостат. Те могат да научат кога ви харесва къщата ви да се затопли и каква стайна температура обикновено се изисква. Готиното е, че те също могат
