
Съдържание:
- Стъпка 1: Части и консумативи
- Стъпка 2: Дами и господа, започнете да гладите
- Стъпка 3: Резистори
- Стъпка 4: Диод
- Стъпка 5: Регулатор на напрежение (5V)
- Стъпка 6: Гнезда
- Стъпка 7: Бутон
- Стъпка 8: Светодиоди
- Стъпка 9: Керамични кондензатори
- Стъпка 10: Електролитични кондензатори
- Стъпка 11: 3.3 Регулатор на напрежението
- Стъпка 12: Заглавки
- Стъпка 13: Резонатор
- Стъпка 14: Предпазител
- Стъпка 15: Заглавки
- Стъпка 16: Power Jack
- Стъпка 17: USB
- Стъпка 18: Чипове
- Стъпка 19: Мигането на Bootloader
- Стъпка 20: Инсталирайте Power Jumper и се свържете
- Стъпка 21: Отстраняване на неизправности
2025 Автор: John Day | [email protected]. Последно модифициран: 2025-01-23 14:36


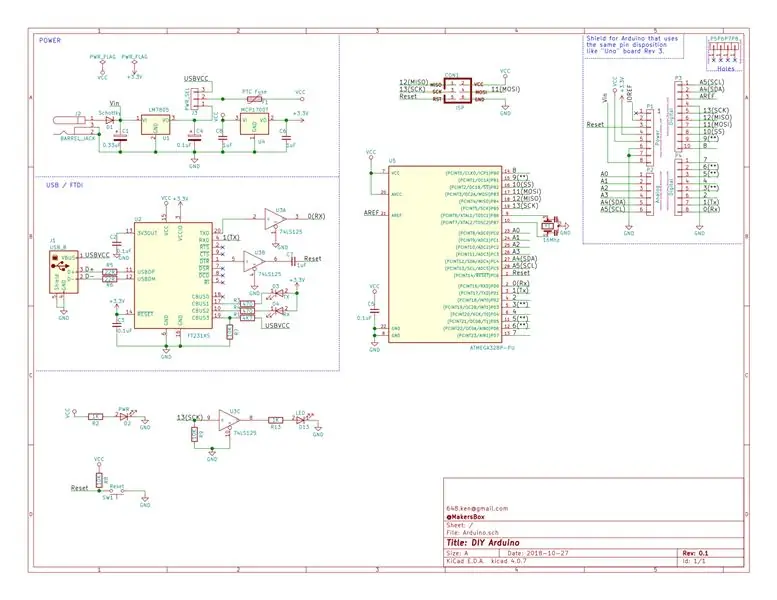
Arduino е най -добрият инструмент в арсенала на Maker. Трябва да можете да създадете свой собствен! В първите дни на проекта, около 2005 г., дизайнът беше изцяло на части и комуникацията беше чрез RS232 сериен кабел. Файловете все още са налични, така че можете да направите свои собствени, а аз имам, но не много компютри имат по -старите серийни портове.
Версията на Arduino USB последва скоро и вероятно допринесе много за успеха на проекта, тъй като позволяваше лесно свързване и комуникация. Това обаче имаше цена: комуникационният чип FTDI се предлагаше само в пакет за повърхностен монтаж. Все още има планове за него, но запояването с повърхностно монтиране е извън повечето начинаещи.
По -новите платки Arduino използват 32U4 чипове с вграден USB (Leonardo) или отделни Atmel чипове за USB (UNO), и двете все още ни оставят на територията на повърхностното монтиране. В един момент имаше „TAD“от Dangerous Devices, който използваше PIC с проходни дупки, за да направи USB, но не мога да намеря нищо останало в мрежата от тях.
И така, тук сме. Твърдо вярвам, че начинаещ, като джедайски рицар, трябва да може да изгради свой собствен Arduino (лека сабя). „Елегантно оръжие от по -цивилизована епоха“. Моето решение: направете FTDI чип с отвор, използвайки пакет за повърхностен монтаж! Това ми позволява да направя повърхностен монтаж и да предложа останалия проект като DIY през дупка! Аз също го проектирах в KiCad с отворен код, така че можете да изучавате дизайнерските файлове, да ги променяте и да завъртите своя собствена версия.
Ако смятате, че това е глупава идея, или обичате спояване с повърхностен монтаж, вижте моя Леонардо Клон, в противен случай четете нататък…
Стъпка 1: Части и консумативи
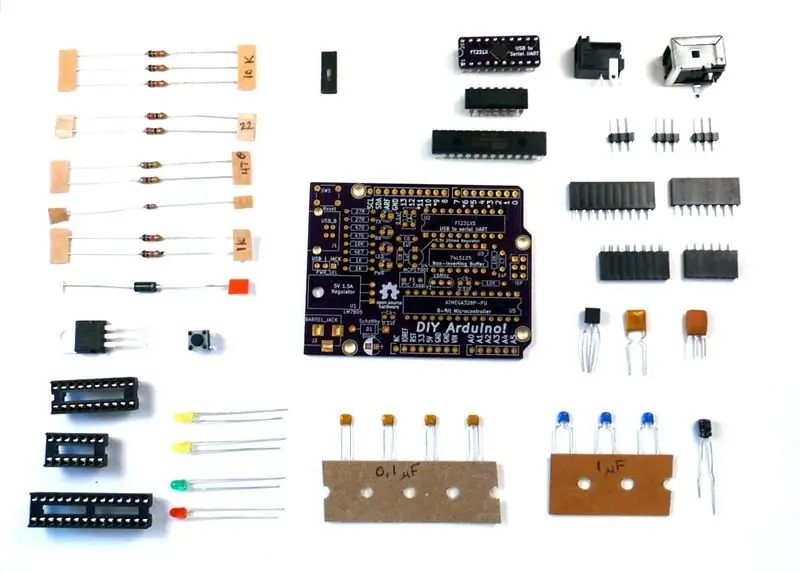
Пълният материал се намира на
Уникалните части на това са платките, една за Arduino и една за чипа FTDI. Можете да накарате OSH Park да ги направи за вас или да използвате дизайнерските файлове с любимата си къща на борда.
Комплект за този проект е достъпен на Tindie.com. Закупуването на комплекта ще ви спести време и разходи за поръчки от няколко различни доставчици и ще избегне минималната премия за поръчка на печатни платки. Той също така ще ви осигури тестван повърхностно монтиран чип FDTI с проходни отвори, както и предварително мигаща Atmega.
Инструменти и консумативи: За моите работилници използвам инструментариума за начинаещи SparkFun, който съдържа повечето от това, от което се нуждаете:
- Поялник.
- Припой
- Щипци за тел
- Разпръскваща плитка (дано не е необходима, но никога не се знае).
Стъпка 2: Дами и господа, започнете да гладите



Няма да се опитвам да те науча на запояване. Ето няколко от любимите ми видеоклипове, които го показват много по -добре, отколкото мога:
- Кари Ан от Дневниците на момичетата на маниаците.
- Колин от Adafruit
Общо взето:
- Намерете местоположението на печатната платка, като използвате маркировките на копринения екран.
- Огънете проводниците на компонентите, за да отговарят на отпечатъка.
- Запоявайте проводниците.
- Подрежете кабелите
Стъпка 3: Резистори
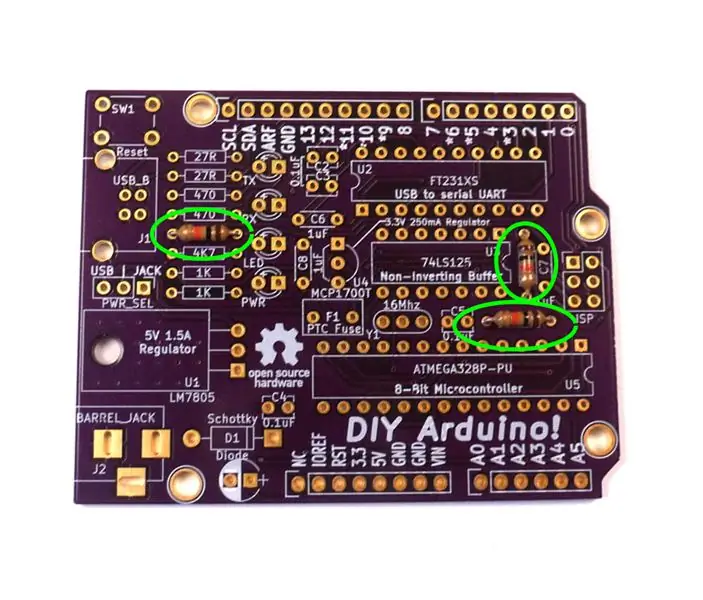
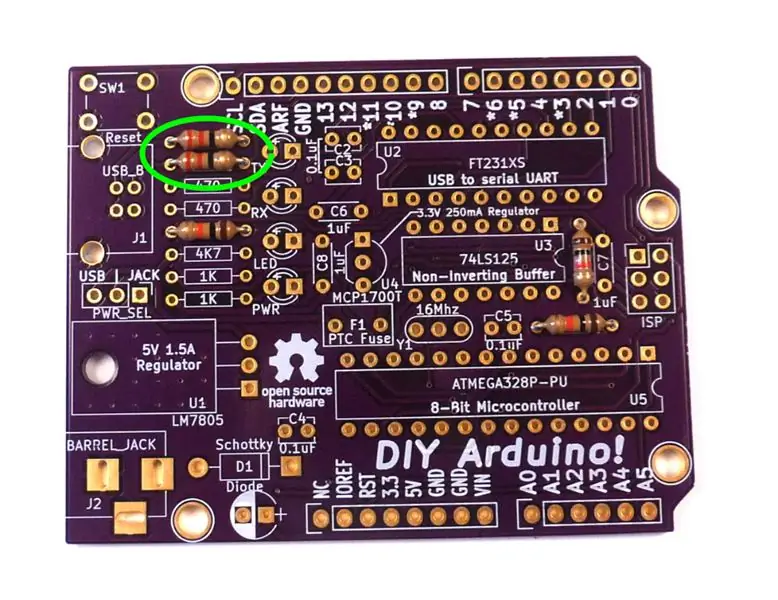
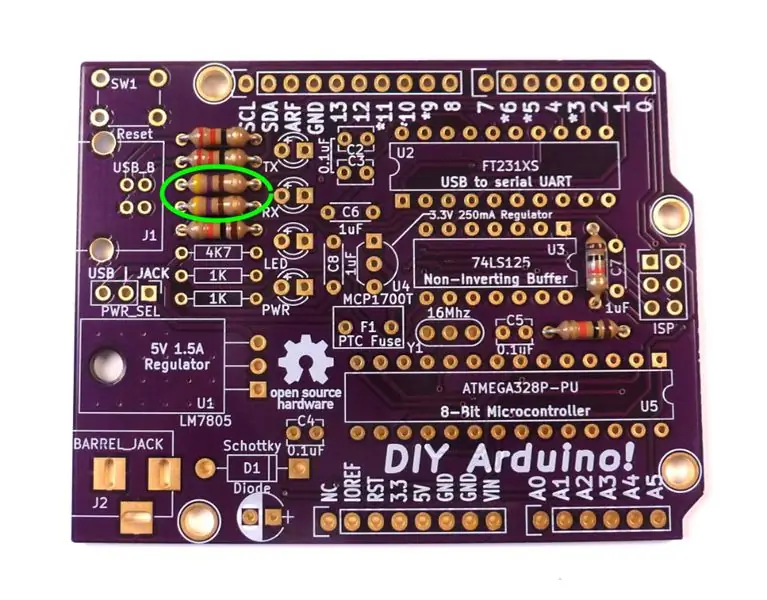
Нека започнем с резистори, тъй като те са най -изобилните, с най -ниски места и най -лесни за запояване. Те са по -устойчиви на топлина и ще ви дадат възможност да освежите техниката си. Те също нямат полярност, така че можете да ги поставите по всякакъв начин.
- Започнете с трите 10K ома (кафяво - черно - оранжево - златно), които са на няколко места на дъската (вижте снимката). Това са "издърпващи" резистори, които поддържат сигнала на 5V, освен ако не се изтеглят активно ниско.
- Двойка от 22 ома (червено - червено - черно - злато) са в горния ляв ъгъл. Те са част от USB комуникационната верига.
- Чифт 470 ома (жълто, виолетово, кафяво, златно) са следващите надолу. Това са ограничаващи тока резистори за RX/TX светодиодите.
- Единичен 4.7K ом (жълт, виолетов, червен, златен). Нечетна топка за FTDI VCC сигнал.
- И накрая, чифт 1K ом (кафяво, черно, червено, злато). Това са ограничаващи тока резистори за мощност и D13 светодиоди (330 ома биха работили, но не ми харесват твърде ярки).
Стъпка 4: Диод

След това имаме диод, който предпазва веригата от обратен ток от гнездото за захранване. Повечето, но не всички компоненти ще реагират лошо на обратната полярност.
Той има полярност, която е маркирана със сребърна лента в единия край.
Свържете го с маркировката на копринения екран и спойка на място.
Стъпка 5: Регулатор на напрежение (5V)
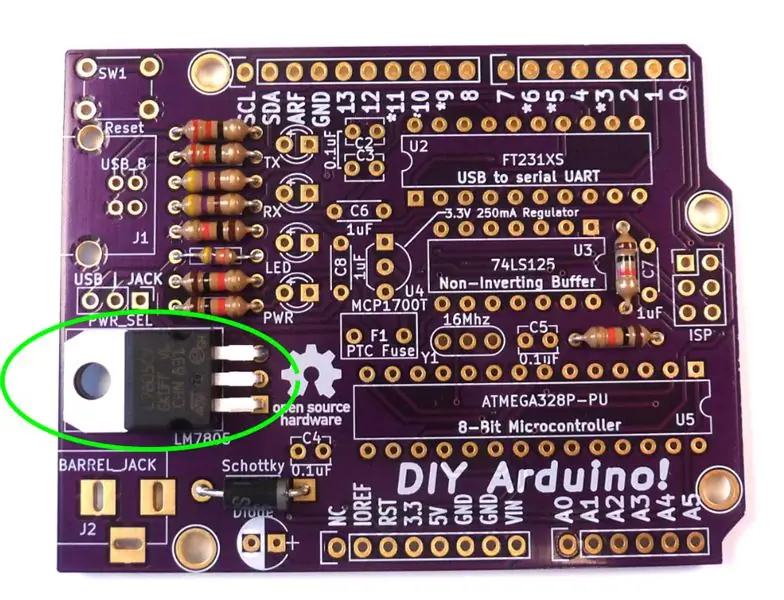
Има два регулатора на напрежение, а основният е 7805, който ще регулира дванадесет волта от жака до 5 волта, от които се нуждае Atmega 328. На печатната платка има големи медни елементи, които спомагат за разсейването на топлината. Огънете проводниците така, че гърбът да докосва дъската, като отворът е частично подравнен с отвора и спойка на място.
Стъпка 6: Гнезда
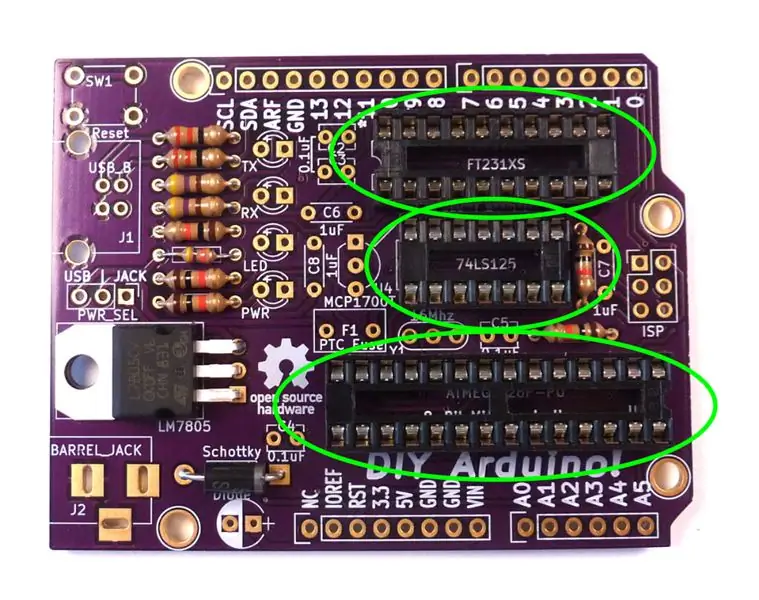
Гнездата позволяват поставянето и отстраняването на IC чипове без запояване. Мисля за тях като за застраховка, защото са евтини и ви позволяват да смените издухан чип или да преориентирате интегралната схема, ако я поставите назад. Те имат разклонение в единия край, за да покажат посоката на чипа, така че го съпоставете с копринения екран. Запояйте два щифта и след това проверете дали е поставен правилно, преди да запоите останалите щифтове.
Стъпка 7: Бутон

Arduino обикновено имат бутон за нулиране, за да рестартират чипа, ако той затвори или трябва да се рестартира. Вашето е в горния ляв ъгъл. Натиснете го на място и запояйте.
Стъпка 8: Светодиоди

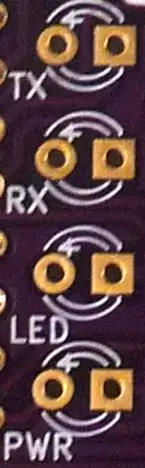
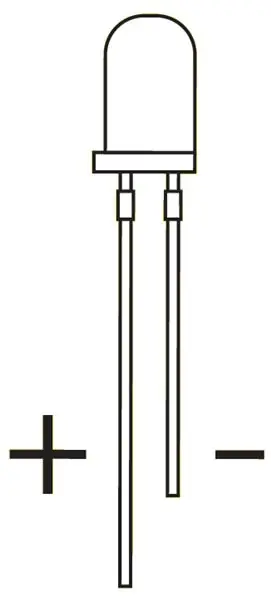
Има редица светодиоди, които показват състоянието. Светодиодите имат полярност. Дългият крак е анодът или положителен и отива в кръглата подложка с „+“до нея. Късият крак е катод или отрицателен и отива в квадратната подложка.
Цветът е произволен, но обикновено използвам:
- Жълто за RX/TX, което мига, когато чипът комуникира или се програмира.
- Зелено за светодиода D13, което може да се използва от програмата за индикация на събития.
- Червеното за показване на 5 -волтова мощност е налично или чрез USB, или чрез жака за захранване.
Стъпка 9: Керамични кондензатори


Керамичните кондензатори нямат полярност.
Изглаждащите мощност кондензатори обикновено се използват за премахване на преходни процеси от захранването към чипове. Стойностите обикновено са посочени в информационния лист на компонента.
Всеки IC чип в нашия дизайн има 0.1uF кондензатор за изглаждане на мощността.
Има два кондензатора 1uF за изглаждане на мощността около 3,3 -волтовия регулатор.
Освен това има 1uF кондензатор, който помага за определянето на времето за функцията за нулиране на софтуера.
Стъпка 10: Електролитични кондензатори
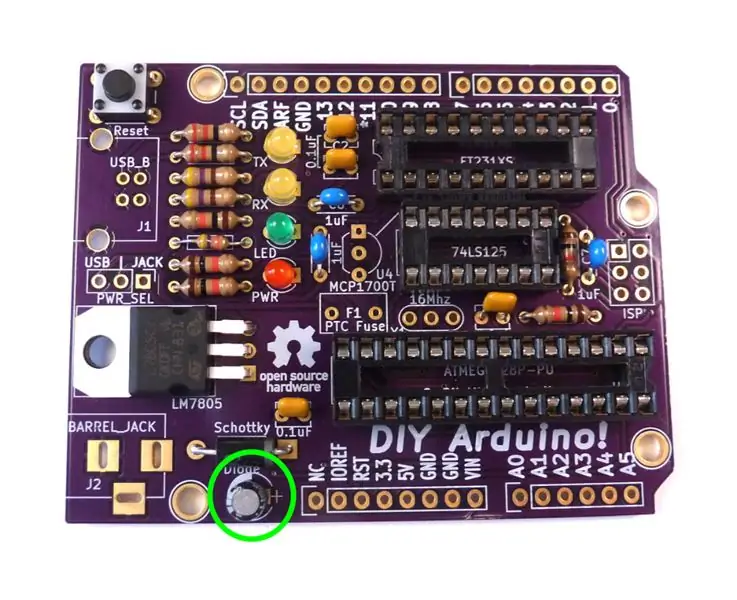
Електролитичните кондензатори имат полярност, която трябва да се спазва. Те обикновено идват с по -големи стойности от керамичните кондензатори, но в този случай имаме 0,33 uF кондензатор за изглаждане на мощността около регулатора 7805.
Дългият крак на устройството е положителен и отива в квадратната подложка, маркирана с „+“. Те са склонни да "изскачат", ако бъдат поставени назад, така че направете го правилно или ще се нуждаете от подмяна.
Стъпка 11: 3.3 Регулатор на напрежението

Докато чипът Atmega работи на 5 волта, USB чипът FTDI се нуждае от 3,3 волта, за да работи правилно. За да осигурим това, използваме MCP1700 и тъй като той изисква много малко ток, той е в малък пакет TO-92-3 като транзистори вместо в голям пакет TO-220 като 7805.
Устройството има плоско лице. Съпоставете го с копринения екран и регулирайте височината на компонента на около една четвърт инч над дъската. Запояване на място.
Стъпка 12: Заглавки
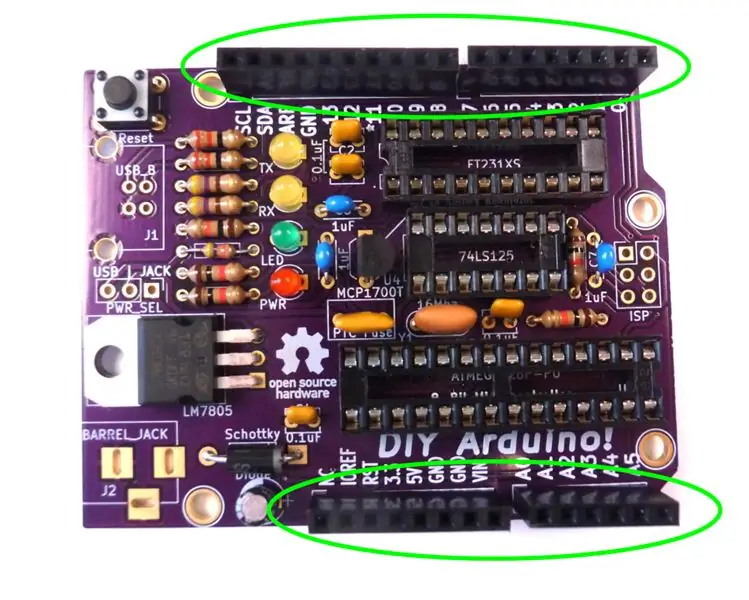
Красотата на Arduino е стандартизираният отпечатък и разпечатка. Заглавките позволяват включване на "щитове", които позволяват бързо промяна на твърдите конфигурации, ако е необходимо.
Обикновено запоявам по един щифт от всяка заглавка и след това проверявам подравняването, преди да запоявам останалите щифтове.
Стъпка 13: Резонатор

Чиповете Atmega имат вътрешен резонатор, който може да работи с различни честоти до 8 Mhz. Външен източник на синхронизация позволява на чипа да работи до 20 Mhz, но стандартният Arduino използва 16 Mhz, което беше максималната скорост на чиповете Atmega8, използвани в оригиналния дизайн.
Повечето Arduino използват кристали, които са по -точни, но изискват допълнителни кондензатори. Реших да използвам резонатор, който е достатъчно точен за повечето работи. Той няма полярност, но обикновено се сблъсквам с маркировката навън, така че любопитните производители могат да кажат, че използвате стандартна настройка.
Стъпка 14: Предпазител

Повечето Arduino нямат предпазители, но всеки създател, който се учи, доста често (поне в моя случай) ще свързва нещата неправилно. Един прост презареждащ се предпазител ще помогне да се избегне освобождаването на „вълшебния дим“, налагащ смяна на чипа. Този предпазител ще се отвори, ако се изтегли твърде голям ток, и ще се нулира, когато се охлади. Той няма полярност и извивките в краката го държат над дъската.
Стъпка 15: Заглавки

Още две заглавки, тази с мъжки щифтове. Близо до USB конектора има три пина, които позволяват превключване между USB захранване и жак с помощта на джъмпер. UNO има циркулярност, за да направи това автоматично, но не успях да го възпроизведа под формата на отвори.
Вторият заглавие е шест-пинов заглавие "в системното програмиране". Това позволява свързването на външен програмист за препрограмиране на Atmega директно, ако е необходимо. Ако закупите моя комплект, чипът вече има зареден фърмуер или Atmega може да се извади от гнездото и да се постави директно в гнездо за програмиране, така че тази заглавка се използва рядко и следователно по избор.
Стъпка 16: Power Jack

Вместо USB може да се използва стандартен жак 5,5 x 2,1 мм за подаване на външно захранване. Това захранва щифта с маркировка "Vin" и захранва регулатора на напрежението 7805, който прави 5 волта. Централният щифт е положителен и входът може да бъде до 35V, въпреки че 12V е по -типично.
Стъпка 17: USB
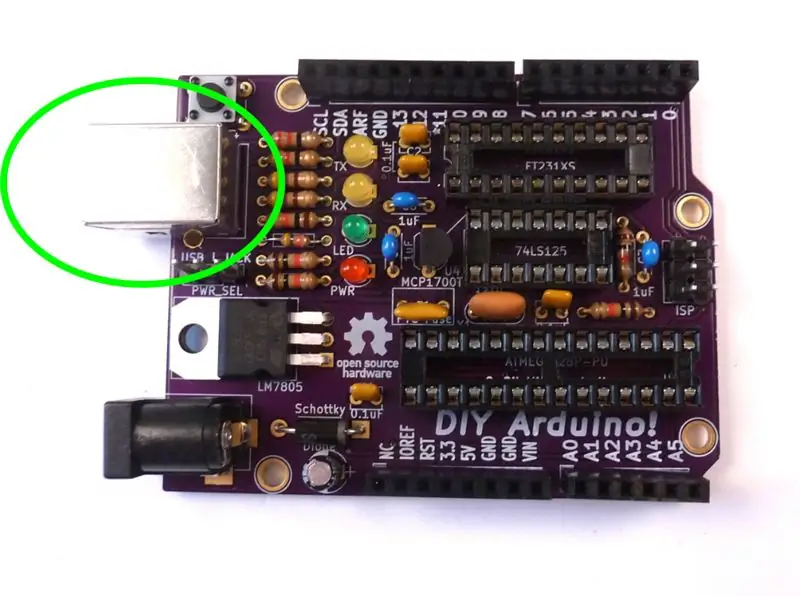
По -новите Arduinos като Leonardo използват USB микро връзка, но оригиналната USB B връзка е здрава и евтина и вероятно имате много кабели наоколо. Двата големи щифта не са свързани електрически, а са споени за механична якост.
Стъпка 18: Чипове
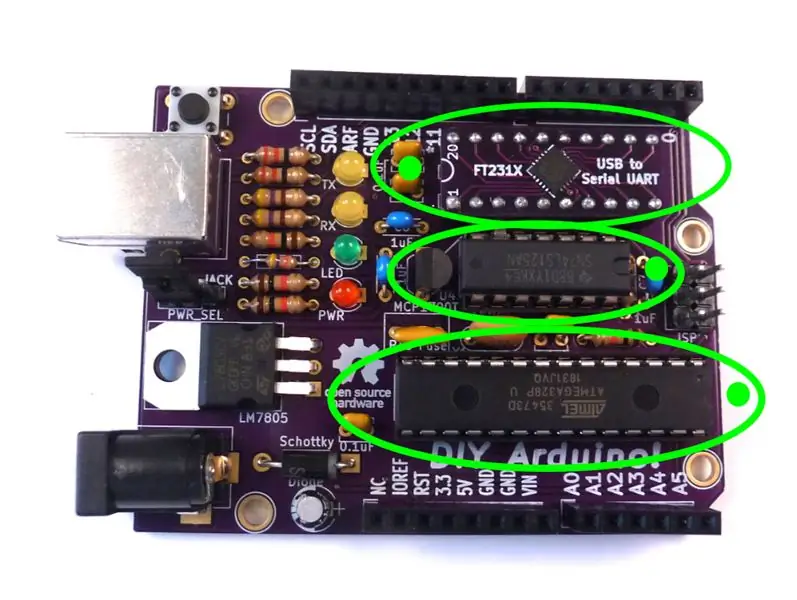
Време е да инсталирате чиповете. Проверете ориентацията. Ако гнездото е обърнато назад, просто се уверете, че чипът съвпада с маркировките на копринения екран. В ориентацията, с която сме работили, долните два чипа са с главата надолу.
Поставете чипа така, че краката да са подравнени с фиксаторите. Интегралните схеми идват от производството с леко разперени крака, така че ще трябва да бъдат огънати вертикално. Обикновено това вече е направено за вас в моите комплекти. След като сте сигурни в ориентацията, внимателно натиснете двете страни на чипа. Проверете дали краката не са сгънати случайно.
Стъпка 19: Мигането на Bootloader
Буутлоудърът е малък код на чипа, който позволява лесно зареждане на код чрез USB. Той работи за първите няколко секунди при включване и търси актуализации, а след това стартира съществуващия код.
Arduino IDE прави мигащия фърмуер лесен, но изисква външен програмист. Използвам собствен AVR програмист и, разбира се, ще ви продам комплект за това. Ако имате програмист, всъщност нямате нужда от Arduino, тъй като можете да програмирате чипа директно. Нещо като мацка и яйце.
Друг вариант е да закупите Atmega с вече зареждащо устройство:
Ще ви посоча официалните инструкции за Arduino, тъй като те лесно могат да се превърнат в негов собствен Instructable, ако не внимаваме:
Стъпка 20: Инсталирайте Power Jumper и се свържете

Захранващият джъмпер е ръчен начин за избор на източник на захранване между 5 волта от USB или жака за захранване. Стандартните Arduinos имат схеми за автоматично превключване, но не успях да ги приложа лесно с части през отвори.
Ако джъмперът не е инсталиран, няма захранване. Ако изберете жака и нямате нищо включено, няма захранване. Ето защо има червен светодиод, който да ви покаже дали имате захранване.
Първоначално искате да видите дали Arduino комуникира чрез USB, затова поставете джъмпера на тази настройка. Включете вашия Arduino в компютъра си внимателно. Ако получите „неразпознато USB устройство“, изключете и започнете да търсите проблеми.
В противен случай използвайте вашата Arduino IDE, за да качите основната мигаща скица. Използвайте "Arduino UNO" като дъска. Следвайте инструкциите тук:
Стъпка 21: Отстраняване на неизправности

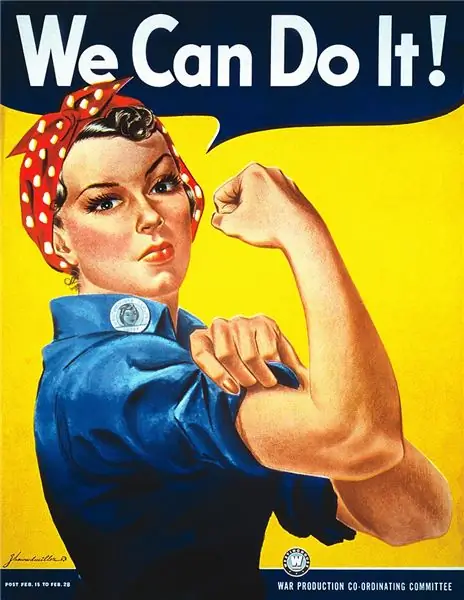
При първоначално включване винаги търсите индикации за успех или неуспех и сте готови да изключите платката бързо, ако нещата не вървят според очакванията. Не губете сърце, ако успехът не е незабавен. В моите семинари се опитвам да насърчавам:
- Търпение, това не винаги е лесно, но обикновено си заслужава.
- Упоритост, няма да разрешите проблема, ако се откажете.
- Положително отношение, можете да разберете това, дори ако имате нужда от помощ за това.
Когато някога се боря с проблем, винаги си казвам, че колкото по -трудно е да се реши, толкова по -голяма ще бъде наградата или ученето за решаването му.
Имайки това предвид, започнете с простите неща:
- Огледайте спойките на гърба на дъската, като ретуширате всяка връзка, която изглежда подозрителна.
- Проверете дали IC чиповете са в правилна ориентация и че нито един от кабелите не се сгъва, когато се постави.
- Червеният светодиод свети ли, когато е включен? Ако не, проверете съединителя за захранване и USB спойките.
- Проверете дали другите компоненти с полярност са правилно ориентирани.
- Потърсете други улики като съобщения за грешки или компоненти, които се нагряват.
Ако все още имате проблеми, помолете за помощ. Пиша Instructables, защото искам да преподавам и да помагам на тези, които искат да се учат. Дайте добро описание на симптомите и какви стъпки сте направили, за да намерите грешки. Снимка с висока разделителна способност на предната и задната страна на дъската също може да помогне. Никога не се отказвай. Всяка борба е урок.
Препоръчано:
LED светлина (и) със захранване от батерията със слънчево зареждане: 11 стъпки (със снимки)

LED светлини (и), захранвани от батерии, със слънчево зареждане: Жена ми учи хората как да правят сапун, повечето от часовете й бяха вечер и тук през зимата се стъмва около 16:30 ч. Някои от нейните ученици имаха проблеми с намирането на нашите къща. Имахме табела отпред, но дори и с улично осветление
Лек хак за стая със зрителни увреждания със слухови увреждания: 7 стъпки (със снимки)

Лек хак на стаята със слухови увреждания на вратата: Проблем: баща ми е регистриран като глух, а майка ми е с увреден слух и поради това често им е трудно да чуят звънеца на вратата. Това би могло да бъде проблем, претърпян и от много други.Купиха мигащ светлинен звънец на вратата, за да им помогнат с
Заселници от Распи - заселници от клон Катан с електроника: 5 стъпки

Settlers of Raspi - Settlers of Catan Clone With Electronics: Тази инструкция ще ви преведе през стъпките за създаване на „Settlers of Raspi“, игра Settlers of Catan с електроника и уеб интерфейс
Как да подобрите звука на вашия клон TB-303 (или електрическа китара): 4 стъпки

Как да подобрим звука на вашия клон TB-303 (или електрическа китара): Този дизайн на ретро-електроника (наречен Warp303) е вдъхновен от продуктите Proco RAT и Valve; всъщност тази конструкция комбинира и двете схеми за допълнителен дебел басов звук. Проектирах схемата за бас бота Cyclone TT-303 (най-добрият TB-303
Персонализиран часовник със стрелки за снимки: 5 стъпки (със снимки)

Персонализиран часовник със стрелки за снимки: Някои хора наблюдават часовника. Сега всеки може да бъде часовник. Други проекти персонализират лицето на часовника. Този персонализира стрелките на часовника. Изглежда скъп, но е по -малко от 5 долара и около 30 минути на часовник. Перфектен за Chr
