
Съдържание:
2025 Автор: John Day | [email protected]. Последно модифициран: 2025-01-23 14:36

Използването на LCD модули с вашия Arduino е популярно, но количеството окабеляване изисква време и търпение, за да го свържете правилно - и също така използва много цифрови изходни щифтове.
Ето защо ние обичаме тези серийни модули за раници - те са монтирани на гърба на вашия LCD модул и позволяват свързване към вашия Arduino (или друга платка за разработка) само с четири проводника - захранване, GND, данни и часовник. Можете да използвате това с LCD модули, които имат HD44780-съвместим интерфейс с различни размери на екрана.
Раницата може да се използва и с 20 x 4 LCD дисплея. Ключът е, че вашият LCD дисплей трябва да има интерфейсните подложки в един ред от шестнадесет, така че да съответства на щифтовете на раницата, както е показано на изображението за тази стъпка.
Стъпка 1: Настройка на хардуера

Сега нека започнем. Първо трябва да запоите раницата към вашия LCD модул. Докато вашият поялник се загрява, проверете дали щифтовете на раницата са прави и се вписват в LCD модула, например:
Стъпка 2:

След това запойте в първия щифт, като същевременно държите раницата на едно ниво с LCD:
Стъпка 3:

Ако е малко изкривено, можете да затоплите спойката и да я изправите отново. След като сте доволни от подравняването, запоявайте останалите щифтове:
Стъпка 4:

Сега, за да поддържате нещата чисти, отрежете излишните щифтове на заглавката:
Стъпка 5:
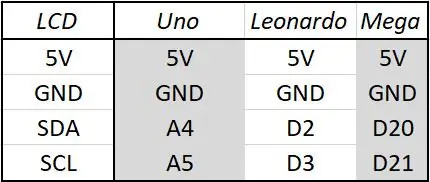
След като приключите с подрязването на щифтовете на заглавката, вземете четири проводника от мъжки към женски и свържете LCD модула към вашия Arduino, както е показано на следващото изображение и таблица. След това свържете вашия Arduino към компютъра чрез USB
Стъпка 6: Настройка и използване на софтуера …
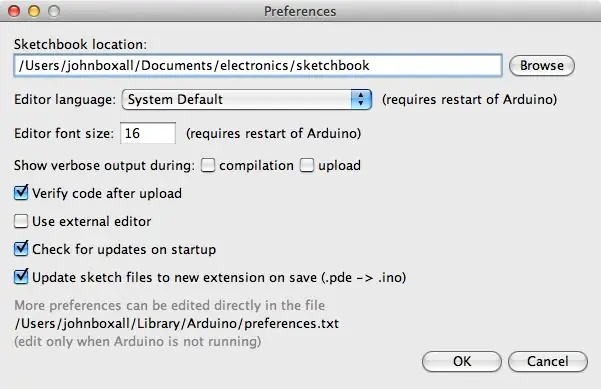
Следващата стъпка е да изтеглите и инсталирате LCD библиотеката Arduino I2C за използване с раницата. На първо място, преименувайте папката на библиотеката "LiquidCrystal" във вашата папка с библиотеки на Arduino. Правим това само за да го запазим като резервно копие.
Ако не сте сигурни къде може да се намери папката на вашата библиотека - тя обикновено се намира в папката ви за скици, чието местоположение обикновено може да бъде намерено в менюто с предпочитания на IDE на Arduino.
След това посетете https://bitbucket.org/fmalpartida/new-liquidcrystal/downloads и изтеглете най-новия файл, в момента използваме v1.2.1. Разгъването на изтегления.zip файл ще разкрие нова папка "LiquidCrystal" - копирайте я в папката на вашите библиотеки на Arduino.
Сега рестартирайте Arduino IDE, ако вече е работил - или го отворете сега. За да тестваме модула, имаме подготвена демонстрационна скица, просто копирайте и качете следната скица:
/ * Демонстрационна скица за PCF8574T I2C LCD раница Използва библиотека от https://bitbucket.org/fmalpartida/new-liquidcryst… Общ публичен лиценз на GNU, версия 3 (GPL-3.0) */ #включва „Wire.h“
#include "LCD.h"
#include "LiquidCrystal_I2C.h"
LiquidCrystal_I2C LCD (0x27, 2, 1, 0, 4, 5, 6, 7); // 0x27 е адресът на I2C шината за немодифицирана раница
void setup ()
{// активиране на LCD модул lcd.begin (16, 2); // за 16 x 2 LCD модул lcd.setBacklightPin (3, ПОЗИТИВНО); lcd.setBacklight (HIGH); }
void loop ()
{lcd.home (); // задайте курсора на 0, 0 lcd.print ("tronixlabs.com"); lcd.setCursor (0, 1); // отидете в началото на 2 -ри ред lcd.print (millis ()); забавяне (1000); lcd.setBacklight (LOW); // Закъснение при изключване на подсветката (250); lcd.setBacklight (HIGH); // Подсветка при закъснение (1000); }
След няколко минути LCD дисплеят ще бъде инициализиран и ще започне да показва нашия URL адрес и стойността за милисекунди, след което мига и изключва подсветката. Ако текстът не е ясен или просто виждате бели блокове - опитайте да регулирате контраста с помощта на потенциометъра на гърба на модула.
Стъпка 7: Как да контролирате раницата във вашата скица …
За разлика от използването на LCD модула без раницата, има няколко допълнителни реда код, които да включите в скиците си. За да ги прегледате, отворете примерната скица, спомената по -рано.
Ще ви трябват библиотеките, както е показано на редове 3, 4 и 5 - и инициализирайте модула, както е показано на ред 7. Обърнете внимание, че адресът на I2C шината по подразбиране е 0x27 - и първият параметър във функцията LiquidCrystal_I2C.
И накрая, трите реда, използвани в void setup (), също са необходими за инициализиране на LCD. Ако използвате 20x4 LCD модул, променете параметрите във функцията lcd.begin (). От този момент можете да използвате всички стандартни функции на LiquidCrystal, като lcd.setCursor (), за да преместите курсора и lcd.write (), за да изведете текст или променливи като нормални.
Подсветката също може да се включва и изключва с lcd.setBacklight (HIGH) или lcd.setBacklight (LOW). Можете да изключите за постоянно подсветката, като премахнете физическия джъмпер на гърба на модула.
Стъпка 8: Промяна на адреса на I2C шината
Ако искате да използвате повече от един модул или да имате друго устройство на I2C шината с адрес 0x27, тогава ще трябва да промените адреса, използван в модула. Има осем опции за избор и те се избират чрез запояване върху едно или повече от следните места.
Има осем възможни комбинации и те са описани в Таблица 4 от информационния лист PCF8574, който може да бъде изтеглен от уебсайта на TI. Ако не сте сигурни относно адреса на шината, използван от модула, просто го свържете към вашия Arduino, както е описано по -рано и стартирайте скицата на скенера I2C от детската площадка Arduino.
В противен случай се надяваме да прочетете този урок и да можете да го използвате. Ако имате въпроси относно съдържанието в този урок, моля, попитайте тук или изпратете имейл на [email protected]. И моля, посетете PMD Way Limited.
Препоръчано:
Поставка за раници: 5 стъпки

Притежател на раница: Тази инструкция ще ви научи как да направите държач за раница, използвайки Arduino и BlueFruit. Този проект ще позволи на всеки мързелив човек, като мен, никога повече да не се налага да носи чантата си. Искам да кажа вижте колко тъжно е детето на снимката. Само да нямаше
Neopixel Ws2812 Rainbow LED Glow с M5stick-C - Стартиране на Rainbow на Neopixel Ws2812 Използване на M5stack M5stick C Използване на Arduino IDE: 5 стъпки

Neopixel Ws2812 Rainbow LED Glow с M5stick-C | Изпълнение на Rainbow на Neopixel Ws2812 Използване на M5stack M5stick C Използване на Arduino IDE: Здравейте момчета в тази инструкция ще се научим как да използваме неопиксели ws2812 светодиоди или LED лента или LED матрица или LED пръстен с m5stack m5stick-C платка за разработка с Arduino IDE и ние ще направим модел на дъга с него
Използване на 1602 LCD клавиатурен щит W/ Arduino [+Практически проекти]: 7 стъпки
![Използване на 1602 LCD клавиатурен щит W/ Arduino [+Практически проекти]: 7 стъпки Използване на 1602 LCD клавиатурен щит W/ Arduino [+Практически проекти]: 7 стъпки](https://i.howwhatproduce.com/images/002/image-5536-26-j.webp)
Използване на 1602 LCD Keyboard Shield W/ Arduino [+Практически проекти]: Можете да прочетете този и други невероятни уроци на официалния уебсайт на ElectroPeak Обзор В този урок ще научите как да използвате Arduino LCD клавиатурен щит с 3 практически проекта. Какво ще научите: Как да настроите щита и да идентифицирате ключовете
Направи си сам „Измервателен уред за използване на компютър ROG Base“Използване на Arduino и Python: 5 стъпки (със снимки)

Направи си сам „Измерител за използване на компютър ROG Base“Използване на Arduino и Python: ************************************* +На първо място, тези инструкции са написани от неносещ англоговорящ … не е професор по английски, така че, моля, информирайте за някаква граматическа грешка, преди да ми се подигравате.: P +и моля, не имитирайте
Използване на LCD дисплей с Arduino: 5 стъпки

Използване на LCD дисплей с Arduino: В този урок с инструкции се демонстрира показването на текстове и разполагането им на 16 на 2 LCD с помощта на Arduino. Нека започнем и се надявам да ви хареса
