
Съдържание:
- Стъпка 1: Части и консумативи
- Стъпка 2:
- Стъпка 3:
- Стъпка 4:
- Стъпка 5:
- Стъпка 6:
- Стъпка 7:
- Стъпка 8:
- Стъпка 9:
- Стъпка 10:
- Стъпка 11:
- Стъпка 12:
- Стъпка 13:
- Стъпка 14:
- Стъпка 15:
- Стъпка 16:
- Стъпка 17:
- Стъпка 18:
- Стъпка 19:
- Стъпка 20:
- Стъпка 21:
- Стъпка 22:
- Стъпка 23:
- Стъпка 24:
- Стъпка 25:
- Стъпка 26:
- Стъпка 27:
- Стъпка 28: Какво следва?
2025 Автор: John Day | [email protected]. Последно модифициран: 2025-01-23 14:36



Моят предишен Instructable обхваща основите на откриване на скоростта на стрела с помощта на инфрачервен излъчвател и детектор. Този проект прави още една крачка напред, като използва печатна платка, дисплей и батерии, за да направи преносим брояч на амуниции и хронограф. Освен това добавяме някои светодиоди за симулиране на муцуна. Защото, пейка, пейка…
Това може да изглежда като обезсърчителен проект с много стъпки, но използването на печатна платка и търговски компоненти за дисплея и микроконтролера правят много по -лесно сглобяването на надежден проект. Ще предоставя и тестовия код за всеки елемент от проекта, за да ви помогна да постигнете успех. Можеш да го направиш !
Стъпка 1: Части и консумативи


Печатна платка, три копия ще ви струват само $ 12,40 с безплатна доставка, така че направете това с приятел, за да споделите разходите:
OSH Park:
Електронни части
- 1 ea., Q1 MOSFET N-CH 20V 530MA TO92-3, Microchip TN0702N3-G,
-
5 е., 5 мм светодиоди, цвят по ваш избор
- Бяло
- Амбър
- 6 ea., 100 ohm 1/8W 5% ограничаващи тока резистори,
- 2 ед., 10K 1/8W 5% резистор,
- 1 ед. Фото транзистор, [Everlight PT928-6B-F] (https://www.digikey.com/short/qtrp5m)
- 1 ед. IR излъчвател, [Everlight IR928-6C-F] (https://www.digikey.com/short/jzr3b8)
- 1 ед. 100 ома резистор 1/8W 5%, [Stackpole CF18JT100R] (https://www.digikey.com/short/q72818)
- 1 ед., 12-инчови проводници от мъж-мъж, [Adafruit 1955], (https://www.digikey.com/short/pzhhrt)
- 1 ед., Adafruit ItsyBitys 8Mhz 3V, [Adafruit 3675], (https://www.digikey.com/short/pzhhwj)
- 1 ед., ДЪРЖАТЕЛ НА БАТТ AAA 3 КЛЕТКА 6 "ВОДИ,
- 1 е., SWITCH SLIDE SPST, E-Switch EG1218,
- 1 ед., ПЕРЕКЛЮЧВАЩ ТАКТИЛ SPST-NO 0.05A 24V, TE 1825910-6,
-
1 е., 7-сегментен I2C дисплей:
- ЧЕРВЕН Adafruit 878
- Blue Adafruit 881,
3D части
3D частите са създадени предимно в TinkerCad, което означава, че са лесни за промяна според вашите собствени цели:
- Капачка и тяло:
- Адаптер за цев:
Също така съм поставил копия на STL в Thingiverse:
Инструменти и други:
- Поялник
- Машини за сваляне на тел
- Снайпери нарязани на флъш
- Пистолет за горещо лепило
- Тел
- #2 винтове за формиране на резба
- 3/4 "PCV
Стъпка 2:


Ще започнем с платката.
- Отделете двете по-малки "пробивни" дъски от средата и ги оставете настрана за последното с помощта на изрязване или чрез усукване.
- Подрежете грубите ръбове, пила или пясък, за да ги изгладите.
Стъпка 3:



Няма да се опитвам да те науча на запояване. Ето няколко от любимите ми видеоклипове, които го показват много по -добре, отколкото мога:
- Кари Ан от Дневниците на момичетата на маниаците.
- Колин от Adafruit
Общо взето:
- Намерете местоположението на печатната платка, като използвате маркировките на копринения екран.
- Огънете проводниците на компонентите, за да отговарят на отпечатъка.
- Запоявайте проводниците.
- Подрежете кабелите
Нека започнем с резистори, тъй като те са най -изобилните, с най -ниски места и най -лесни за запояване. Те са по -устойчиви на топлина и ще ви дадат възможност да освежите техниката си. Те също нямат полярност, така че можете да ги поставите по всякакъв начин.
- 6 е., 100 ома резистори, които ограничават тока към светодиодите, преминават в точките, маркирани с „*R“и „100“.
- 2 еа., 10 000 ома резистора отиват на местата с маркировка "10K".
Стъпка 4:


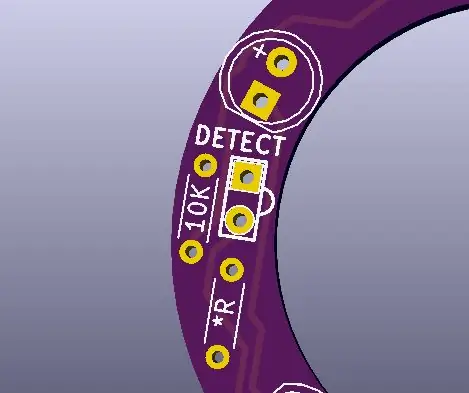
След това нека инсталираме двойката излъчвател / детектор. Ако искате повече информация за това как работят, вижте моите по -ранни инструкции.
- Инфрачервеният излъчвател е чист и преминава на място с маркировка "EMIT" със заоблена леща, насочена към центъра.
- Инфрачервеният детектор е черен и преминава на място с надпис „DETECT“със заоблена леща, насочена към IR излъчвателя.
Стъпка 5:

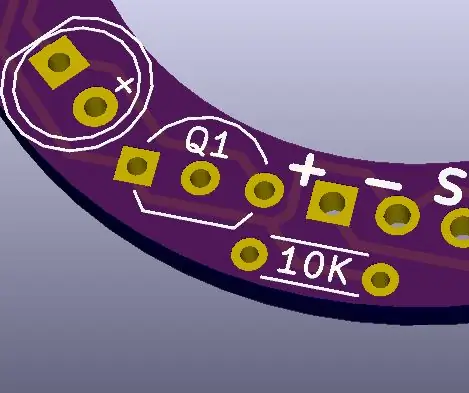
Тъй като 5 -те светодиода ще черпят повече ток, отколкото може да бъде директно подаден от микроконтролера, ще използваме транзисторен превключвател, за да ги включим и изключим. Това може да бъде малък N-канал MOSFET или обикновен NPN транзистор, тъй като имаме работа с около 100 mA.
N-MOSFET преминава на място, маркирано с "Q1" с плоската повърхност, съответстваща на маркировките
Стъпка 6:

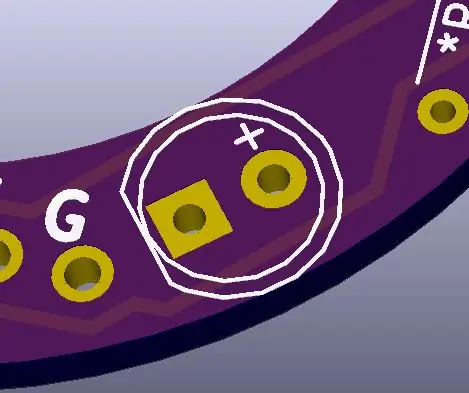

Светодиодите имат полярност. Дългият отвод е положителен и маркиран с "+" на печатната платка. Отстрани има и плосък ръб, който никога не виждам ясно.
- Инсталирайте всички светодиоди от страната, противоположна на резисторите и MOSFET.
- Обърнете платката и запоявайте един проводник и само един проводник на всеки светодиод на място.
-
Проверете светодиодите, като се уверите, че дългият проводник е в отвора с маркировка "+" и дали светодиодът е на едно ниво с платката.
Загрейте отново фугата, като леко натискате надолу светодиода, за да го поставите (вижте снимка 4)
- Запоявайте останалите проводници и подрежете.
Стъпка 7:

Проверете дали светодиодният пръстен е поставен в 3D отпечатаната капачка. Той ще се побере само по един начин, с MOSFET към "t-образния" отвор.
Стъпка 8:



Време е да започнете окабеляване!
- Вземете четири 6 -инчови проводника и отстранете и калайдисайте всеки край.
-
Запояйте в заглавката на печатната платка:
- Червено за „+“.
- Черно за "-".
- Избор на цвят за "S", който е "стробоскоп", или сигнала за включване на светодиодите.
- Избор на цвят за "G", което е "порта", или сигнала, идващ от инфрачервения детектор.
Стъпка 9:



Нека подготвим дисплея. Харесвам "раниците I2C" на Adafruit, защото те приемат само два сигнални проводника за работа (в допълнение към захранването и земята). Можете също така да ги свържете заедно.
Официалните инструкции на Adafruit са на:
- Уверете се, че ориентацията на дисплея е правилна, като десетичните точки съответстват на печатните платки.
-
Както в предишната стъпка, тенекиени и лентови 4 ед., 6 проводници:
- Червено за „+“
- Черно за "-".
- Избор на цвят за „SDA“и „SCL“.
Стъпка 10:


Бутонът е за въвеждане от потребителя. Използвам го за нулиране на брояча на амуниции, но може да се използва за включване и изключване на светодиодите като фенерче или каквото въображение ви хрумне. Това е вашият проект.
- Поставете превключвателя в пробивната платка и запоявайте проводниците.
- Подстригване, лента и калай два 6 "проводника. Единият трябва да е черен за земята, а другият с отличителен цвят.
- Припоявайте проводниците към таблото за разбиване. Ориентацията няма значение.
Стъпка 11:



Плъзгащият превключвател се използва за включване и изключване на захранването. Дизайнът е малко объркващ, но помага при сглобяването. Маркировките на копринения екран показват как превключвателят прекъсва контакта между двата положителни проводника.
- Нарежете проводниците на кутията за тесто, така че приблизително 2 "да останат прикрепени.
- Запояйте плъзгащия превключвател към пробивната платка.
- Отстранете и калайдайте останалите ~ 4 "проводници от държача на батерията и запоявайте към едната страна на пробивната платка (червено на"+", черно на"-").
- Запоявайте проводниците от държача на батерията към другата страна на пробивната платка (червено на "+", черно на "-").
Стъпка 12:



Време е да започнете да интегрирате различните компоненти. Ще запазим бутона за последното, тъй като можем лесно да поставим само три проводника през един отвор.
-
Вземете трите червени проводника, отстранете и завъртете заедно:
- LED пръстен
- 7-сегментен дисплей
- Плъзгащ се превключвател
-
Поставете ги през дъното на "3V" подложката на ItsyBitsy и запойте на място.
Ако използвате друг тип платка, използвайте щифта "5V"
- Вземете трите черни заземяващи проводника от едни и същи компоненти, отстранете, усучете и поставете в подложката "G" срещу подложката "3V".
Стъпка 13:


Завършете свързването на LED пръстена, като прикрепите портата и стробните проводници към подходящи щифтове:
- Прикрепете проводника "G" или порта към порта Piny ItyBitsy A0. Това ще ни позволи да получим аналогови показания за отстраняване на неизправности.
- Прикрепете "S" или стробопровод към щифт 9, което ще ни позволи да ШИМ светлинния сигнал, ако искаме да контролираме яркостта по -късно.
Стъпка 14:

Завършете свързването на 7-сегментния дисплей, като свържете проводниците I2C:
- Прикрепете SCL ("часовника") щифт от дисплея към SCL щифта на ItsyBitsy.
- Прикрепете щифта SDA ("данни") от дисплея към щифта SDA на ItsyBitsy.
Стъпка 15:

Време е да добавите бутона:
- Прикрепете черния проводник към щифта ItyBitsy "G" на долния къс ръб на дъската. Това е същият заземен сигнал като другия "G" щифт.
- Прикрепете цветния проводник към щифта ItyBitsy "7". Това ще ни позволи да използваме хардуерен сигнал за прекъсване, за да нулираме брояча.
Стъпка 16:

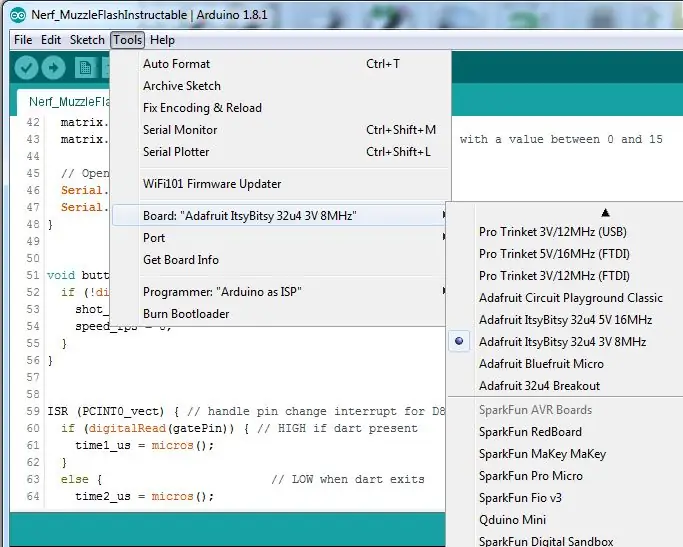
На този етап е време да тестваме нашите различни компоненти.
Ако за първи път използвате Adafruit ItsyBitsy, ще трябва да конфигурирате вашата Arduino IDE да разпознава платката.
Следвайте инструкциите на
Ако за първи път използвате I2C дисплеите на Adafruit, отново ще трябва да конфигурирате вашата Arduino IDE да използва библиотеките на Adafruit.
Следвайте инструкциите на
Време е да го тествате:
- Прикрепете своя ItyBitsy към компютъра си с помощта на USB Micro.
- [Инструменти] -> [Борд] -> [Adafruit IstyBitsy 32U4 8MHz].
- [Инструменти] -> [Порт] -> каквото и да е свързвано пристанище, обикновено най -голямото число.
- [Файл] -> [Примери] -> [Библиотека с раница Adafruit LED] -> [sevenseg]
- [Скица] -> [Качване]
Ако качването е успешно, дисплеят трябва да оживее и да започне да показва нарастващи числа. Време е да се пусне "гук!" на славата. Ако не, време е да сложите шапката за отстраняване на неизправности.
Ако качването е неуспешно, проверете отново инструкциите за настройка на ItsyBitsy, IDE настройките и връзката с USB кабел.
Ако дисплеят не светне, проверете отново инструкциите за раницата и вашите кабелни връзки.
Стъпка 17:
Време е да се тества двойката IR излъчвател / детектор.
- [Файл] -> [Примери] -> [Аналогов] -> [AnalogReadSerial]
- Качете на дъската си.
- Щракнете върху иконата "Serial Monitor" в десния ъгъл на IDE.
С малко късмет виждате поток от стойности, които идват. Това са 10-битови аналогови стойности, така че ще варират от 0 до 1023.
- Когато фототранзисторът е изложен на светлина, той пропуска тока и сигналът ще падне към 0.
- Когато фототранзисторът не вижда IR, той спира текущия поток, позволявайки на сигнала да се повиши.
Ако не получавате очаквани промени, ето някои неща, които трябва да проверите:
- Проверете отново окабеляването от пръстена към микроконтролера.
-
Инфрачервеният светодиод свети ли?
- На допир трябва да е леко топло.
- Евтина камера за мобилен телефон ще показва добре инфрачервената светлина.
- Ако не е включен, вероятно е свързан обратно.
Стъпка 18:
Време е да тествате стробоскопа. Просто ще използваме основния пример за „Blink“и ще променим номера на пина:
- [Файл] -> [Примери] -> [01. Основно] -> [Мигане]
- В зависимост от вашата версия на IDE, променете пин номера, така че да съответства на този, който сме избрали в стъпка 13 (щифт 9).
- Качете скицата и се пригответе да бъдете заслепени.
Ако не получите очакваното мигане, проверете кабелите и номерата на щифтовете.
Стъпка 19:
Всичко, което остава да се тества, е бутонът:
- [Файл] -> [Примери] -> [01. Основно] -> [DigitalReadSerial]
- Промяна на pushButton = 2; to pushButton = 7;
- Промяна на pinMode (pushButton, INPUT); to pinMode (pushButton, INPUT_PULLUP);
- Качване.
INPUT_PULLUP свързва слаб резистор за извличане към 3V, което означава, че digitalRead () трябва да върне "HIGH" или "1". Когато бутонът е натиснат, той трябва да върне "LOW" или "0".
Ако не получавате очакваните стойности, върнете се и проверете окабеляването на бутона.
Стъпка 20:



Време е да поставим нашата тествана система в интеграция. Започнете с подготовката на PVC цевта:
- Изрежете участък от 3/4 "PCV с дължина 85 мм.
- Маркирайте 6 мм от края и пробийте 1/4 "или по -голям отвор през двете страни, възможно най -центриран.
- Напръскайте вътрешната страна на цевта плоско черно, за да абсорбира отразената инфрачервена светлина, когато стрелката премине.
- Използвайте пила, за да маркирате позицията на отворите в края на цевта.
Стъпка 21:


- Проверете дали кутията на акумулатора е подредена и подрежете, ако е необходимо.
- Поставете кутията (края на проводника към отвора на превключвателя на захранването).
- Залепете кутията на място с горещо лепило (не твърде много, в случай че трябва да я разглобим после).
Стъпка 22:



Поставете превключвателя за захранване и бутона в 3D отворите на кутията и ги залепете с горещо лепило
Стъпка 23:


Плъзнете ItsyBitsy в слота и подредете окабеляването, така че да имаме път за цевта
Стъпка 24:


- Поставете LED пръстена в капачката и го залепете с горещо лепило.
- Прикрепете капачката, така че USB портът на ItyBitsy да излезе в правилната позиция.
Стъпка 25:

- Поставете цилиндъра така, че маркировките за подравняване в края на цевта да съвпадат с маркировките на капачката.
- Визуално проверете IR излъчвателя и детектора и се вижда през отворите в цевта. Увеличете дупките, ако е необходимо.
- Прикрепете USB към ItsyBitsy и повторете IR проверките (AnalogReadSerial скица).
Стъпка 26:



Получаването на окончателно подравняване е малко сложно. Искате да закотвите цевта си в правилната позиция.
- Прикрепете адаптера на цевта към бластер Nerf.
- Плъзнете корпуса на цевта към адаптера, като се уверите, че трите отвора за винт на края на бластера са подравнени.
- Проверете подравняването на цевта от страната на изхода.
- Внимателно отделете монтажа с помощта на адаптера за цевта.
- Внимателно плъзнете корпуса на цевта от адаптера, като държите PVC на място с пръст вътре.
- Залепете цевта на място с горещо лепило.
- Сглобете отново, проверете отново aliment
- Прикрепете капачката и адаптера на цевта с помощта на винтове. #2 формоване на резба или резервни винтове Nerf ще работят.
Стъпка 27:

Време е за някои фърмуер за оръжие.
- Изтеглете и след това качете приложената скица в ItsyBitsy.
- Уверете се, че на дисплея мигат тирета (до изстрелване на първия изстрел).
- Поставете пръста си в края на цевта достатъчно далеч, за да блокирате инфрачервения лъч и след това бързо го отстранете.
- Уверете се, че получавате светкавица от светодиодите.
- Уверете се, че получавате числово отчитане, което ще се редува от "1" (брой изстрели) и някои малки крака в секунда стойност като "1,5".
- Натиснете бутона в долната част на цевта и се уверете, че се връща към мигащи тирета (нулиране на броя на изстрелите).
Ако някоя от тези стъпки се провали, проверете отново и проверете отново операцията, като използвате предишните тестови скици. Проверете окабеляването, за да видите дали нещо не е било бутано по време на сглобяването.
Стъпка 28: Какво следва?
Сега знаете колко бързо стреля вашият пистолет Nerf, можете да измервате ефектите на всички модификации, които правите. Тъй като цевта е подвижна и преносима, можете да оставите приятелите си да хронологират своите бластери.
Продължавайки напред в тази серия, ще разгледаме надграждането на батерията и окабеляването за LiPo, използването на MOSFET за управление на маховиците и работата към избрана пожарна система с напълно персонализирана работа.


Вицешампион в Arduino Contest 2019
Препоръчано:
Честотен брояч с Arduino: 8 стъпки (със снимки)

Честотен брояч с Arduino: Това е прост и евтин честотен брояч, базиран на arduino, струва по -малко от 4 $, беше много полезно да се измерват малки вериги
Как да направите брояч на стъпки?: 3 стъпки (със снимки)

Как да си направя брояч на стъпки?: Някога се представях добре в много спортове: ходене, бягане, каране на колело, игра на бадминтон и т.н. Е, вижте дебелото ми коремче … … Е, все пак решавам да рестартирам, за да тренирам. Какво оборудване трябва да подготвя?
Брояч на стъпки - Микро: Бит: 12 стъпки (със снимки)

Стъпков брояч - Микро: Бит: Този проект ще бъде брояч на стъпки. Ще използваме сензора за акселерометър, който е вграден в Micro: Bit за измерване на нашите стъпки. Всеки път, когато Micro: Bit се разклати, ще добавим 2 към броя и ще го покажем на екрана
Хронограф Nerf и скорост на стрелба: 7 стъпки

Nerf Chronograph и Rate of Fire Barrel: Въведение Като тинкер винаги е много удовлетворяващо да видиш числените резултати от твоята работа. Много от нас са модифицирали пистолети Nerf преди това и кой не обича да хвърля парчета пяна из къщата с над 100 кадъра в секунда? След като променихме много Nerf g
3 -цифрен двоичен брояч Arduino: 8 стъпки (със снимки)

3-цифрен Arduino двоичен брояч: Този проект е брояч 1-999, като използва 4-LED към всяка цифра, докато неговият контролен щифт е анодът, като оставя катодите свободни за свързване към съответния им ред светодиоди и резистор между този и Arduino щифт . Общите аноди ще
