
Съдържание:
- Стъпка 1: Монтажна скоба
- Стъпка 2: Повдигане на писалка и щит
- Стъпка 3: Схема
- Стъпка 4: Бележки за софтуерния дизайн
- Стъпка 5: Инсталиране на софтуера на робота
- Стъпка 6: Настройка на вашия Bluetooth
- Стъпка 7: Инсталиране на софтуера за терминална емулация
- Стъпка 8: Тестови диаграми
- Стъпка 9: Създаване на контур
- Стъпка 10: Потвърдете кода си
- Стъпка 11: Изпращане на Inkscape файл на робота
- Автор John Day [email protected].
- Public 2024-01-30 07:52.
- Последно модифициран 2025-01-23 14:36.




Тази инструкция описва плотер за управление с роботизиран CNC. Роботът се състои от два стъпаловидни двигателя с мотовилка, монтирана по средата между колелата. Завъртането на колелата в противоположни посоки кара робота да се завърти около върха на писалката. Завъртането на колелата в същата посока кара писалката да начертае права линия. Той има следния диапазон от движения … напред, назад, завъртане наляво и завъртане надясно.
По време на работа роботът се завърта към следващата координата, изчислява броя на стъпките, след което се движи. За да ускори нещата, роботът е програмиран да поеме най -краткия ъгъл на завъртане, преди да се движи, което означава, че той често рисува, докато пътува на заден ход.
Комуникацията с робота се осъществява чрез Bluetooth връзка. Роботът приема както командите от клавиатурата, така и изхода на g-кода от Inkscape.
Ако сте "в" рисуване с акварел, това устройство може да прехвърли скицата ви върху хартия. Промяната на SCALE променя размера на изображението, което означава, че не сте ограничени до фиксирани размери на хартията.
Имайте предвид, че този робот не е прецизен инструмент. Като каза, че резултатите не са лоши.
Стъпка 1: Монтажна скоба


Монтажната скоба е направена от 60 мм лента от алуминиева ламарина с калибър 18. За скобата е избран алуминий, тъй като е лек и лесен за работа. За малки отвори беше използвана 3 мм бормашина. Всяка от по-големите дупки започва живота си като 9 мм отвор, който е увеличен с помощта на пила "опашка от плъх".
Крайните плочи на двигателите на горните снимки са 56 mm x 60 mm, разположени на 110 mm един от друг, когато са сгънати. Това даде разстоянието между колелата от центъра до 141 мм. Диаметърът на колелото за този робот е 65 мм. Запишете тези размери като тяхното съотношение (CWR) определя колко стъпки са необходими за завъртане на робота на 360 градуса.
Ако се вгледате внимателно в снимките, ще видите нарязани триони на всяка от "полите" на колелата. Металната "част" под всеки от тези триони е огъната толкова леко, че:
- платформата (горната част на скобата) е на ниво,
- и роботът едва се люлее.
Важно е механизмът за повдигане на писалката да е по средата между колелата и в съответствие с тях. Освен това размерите на робота не са критични.
Повдигащото устройство за химикалки съдържа пластмасова бутилка за лекарства, която се монтира през алуминиевата скоба, както е показано. През капака и дъното се пробиват дупки за молива. Дискът за повдигане на химикалка съдържа края на празна пластмасова макара за окачване, залепена към месинговия център на радиокопче, което е пробито, за да пасне на молива. Малък оловен рибар за риболов, подходящо пробит, е поставен върху молива, за да се осигури контакт с хартията по всяко време.
Роботът се захранва от шест AA батерии, монтирани близо до колелата, за да се намали натоварването на третата опора.
[Съвет: Алуминият от ламарина може да се реже без да е необходима гилотина или калайди (които имат навика да деформират метала). Силно "вкарайте" двете страни на листа по линията на рязане с помощта на стоманена линийка и тежък нож за отчупване на острието. Сега поставете делителната линия над ръба на масата и огънете листа леко надолу. Обърнете листа и повторете. След няколко завоя листът ще се счупи по цялата дължина на делителната линия, оставяйки прав ръб.]
Стъпка 2: Повдигане на писалка и щит

Експериментирах с оригиналната кабелна връзка и вместо това избрах пластмасов диск, залепен към месинговия център на "радиокопче". Месинговият център беше пробит, за да пасне на писалката. Винтът за изрязване позволява прецизно позициониране на писалката. Пластмасовият диск е отрязан от края на макара с свързваща тел.
Механизмът за повдигане на писалка включва малко серво, което се доставя с моя оригинален комплект Arduino, но всяко малко серво, което реагира на 1mS и 2mS импулси, разположени на разстояние 20mS един от друг, трябва да работи. Роботът използва 1mS импулси за писалка нагоре и 2mS импулси за писалка надолу.
Сервото е прикрепено към бутилката с лекарства с малки кабелни връзки. Серво клаксонът повдига пластмасовия диск, а оттам и писалката, когато се получи команда за писалка. Когато се получи команда за писане надолу, серво клаксонът е добре чист от диска. Теглото на диска и месинговия фитинг гарантира, че писалката остава в контакт с хартията. Оловната тежест може да се плъзне върху молива, ако искате "тежки" линии.
Цялата ми схема беше изградена върху прототип на щит на Arduino. Изключвайте щита, когато искате да качите скица на вашия Arduino. След като вашата скица бъде качена, премахнете USB кабела за програмиране, след което сменете щита.
Захранването на батерията се подава към Arduino чрез щифта "Vin", когато щитът е прикрепен. Това позволява бързи промени в софтуера ви, без да се сблъсквате с конфликти на батерията и Bluetooth.
Стъпка 3: Схема

Всички компоненти са монтирани на прото щит arduino.
Степерите BJY48 са свързани към щифтове arduino A0.. A3 и D8.. D11
Сервомоторът за повдигане на писалка е свързан към щифт D3, който е програмиран да извежда 1mS (милисекунда) и 2mS импулси на интервали от 20mS.
Серво и стъпковите двигатели се захранват от собствено захранване от 5 волта 1 ампер.
Bluetooth модулът HC-06 се захранва от arduino.
Arduino се захранва чрез Vin pin.
С изключение на Bluetooth модула HC-06, който има делител на напрежение, състоящ се от 1K2 и 2K2 ома резистори за понижаване на входното напрежение на Bluetooth RX до 3.3 волта, всички резистори са 560 ома. Целта на 560 ома резистори е да предложат защита на късо съединение на arduino. Те също така улесняват свързването на щита.
Стъпка 4: Бележки за софтуерния дизайн
Кодът.ino за този проект е разработен с помощта на „codebender“на адрес https://codebender.cc/. "Codebender" е облачна IDE (интегрирана среда за разработка), която е безплатна за използване, има отлични отстраняване на грешки и автоматично открива вашето arduino.
Използваните в кода SCALE и CWR константи се определят от:
- размерите на робота,
- спецификацията на двигателя,
- и вашият избор на „режим на стъпване“.
Спецификации на двигателя
Използваните в този проект „28BYJ-48-5V стъпкови двигатели“имат „ъгъл на ход“от 5.625 градуса / 64 и „коефициент на промяна на скоростта“64/1. Това означава 4096 възможни стъпки за едно завъртане на изходящия вал, но предполага, че използвате техника, наречена "полустепенна".
Как работят стъпковите двигатели
"Стъпковите двигатели 28BYJ-48-5V" имат четири намотки всяка с оформена желязна сърцевина, която съдържа осем полюса. Всяка от четирите полюса е изместена така, че има 32 полюса, разположени на 360/32 = 11,25 градуса един от друг.
Ако захранваме (стъпваме) една намотка наведнъж (стъпване на вълната) или две намотки наведнъж (пълно стъпало), роторът ще направи един пълен оборот в 32 стъпки. Тъй като вътрешната предавка е 64/1, за един оборот на изходния вал са необходими 2048 стъпки.
Половин стъпка
Този робот използва половин стъпка.
Полустепенното е техника, при която половин стъпки се създават чрез последователно захранване на една бобина, след това две съседни бобини, като по този начин се удвоява броят на стъпките от 32 на 64 за един оборот на ротора. Това е еквивалент на 64 полюса, разположени на 360/64 = 5,625 градуса един от друг (ъгъл на крачка).
Тъй като вътрешната предавка е 64/1, за един оборот на изходния вал са необходими 4096 стъпки.
Двоичните модели за постигане на половин стъпка са документирани във функциите move () {…} и rotate () {…}.
МАСШТАБ
SCALE калибрира движението на робота напред и назад.
Ако приемем, че диаметърът на колелото е 65 мм, тогава роботът ще се движи напред (или назад) PI*65/4096 = 0,04985 мм на стъпка. За да постигнем 1 mm на стъпка (Inkscape използва mm за своите 'координати), трябва да използваме SCALE фактор от 1/0.04985 = 20.0584. Това означава, че броят на стъпките, необходими за преминаване между всякакви две точки, е „разстояние* МАСШТАБ“.
CWR
CWR (съотношение на диаметъра на кръга към диаметъра на колелото) [1] се използва за калибриране на ъгъла на завъртане на робота. Високият CWR предлага най -голяма разделителна способност и минимална кумулативна грешка, но недостатъкът е, че на робота ще му отнеме повече време.
Ако приемем, че колелата на робота са разположени на 130 мм един от друг, тогава колелата трябва да пътуват PI*130 = 408,4 мм, за да може роботът да се завърти на 360 градуса. Ако диаметърът на всяко колело е 65 мм, тогава едно завъртане на колело ще премести робота PI*65 = 204,2 мм около кръга. За да могат колелата да изминат разстоянието по целия кръг, те трябва да завъртят 407,4/204,2 = 2,0 (два пъти).
Това означава CWR 2 и резолюция 360/(CWR*4096) = 0,0439 градуса на стъпка.
За най -голяма точност SCALE и CWR трябва да използват възможно най -много десетични знаци.
[1]
Колелата образуват кръг, когато роботите се завъртят на 360 градуса. Тъй като коловозите се припокриват, формулата за CWR е:
CWR = разстояние между колелата/диаметър на колелото.
Преводачът GCODE
Роботът реагира само на команди Inkscape, започващи с G00, G01, G02 и G03.
Той игнорира всички кодове F (скорост на подаване) и Z (вертикално положение), тъй като роботът може да се движи само с една скорост, а писалката винаги е нагоре за код G00 и надолу за всички останали кодове. Кодовете I и J ("biarc"), използвани при начертаване на криви, също се игнорират.
Неизползваният код M100 се използва за "MENU" (M за меню).
За целите на теста са добавени допълнителни T-кодове (T за тест)
Кодът за моя преводач е вдъхновен от
Стъпка 5: Инсталиране на софтуера на робота
Изключете и след това изключете щита "мотор / син зъб". Това постига две неща:
- Той премахва батерията, докато програмирате arduino чрез вашия USB кабел
- Той премахва устройството със сини зъби HC-06, тъй като програмирането НЕ е възможно, докато модулът със сини зъби е свързан. Причината за това е, че не можете да имате две серийни устройства, свързани едновременно.
Копирайте съдържанието на „Arduino_CNC_Plotter.ino“в нова скица на arduino и го качете на вашия arduino. Изключете USB кабела, след като софтуерът бъде качен.
Свържете отново горния щит … вашият робот е "готов за търкаляне".
Стъпка 6: Настройка на вашия Bluetooth




Преди да можете да "говорите" с робота, Bluetooth модулът HC-06 трябва да бъде "сдвоен" с вашия компютър.
Ако вашият компютър няма син зъб, тогава трябва да закупите и инсталирате Bluetooth USB ключ. Необходимите драйвери се съдържат в ключа. Просто го включете и следвайте инструкциите на екрана.
Следващата последователност предполага, че използвате Microsoft Windows 10.
Щракнете с левия бутон върху "Старт | Настройки | Устройства | Bluetooth". На екрана ви ще се показва състоянието на Bluetooth на всяко устройство, което може да бъде свързано. Долната лява снимка на екрана показва, че компютърът в момента е запознат с някои Bluetooth слушалки.
Включете робота. Bluetooth модулът HC-06 ще започне да мига и устройството ще се появи в прозореца на bluetooth, както е показано на снимката на екрана в долната част на центъра.
Щракнете с левия бутон върху „Готов за сдвояване | Сдвояване“и въведете паролата „1234“, както е показано на снимката на горния екран.
Щракнете с левия бутон върху „Напред“, за да сдвоите устройството. Екранът ви сега трябва да е подобен на снимката на долния десен екран, на която пише "HC-06 Connected".
Стъпка 7: Инсталиране на софтуера за терминална емулация


За да „разговаряте“с вашия робот, се нуждаете от софтуерен пакет за емулация на терминал, чиято цел е да свържете клавиатурата си с робота и да изпратите файлове с g-код към робота, чрез Bluetooth връзка.
Моят избор на софтуер за емулация на терминали за този проект е "Tera Term", тъй като е много конфигурируем. Софтуерът е безплатен за използване и най -новата версия е достъпна от:
osdn.jp/projects/ttssh2/downloads/64798/term-4.90.exe
Щракнете двукратно върху „teraterm-4.90.exe“от папката „Изтегляне“и следвайте инструкциите на екрана. Изберете настройките по подразбиране. Щракнете с левия бутон върху „Сериен“, след това върху „OK“на началния екран.
Конфигуриране на Teraterm
Преди да можем да „говорим“с робота, трябва да конфигурираме „Teraterm“:
Етап 1:
Щракнете с левия бутон върху "Настройка | Терминал" и задайте стойностите на екрана на:
Размер на термина:
- 160 x 48
- Премахнете отметката от двете квадратчета непосредствено по-долу
Нова линия:
- Получаване: CR+LF
- Предаване: CR+LF
Оставете останалата част от екрана със стойностите по подразбиране.
Кликнете върху „OK“
Стъпка 2:
Щракнете с левия бутон върху "Настройка | Прозорец" и задайте стойностите на екрана на:
Кликнете върху „Обратно“(променя цвета на фона на екрана на бял)
Оставете останалата част от екрана със стойностите по подразбиране.
Кликнете върху „OK“
Стъпка 3:
Щракнете с левия бутон върху "Настройка | Шрифт" и задайте стойностите на екрана на:
- Шрифт: Droid Sans Mono
- Стил на шрифта:: Редовен
- Размер: 9
- Сценарий: Западен
Кликнете върху „OK“
Стъпка 4:
Щракнете с левия бутон върху "Настройка | Сериен" и задайте стойностите на екрана на:
- Порт: COM20
- Скорост на предаване: 9600
- Данни: 8 бита
- Паритет: няма
- Стоп: 1 бит
- Контрол на потока: няма
- Забавяне на предаване: 100 msec/char, 100 msec/line
Кликнете върху „OK“
Затворете екрана с предупреждение „Не може да се отвори COM20“
Бележки:
- Моят син зъб използва COM20 за изпращане на сини зъби и COM21 за получаване на сини зъби. Номерата на вашия порт със сини зъби може да се различават.
- Забавянето на предаването е да забави нещата, когато използвате "File | Send …". Arduino изглежда пропуска линии, ако се опитате да ускорите нещата. "File | Send …" изглежда надеждно с показаните стойности, но не се колебайте да експериментирате.
Стъпка 5:
Щракнете с левия бутон върху „Настройка | Запазване на настройките …“и щракнете с левия бутон върху „Запазване“
Затворете Teraterm
Стъпка 6:
Включете робота си. Светодиодът със сини зъби ще започне да мига.
Отворете Teraterm и изчакайте съобщението „COM20 - Tera Term VT“да се появи в горния ляв ъгъл на екрана Teraterm. Светодиодът със сини зъби сега трябва да е постоянен
Въведете "M100" без кавичките … трябва да се появи меню. Числата 19: и 17:, които се появяват на екрана, са кодовете за ръкостискане на Xon и Xoff от arduino.
Поздравления … вашият робот вече е конфигуриран.
Стъпка 8: Тестови диаграми


"Менюто" съдържа две тестови диаграми.
T103 очертава прост квадрат. Всички ъгли трябва да се срещнат. Настройте CWR константата и прекомпилирайте кода си, ако не го направят.
Теоретичната CWR за моя дизайн беше CWR = 141/65 = 2.169. За съжаление ъглите не се срещнаха съвсем. За да намаля времето за калибриране, начертах два квадрата … единият с CWR = 2, а другият с CWR = 2.3. Ако изучите горната снимка, ще видите, че краищата на един квадрат са „отворени“, докато другите краища „се припокриват“. Измерете разстоянието от край до край за всеки от квадратите и вземете лист милиметрова хартия. Начертайте хоризонтална линия с (в този случай) 30 деления, обозначени с 2.0 до 2.3. Използвайки възможно най -голям мащаб, начертайте разстоянието "припокриване" над хоризонталната линия и "отвореното" разстояние под линията. Свържете тези две точки с права линия и отчетете стойността на CWR в точката, където диагоналната линия прерязва оста CWR. За моя робот тази CWR точка беше 2.173… разлика от 0.004 !!
T104 нанася по -сложна тестова диаграма.
G-кодовете на Inkscape за тази тестова диаграма се съдържат във файла "test_chart.gnc". Показаните в кода параметри „biarc“„I“, „J“са игнорирани, което отчита сегментирания кръг.
Стъпка 9: Създаване на контур


Следващата процедура използва „Inkscape“и предполага, че искаме да нарисуваме цвете от изображение, озаглавено „flower.jpg“.
Inkscape версия 0.91 идва с gcode разширения и може да бъде изтеглен от https://www.inkscape.org Щракнете върху „Изтегляния“и изберете правилната версия за вашия компютър.
Стъпка 1: Отворете изображението си
Отворете Inkscape и изберете "File | Open | flower.jpg".
Изберете следните опции от изскачащия екран:
Тип на импортиране на изображения: ………… Вграждане
- DPI на изображението: ……………………. От файл
- Режим на изобразяване на изображения:… Няма
- Добре
Стъпка 2: Центрирайте изображението
Щракнете върху F1 (или горния ляв инструмент в страничната лента)
Щракнете върху изображението … ще се появят стрелки
Едновременно натиснете и задръжте клавишите „ctrl“и „shift“, след което плъзнете стрелка с ъгъл навътре, докато се появи очертанието на страницата. Вашето изображение сега е центрирано.
Стъпка 3: Сканирайте изображението си
Изберете „Path | Trace Bitmap“, след което изберете следните опции от изскачащия екран:
- цветове
- премахнете отметката от „сканиране на стека“
- повторете: актуализация … номер на сканиране … актуализация
- щракнете върху OK, когато сте доволни от броя на сканиранията
Затворете изскачащия прозорец, като щракнете върху X в горния десен ъгъл.
ПРЕДУПРЕЖДЕНИЕ: Поддържайте броя на сканиранията до абсолютен минимум, за да намалите времето за начертаване на робота. Простите очертания са най -добри.
Стъпка 4: Създайте контур
Изберете "Object | Fill and Stroke |". Ще се появи изскачащ прозорец с три раздела на менюто.
- Изберете „Рисуване с щрих“и щракнете върху полето до X
- Изберете „Попълване“и щракнете върху X
Затворете изскачащия прозорец, като щракнете върху X в горния десен ъгъл. Сега върху изображението се наслагва контур
Премахнете избора на вашето изображение, като щракнете извън страницата.
Сега щракнете вътре в изображението. В долната част на екрана ще се появи съобщение „Изображение: 512 x 768: вградено в root“или подобно.
Кликнете върху „изтриване“. Остава само очертанието.
Стъпка 5: Тайм-аут
Време е за малко проучване.
Щракнете върху F2 (или второто от горния инструмент в страничната лента) и преместете курсора над контура. Обърнете внимание как контурът мига в червено, когато курсорът преминава през различните пътища.
Сега щракнете върху контура. Забележете как се появяват редица „възли“. Тези "възли" трябва да бъдат преобразувани в координати на g-код, но преди да можем да направим това, трябва да присвоим референтна координата на нашата страница.
Стъпка 6: Задайте координати на страницата
Натиснете F1, след което щракнете върху контура.
Изберете „Layer | Add Layer“и кликнете върху „Add“в изскачащия прозорец. Разширенията на g-кода, които ще използваме, изискват поне един слой … дори да е празен!
Изберете "Разширения | Gcodetools | Ориентационни точки". Изберете „2-точков режим“от изскачащия прозорец и щракнете върху „Приложи“.
Отхвърлете всички предупредителни съобщения.
Щракнете върху „Затвори“, за да затворите изскачащия прозорец
В долния ляв ъгъл на вашата страница са зададени координатите "0, 0; 0, 0; 0, 0"
Стъпка 7: Изберете инструмент
Изберете "Разширения | Gcodetools | Библиотека с инструменти" и щракнете върху:
- конус
- Приложи
- ДОБРЕ …. (за да изчистите предупреждението)
- Близо
Натиснете F1 и плъзнете зеления екран извън очертанията на страницата.
Стъпка 8: Регулирайте настройките на инструмента и подаването
Тази стъпка не е задължителна, но е включена за пълнота, тъй като показва как да промените настройките на диаметъра и подаването на инструмента, ако имате фреза.
Щракнете върху символа „А“в страничната лента, след което променете настройките, показани на зеления екран от:
- диаметър: от 10 до диаметър 3
- фураж: от 400 до 200
Стъпка 9: Генерирайте g-кода
Натиснете F1
Изберете изображението
Изберете "Разширения | Gcodetools | Път към Gcode | Предпочитания" и променете:
- Файл: flower.ncg ……………………………………… (име на файл с цифров контрол g-код)
- Директория: C: / Users / yourname / Desktop… (място за съхранение на flower.ncg)
- Z Безопасна височина: 10
Без да напускате изскачащия прозорец, изберете раздела „Път към Gcode“и щракнете върху:
- Кандидатствайте … (това може да отнеме много време … изчакайте !!)
- ДОБРЕ ……. (отхвърлете всички предупреждения)
- Затваряне … (след като кодът е създаден)
Ако разгледате очертанията, сега той се състои от сини стрелки (долно изображение).
Затворете Inkscape.
Стъпка 10: Потвърдете кода си


nraynaud.github.io/webgcode/ е онлайн програма за визуализиране на изображението, което вашият g-код ще създаде. Просто пуснете своя g-код в левия панел на симулатора и съответната визуализация ще се появи в дясната страна на екрана. Червените линии показват пътя на инструмента и робот-асансьори.
Настройките "Path | Trace Bitmap" за горното изображение бяха:
- "Цветове"
- "Сканирания: 8"
Настройките "Path | Trace Bitmap" за долното изображение бяха:
- „Откриване на ръбове“
- "Праг: 0,1"
Освен ако не се нуждаете от детайл, винаги създавайте просто изображение.
Стъпка 11: Изпращане на Inkscape файл на робота



Да приемем, че искаме да изпратим файл „Hello_World_0001.ngc“на робота.
Етап 1
Включете робота.
Поставете робота в долния ляв ъгъл на страницата с чертежа и го насочете към 3 часа. Това е началната позиция по подразбиране.
Отворете Teraterm и изчакайте, докато Bluetooth светлината спре да мига. Това показва, че имате връзка.
Стъпка 2
Проверете дали максималните стойности X и Y във файла, който ще изпратите, ще се поберат на страницата. Например прикаченият "Hello_World_0001.ngc" показва максималната стойност X:
G00 X67.802776 Y18.530370
и максималната стойност Y да бъде:
G01 X21.403899 Y45.125018 Z-1.000000
Ако искате вашето изображение да бъде по-голямо от горното 67.802776 на 45.125018 mm, тогава променете размера на графика, като използвате следните опции на менюто:
M100
T102 S3.5
Тази командна последователност показва менюто, така че да виждате Т-кодовете, след което увеличава размера на изображението 3,5 пъти (350%)
Стъпка 2
Щракнете с левия бутон върху „Файл | Изпрати файл …“
"Преглед" за файла "Hello_World_0001.ngc".
Щракнете с левия бутон върху „Отваряне“. Сега файлът ще бъде изпратен до робота ред по ред.
Толкова е просто … щастлив заговор:)
Бележки:
- Всички команди на MENU ТРЯБВА да бъдат с главни букви.
- 19: и 17: показани на горната снимка са кодовете за ръкостискане на arduino (десетични) за "Xoff" и "Xon". Двоеточията бяха добавени за подобряване на визуалния вид. Командата Inkscape следва всяко "Xon".
- Никога не трябва да виждате две X, Y координати в един и същи ред. Ако това се случи, увеличете времето за серийно забавяне от текущата им стойност от 100 mS на символ. По -кратките забавяния могат да работят …
- „Здравей свят!“сюжетът показва признаци на кумулативна грешка. Промяната на CWR трябва да поправи това.
Щракнете тук, за да видите другите ми инструкции.
Препоръчано:
MXY Board - нискобюджетна роботна дъска за чертеж на XY плотер: 8 стъпки (със снимки)

MXY Board - нискобюджетен робот за рисуване на плочки XY: Моята цел беше да проектирам дъската mXY, за да направя нискобюджетната машина за рисуване на плочки XY. Затова проектирах дъска, която улеснява онези, които искат да направят този проект. В предишния проект, докато използвате 2 броя стъпалови двигатели Nema17, тази платка използва
CNC барабанен плотер: 13 стъпки (със снимки)

CNC барабанен плотер: а. Статии {размер на шрифта: 110.0%; тегло на шрифта: удебелен; стил на шрифта: курсив; декорация на текст: няма; background-color: red;} a.articles: hover {background-color: black;} Тази инструкция описва плотер A4/A3, направен от част от пластмасова пи
Сериен плотер Adruino: 5 стъпки (със снимки)
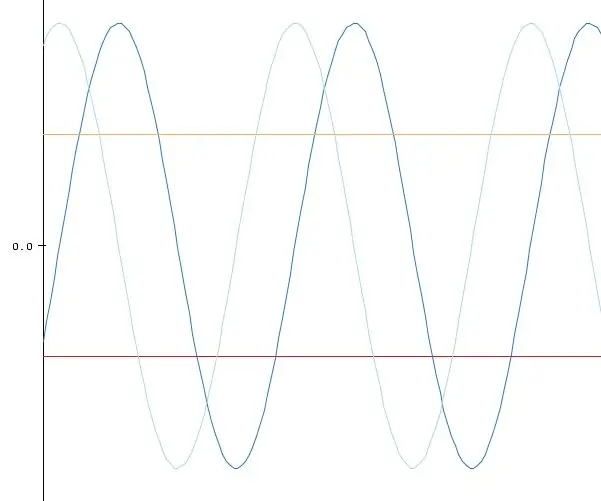
Adruino сериен плотер: Функцията Arduino Serial Plotter е добавена към Arduino IDE, което ви позволява да създавате графични серийни данни от вашия Arduino към вашия компютър в реално време. Ако ви е омръзнало да виждате входните данни от аналоговия сензор на вашия Arduino да се изсипват върху сикрета ви
Arduino CNC плотер (МАШИНА ЗА ЧЕРЕЖЕНЕ): 10 стъпки (със снимки)

Arduino CNC плотер (МАШИНА ЗА ЧЕРЕЖЕНЕ): Здравейте момчета! Надявам се, че вече сте се насладили на предишните ми инструкции " Как да направите своя собствена платформа за обучение Arduino " и вие сте готови за нов, както обикновено, направих този урок, за да ви ръководя стъпка по стъпка, докато правите този вид супер невероятно
Мини CNC плотер Arduino (с Proteus Project & PCB): 3 стъпки (със снимки)

Ардуино мини CNC плотер (с Proteus Project & PCB): Този arduino мини CNC или XY плотер може да пише и прави дизайн в диапазона от 40x40 мм. Да, този диапазон е кратък, но е добър старт за скок в света на arduino. [Дадох всичко в този проект, дори печатни платки, протеинов файл, примерен дизайн и
