
Съдържание:
- Автор John Day [email protected].
- Public 2024-01-30 07:51.
- Последно модифициран 2025-01-23 12:57.

Целта ми беше да проектирам mXY платката, за да направя нискобюджетната машина за чертеж на XY плотер. Затова проектирах дъска, която улеснява онези, които искат да направят този проект. В предишния проект, докато използвате 2 броя стъпалови двигатели Nema17, тази платка използва 2 броя 28YBJ-48 DC 5V 4 фаза 5 жични стъпкови двигатели. Също в предишния проект, Arduino Uno R3 беше използван като микроконтролер, а Adafruit Motor Shield като драйвер за мотор. Тази платка използва Atmega328P и ULN2003 стъпков драйвер. Така че ще можете да направите този проект с една дъска. 5V 1A адаптер или powerbank е достатъчен за този проект за консумация на енергия. Максималният ток се наблюдава като 0.4A, когато и двата двигателя работят.
Платката, показана във видеото, е тестовата версия, актуализираната и надградената версия на платката е на линка по -долу. Също така, за тези, които не искат да запояват, mXY платката ще се продава на PCBWay Bazaar с всички сглобени компоненти. Много благодаря на PCBWay за тази поддръжка.
$ 0 За нови членове първа поръчка и ниска цена за печатни платки на
Стъпка 1: Вземете печатната платка

В този проект ще направим XY Plotter Drawing машина с mXY Board. С Drawing Robot можете да рисувате изображения върху стена, панел или хартия А4. Можете да отпечатвате снимки или текст. Машината е просто устройство, което рисува картина с помощта на обикновена химикалка, някои двигатели и някои низ. Целият необходим хардуер за този проект е изброен по -долу. Ще научим как да инсталираме и използваме програмата Polargraph за управление на чертежа.
Вземете печатната платка - Схеми - Gerber файлове - BOM списък:
www.pcbway.com/project/shareproject/mXY_Board_Low_Budget_XY_Plotter_Drawing_Robot_Board.html
Стъпка 2: Необходими компоненти за печатни платки

Сглобената версия на mXY скоро ще бъде достъпна на PCBWayer Bazaar:
1x ATmega328P-PU с Bootloader:
2x ULN2003 DIP16:
2x 28YBJ-48 5V 5 тел стъпков двигател:
1x CH340G SOP16:
USB гнездо тип B:
DIP гнездо 28/16 пинове:
12/16 MHz кристал:
L7805 TO-220:
10uF кондензатор:
22pF/0.1uF/10nF керамика:
LED:
Резистор 10K/1K:
Гнездо за захранване:
2 -пинов терминален блок:
Заглавка за мъжки щифт:
2x JST B5B-XH конектор:
1x сервомотор MG90S:
GT2 ролка 16 комплект зъби:
Гумен колан GT2 (5M):
3 в 1 джъмперна жица:
Инструменти за запояване:
Стъпка 3: Връзки

За стъпкови двигатели и сервоустройства ще е необходим удължителен проводник.
5M удължителен кабел:
За повече информация:
Стъпка 4: Гондола и скоба

Можете да намерите 3D модели за монтаж на скоба за гондола и стъпков двигател в ZIP файла „Gondola_Bracket_Models“
github.com/MertArduino/mXY-board-xy-plotter-drawing-machine
За 3D модели е използван 3D принтер JGAURORA A5S:
Стъпка 5: Изходен код

- Работи добре в Arduino IDE v1.8.5 & Processing v2.2.1
- Изтеглете и инсталирайте Arduino IDE v.1.8.5
- Изтеглете и инсталирайте Processing v2.2.1
- Изтеглете mXY-Plotter-Drawing-Machine
Стъпка 6: Изходният код на Arduino

- Отидете в папката mXY-Plotter-Drawing-Machine / arduino-source-code-libraries / libraries.
- Копирайте съдържанието на arduino-source-code-libraries / libraries в папката C: / Users / YourPCname / Documents / Arduino / libraries.
- Отидете в папката mXY-Plotter-Drawing-Machine / arduino-source-code-libraries.
- Копирайте папката polargraph_server_a1 и я поставете в папката C: / Users / YourPCname / Documents / Arduino.
-
Файлът "polargraph_server_a1.ino" е редактираното копие за драйвера на ULN2003 и стъпков двигател 28YBJ-48. Можете да получите оригиналната версия тук
- Отворете Arduino IDE
- Отидете на Файл -> Sketchbook -> polargraph_server_a1 | Отворете изходния код на polargraph_server_a1.
- Отидете на Инструменти -> Табло -> Arduino/Genuino Uno | Изберете дъската
- Натиснете бутона „провери“в лентата с инструменти, за да опитате да го компилирате.
- Ако се компилира, натиснете бутона „качване“в лентата с инструменти, за да го качите.
- След като направите това, трябва да потвърдите, че работи правилно - използвайте серийния монитор на платката, настроен на 57600 бода, за да се уверите, че издава „ГОТОВ“на всеки няколко секунди.
Стъпка 7: Обработка на изходния код

- Отидете в папката mXY-Plotter-Drawing-Machine / processing-source / Processing libraries.
- Копирайте съдържанието на източник за обработка / Обработващи библиотеки във вашата папка C: / Потребители / YourPCname / Документи / Обработка / библиотеки.
- Копирайте папката polargraphcontroller и я поставете в папката C: / Users / YourPCname / Documents / Processing.
- Отворена обработка
- Отидете на Файл -> Sketchbook -> polargraphcontroller | Отворете изходния код на приложението polargraphcontroller.
- Натиснете бутона Run в лентата с инструменти, за да стартирате скицата.
Стъпка 8: Polargraphконтролер

Контролер Polargraph Copyright Sandy Noble 2018 -
Спецификации на стъпков двигател
- Натиснете бутона SETUP в лентата с инструменти.
- Определете стойността за MM PER REV като 64
- Определете стойността за STEPS PER REV като 4076
- Определете стойността за MOTOR MAX SPEED като 1000
- Определете стойността за МОТОРНО УСКОРЕНИЕ като 200
- За повече информация относно стъпков двигател 28BYJ-48:
Размери на машината
- Не забравяйте, че размерът на вашата машина НЕ е същият като вашия размер на повърхността.
- Размерът на вашата страница или област за рисуване ще бъде по -малък.
- Machine Width - Това е разстоянието между две най -близки точки на зъбните колела (между две ролки). Регулирайте размера между две ролки по ширината на машината
- Височина на машината - Това е разстоянието от оста на зъбното колело до дъното на зоната за рисуване (дъска). Регулирайте височината на машината (височина между ролката и края на панела)
- След размерите на машината, регулирайте размера на зоната, която ще нарисувате. (Ако рисувате върху хартия А4, задайте размера на А4.)
- Начална точка - Това е вълшебна точка, маркирана на централната линия, точно на 120 мм (12 см) надолу от горния ръб на вашата машина.
- След това първо щракнете върху Централната страница и след това задайте стойността на позицията Y на страницата 120.
- На второ място щракнете върху Централна домашна точка и задайте стойността на Начална позиция Y 120.
Настройки на серво мотор (писалка)
- Стойностите на Pen Up Position и Pen Down Position са ъгълът на работа на серво мотора.
- Щракнете върху Сериен порт и изберете порта на Arduino от списъка с свързани устройства.
- Когато е избран правилния порт, дисплеят „Няма серийна връзка“ще стане ЗЕЛЕН и ще се покаже номерът на порта, към който е СВЪРЗАН.
- Щракнете върху „Command Queue“и предаването на команди е активирано.
- Щракнете върху Качване на диапазон на повдигане, след това върху Тестване на диапазон на повдигане и тествайте ъгъла на серво мотора.
Последни настройки - Качете векторно изображение и започнете отпечатването
- Запазете настройката си. Зареждайте настройките си всеки път, когато включите програмата.
- Щракнете върху раздела Вход и преминете към главния екран на програмата.
- След това ръчно ще настроим ръчно гондолата за „Set Home“. Преместете гондолата ръчно и я преместете до предварително определената домашна точка. Кабинковият лифт трябва да се регулира по този начин преди всяко рисуване, преди да щракнете върху „Задай у дома“.
- След като тази настройка бъде извършена, щракнете върху Set Home и Set Pen Position.
- Щракнете върху Set Area, за да посочите чертежа си. След това щракнете върху Set Frame to Area, за да направите всички необходими настройки за рисуване.
Начертайте вектор
- Намерете всяко векторно изображение за рисуване. Конвертирайте изображение във формат SVG от всяка конверторска платформа.
- След като изберете Load Vector от програмата. Регулирайте размера на изображението с вектор за преоразмеряване. Преместете изображението в желаната област с Move Vector. След това регулирайте областта за отпечатване с Select Area и Set Frame to Area.
- Накрая щракнете върху командата Draw Vector, за да стартирате машината.
За повече информация:
Препоръчано:
Плотер за бяла дъска: 7 стъпки

Плотер за бяла дъска: Много отдавна открих Rotring NC-писател без контролера. Напълно забравих какво искам да направя с него, но миналата седмица го намерих отново и искам да направя плотер за бяла дъска от него. Личният ми почерк на бялата дъска не е
КАК ДА НАПРАВИМ УДИВИТЕЛНА РОБОТНА КРАВСКА СТРАХОВКА: 16 стъпки (със снимки)

КАК ДА НАПРАВИМ УДИВИТЕЛНА РОБОТНА КРАВСКА СТРАХОТКА: Наскоро създадох Moo-Bot, робо-краве плашило, прескачащо Луната, за местно състезание за плашило. .. " Проектът беше много забавно да работя с моите
КАК ДА СЕ СБОРЯ ВРЕМЕННА ДЪРВЕНА РОБОТНА РЪКА (ЧАСТ 3: РОБОТНА РЪКА) - НА ОСНОВА НА МИКРО: BITN: 8 стъпки

КАК ДА СЕ СБОРЯ ВРЕМЕННА ДЪРВЕНА РОБОТНА РЪКА (ЧАСТ 3: РОБОТНА РЪКА) - НА ОСНОВА НА МИКРО: BITN: Следващият процес на инсталиране се основава на завършването на режима за избягване на препятствия. Процесът на инсталиране в предишния раздел е същият като процеса на инсталиране в режим на проследяване на линии. Тогава нека да разгледаме окончателната форма на A
Изработване на мащабен чертеж от скица: 10 стъпки (със снимки)
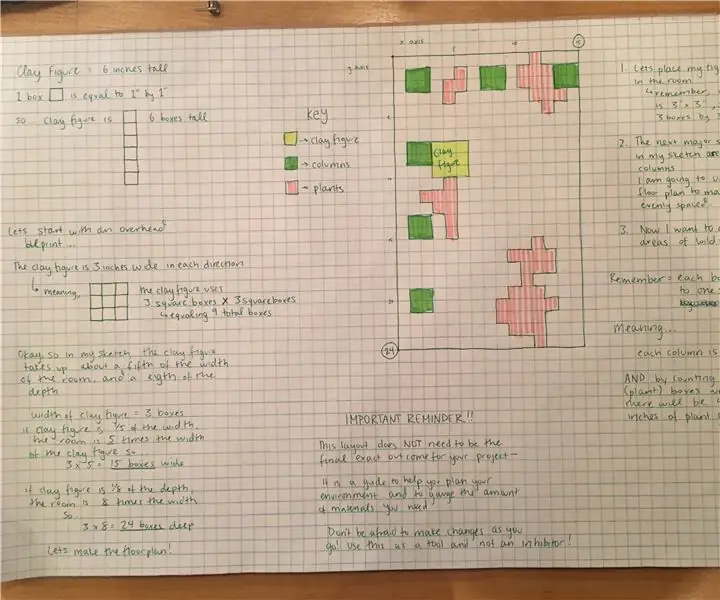
Създаване на мащабен чертеж от скица: Създаване на мащабен син печат, за да се подпомогне 3D конструкцията на 2D скица
ЕВТИНА И ЛЕСНА РОБОТНА ДЪСКА PICAXE СЪС СЕРИЙЕН КАБЕЛ: 12 стъпки (със снимки)

ЕВТИНА И ЛЕСНА РОБОТНА ДЪСКА PICAXE СЪС СЕРИЙЕН КАБЕЛ: Ето инструкциите как да изградите лесна, проста и евтина PICAXE ДОСКА за управление на SUMO ROBOT или за използване в произволен брой други проекти на PICAXE 18M2+
