
Съдържание:
2025 Автор: John Day | [email protected]. Последно модифициран: 2025-01-23 14:36
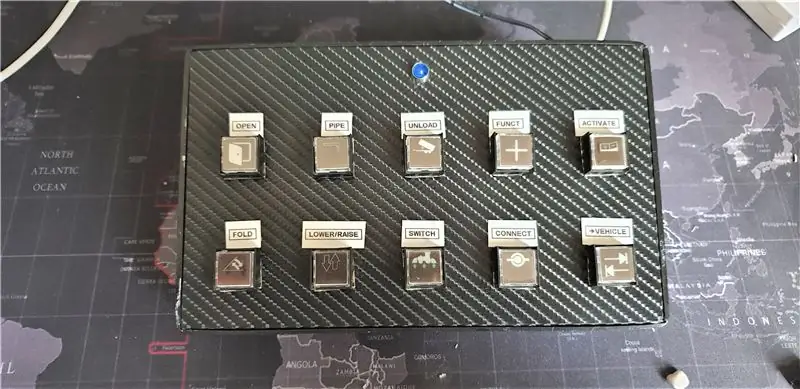

Arduino Leonardo е много мощна дъска с някои леки разлики от много популярната Arduino UNO. ATMega 32U4 е основният процесор на Leonardo. Можете да използвате този микроконтролер за серийна комуникация през USB. Arduino Leonardo е USB 2.0 устройство, което използва USB COM драйвери. За разлика от UNO, който използва 328P, тази USB функция ни дава възможност да въвеждаме команди с програмирани бутони в Windows чрез USB интерфейса. Можете да програмирате еднократно натискане на бутони или комбинация от бутони с помощта на софтуер.
Използвам този панел с бутони за Farming Simulator 2019, но можете да го използвате за всяка необходима игра/програма или ключова команда.
Консумативи
Arduino Leonardo (https://tiny.cc/wa30dz)
- · 10 x LED квадратни моментни бутони (https://tiny.cc/2520dz)
- · 10k резистор
- · 220Ω резистор
- · 1 x 5 мм LED
- · 5 мм шперплат
- · Свредло с лопата 16 мм
- · Винилова обвивка (използвах стил от въглеродни влакна)
- · 1 x 12V захранване (не се изисква, ако използвате 5V превключватели)
- · Тел
- · Поялна станция
Стъпка 1: Дизайнът
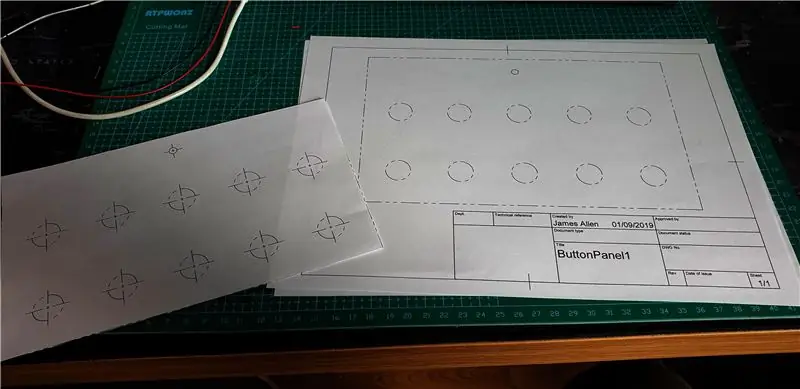
Исках да мога да използвам набор от бутони за моите симулаторни игри, които имаха визуален дисплей на функцията, вместо да се налага да запомням ключови връзки и комбинации от клавиши. Този дизайн е прост в оформлението и много лесен за възпроизвеждане. Исках да направя дъска, широка 5 бутона и висока 2 бутона, общо 10 бутона.
Бутоните са еднакво разположени по целия план с много място за пръсти и етикети.
За първи път направих дизайна във Fusion 360, използвайки функцията за рисуване, за да създам шаблон за рязане на шперплат. Това ми даде точен чертеж в мащаб 1: 1, който да използвам като ръководство.
Стъпка 2: Изграждането



Нарязах шперплата по размер. СЪВЕТ: Използвайте маскираща лента върху линиите на рязане, за да намалите разкъсването на дървесината
Следващият етап е да пробиете дупките, за изброените по -горе превключватели ще ви трябват 16 -милиметрова бормашина и 6 -милиметрова бормашина за светодиода. Ако внимавате, можете да пробиете дупките без много издухване. СЪВЕТ: Използвах малко парче MDF като подложка за пробиване, така че дупките излязоха чисти без разкъсване в дървото
Този етап не е задължителен, но можете да изберете да обвиете дървото с винил, за да направите дъската по -естетически приятна, можете също да я боядисате.
В тази версия използвах винилова обвивка в стил въглеродни влакна, за да изглежда като високо табло за управление. СЪВЕТ: Уверете се, че дъската е напълно без прах и суха, преди да нанесете винила. Използвах малко IPA за почистване на дъската и сгъстен въздух. Прахът ще направи винила неравномерен при нанасяне.
Използвайте остър нож, за да изрежете дупките във винила. Те не трябва да бъдат перфектни, тъй като бутоните покриват ръбовете на отворите.
Следващият етап е да запълните всички дупки с бутоните, основата на бутона се отвива и можете да затегнете бутона към дъската от задната страна.
Ето как трябва да изглежда, след като всички бутони са запълнени. Уверете се, че бутоните са прави и равни. Използвах метална обвивка около светодиода, за да изглежда по -завършен.
Стъпка 3: Окабеляване


Частта за окабеляване е проста и права напред. LED превключвателите имат 5 пина, 2 са маркирани LED, които се свързват с LED светлината в бутона. Има общ щифт, нормално отворен и нормално затворен щифт.
Използвах 12V панелни превключватели в тази конструкция, но са налични 5V панелни превключватели, бих препоръчал да използвате 5V, за да бъдете съвместими с Arduino.
Свързването на всеки терминал е просто:
· 12V + към захранване +
· LED заземяване към захранващо заземяване
· 5 мм светодиод, свързан към 5V на Leonardo и има последователно резистор от 220 ома за ограничаване на тока
· Свържете всички основи на превключвателите заедно и запоявайте 10k резистор последователно и поставете в заглавката GND на Arduino Leonardo
· Използвайте нормално отворен (NO) щифт, тъй като искаме да осъществим връзка всеки път, когато бутонът е натиснат.
· Всеки NO Pin на бутона е свързан към цифров щифт на Arduino (Използвайте Pins 2-13)
Окабеляването може да стане досадно, но аз използвах метода на закачането и запояване на проводниците голи към щифтовете, цикъл от една връзка към следващата.
Стъпка 4: Кодът
Кодирането е много просто в тази конструкция. Използване на Arduino
IDE ще ви трябват следните 2 инсталирани библиотеки:
#include "Keyboard.h"
#include "HID.h"
Цикълът използва поредица от инструкции if и else за разглеждане на всеки бутон. Всеки бутон се държи високо от микроконтролера и пада надолу след натискане на бутона.
Можете да промените обвързването на клавишите, като промените текста в скобите:
Keyboard.write ('o');
След като това бъде качено в Arduino Leonardo, нулирайте Leonardo и включете USB кабела във всеки свободен порт на компютъра. Можете да тествате функцията на бутоните, като използвате програма за тестване на клавиатурата
Стъпка 5: Краен продукт
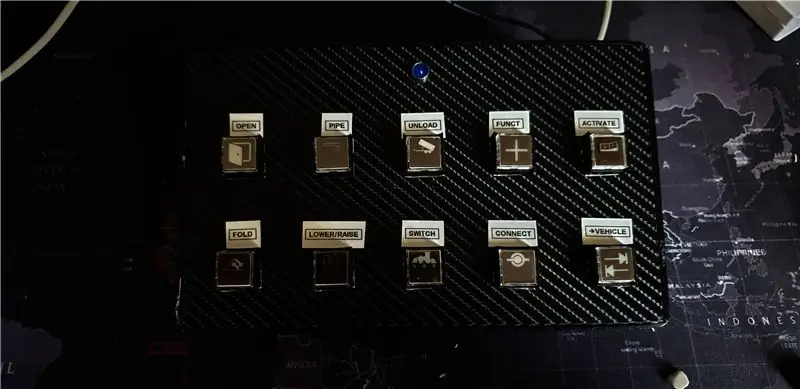
Използвах мастилено -струен печат acteate за отпечатване на капачките на етикетите. Горната част на бутона може да бъде извадена и ацетатът може да бъде поставен между капачката на бутона и стъблото. Използвах и създател на етикети, за да отпечатам текста над етикета.
Ако имате въпроси относно изграждането, оставете ми коментар и ще се радвам да отговоря
Препоръчано:
4 игри с бутони, използващи един аналогов вход: 6 стъпки (със снимки)

4 игри с бутони, използващи един аналогов вход: Тази инструкция се фокусира върху използването на една линия за аналогов вход за множество бутони, които могат да бъдат открити независимо един от друг. Всички игри (8 в т
Меню в Arduino и как да използвате бутони: 10 стъпки (със снимки)

Меню в Arduino и как да използвате бутони: В моя урок за Arduino 101 ще бъдете научени как да настроите вашата среда в Tinkercad. Използвам Tinkercad, защото това е доста мощна онлайн платформа, която ми позволява да демонстрирам набор от умения на учениците за изграждане на схеми. Чувствай се свободен да
Arduino LED подложка за бутони, която задвижва обработката на анимации: 36 стъпки (със снимки)

Arduino LED подложка за бутони, която задвижва обработката на анимации: Какво Тази подложка за бутони е направена с помощта на печатна платка и други компоненти, произведени от Sparkfun. Задвижва се от Arduino Mega. Всеки бутон е приятен и гъвкав и удовлетворяващ за натискане, а вътре има RGB LED! Използвах го за управление на анимации, които
Сензорен екран за семейна синхронизация и домашен контролен панел със сензорен екран: 7 стъпки (със снимки)

Сензорен сензорен панел за семейно синхронизиране и домашен контролен панел: Имаме календар, който се актуализира ежемесечно със събития, но се извършва ръчно. Ние също сме склонни да забравяме неща, които сме свършили или други дребни задължения. На тази възраст си мислех, че е много по -лесно да има синхронизиран календар и система от тип бележник, която да
Лазер със слънчева енергия (показалец) - Един панел с размер "хоби" го управлява! - Просто DIY - Забавен експеримент!: 6 стъпки (със снимки)

Лазер със слънчева енергия (показалец) - Един панел с размер "хоби" го управлява! - Simple DIY - Fun Experiment !: тази инструкция показва как да захранвате лазерна показалка със слънчев панел. добро въведение в слънчевата енергия и забавен експеримент
