
Съдържание:
- Стъпка 1: Стъпка 1 Необходими елементи
- Стъпка 2: Стъпка 2 - Съберете софтуер
- Стъпка 3: Стъпка 3. Създайте образ на диска
- Стъпка 4: Стъпка 4. Качете програма в Sleepy Pi
- Стъпка 5: Стъпка 5: Настройте Sleepy Pi часовник в реално време и Raspberry Pi A+
- Стъпка 6: Стъпка 6 - Промяна на скрипта за запис и активиране на ARUPi
- Стъпка 7: Стъпка 7 Актуализация на напредъка
- Стъпка 8: Изберете захранване, микрофон и корпус
- Автор John Day [email protected].
- Public 2024-01-30 07:51.
- Последно модифициран 2025-06-01 06:08.

Тази инструкция е написана от Антъни Търнър. Проектът е разработен с много помощ от Shed в Изчислителното училище на Университета в Кент (г -н Даниел Нокс беше от голяма помощ!).
Той ще ви покаже как да изградите автоматичен блок за аудио запис за по -малко от 150 паунда. Можете да използвате тази единица за провеждане на изследвания в областта на екологията на звука (затова създадох това). Можете да го използвате, за да наблюдавате птиците във вашата градина или просто да правите хубави записи на припева на зората, без да се налага да ставате наистина рано.
ARUPi (Автоматизирано записващо устройство Pi) използва компютъра Raspberry Pi и базирана на Arduino платка за управление на мощността, наречена Sleepy Pi. Той е напълно персонализиран и ще можете да добавяте различни сензори за околната среда към устройствата, ако желаете (не е обяснено тук). Тази инструкция ще ви даде единица с голи кости. Ще ви осигуря операционна система (Linux) на Arch Linux, която е премахната и с предварително инсталирана програма за запис.
Може да се наложи да направите малко (много просто) запояване, така че бъдете подготвени за това, но е възможно да изградите този блок без запояване, ако не притежавате или не можете да си позволите поялник (около 10 паунда). Ще разделя тази инструкция на няколко стъпки. Първите ## стъпки ще се занимават с поставянето на софтуера на вашия ARUPi и стартирането на компютърната страна на нещата (качване на софтуер в Raspberry Pi и Sleepy Pi). След като направите това, ще можете да извървите своя собствен път и да решите кои микрофони и корпус искате да използвате. Ако искате да направите това, което аз направих, продължете с инструкциите и той ще ви покаже как да изградите евтини (но добри) микрофони и да сглобите някои тествани на място, напълно водоустойчиви, доста здрави ARUPi (на снимката).
АКТУАЛИЗИРАНЕ 2017-11-24
Ако ARUPI не отговаря на вашите нужди, струва си да проверите следната алтернатива - може да има начини да комбинирате аспекти от двете единици, за да създадете оптимален дизайн за вашите нужди:
solo-system.github.io/home.html
Те използват по -новата Creative Soundblaster Play! така че вероятно бих направил и това (модел 2 или 3).
Бих добавил, че ако търсите дълголетие по отношение на мощността, използването на 8xD клетъчни батерии вероятно е пътят напред. Това може да ви осигури достатъчно напрежение за работа на вашето устройство (т.е. 8 x 1.2V). И ако използвате графика за запис, който използвах (т.е. 1 минута на всеки 15 минути), трябва да получите четири пъти данните. Забележка: Вероятно не можете да използвате преносима банка за захранване с ARUPI - опитах я с едно от ранните зарядни устройства RAVPower, които купих за тази цел, но Sleepy Pi не можа да „събуди“захранващата банка. Ето защо отидох за батерии с ARUPI - но това беше през 2014 г., така че по -новите банки за захранване може да са по -съвместими. Използването на 4 x D клетки също няма да работи, тъй като това дава само 4.8V на вашето устройство, така че няма достатъчно мощност, за да стартирате малиновото пи и звуковата карта - работи, но не много добре. 8xD клетка би била най -добрият вариант за дълголетие, според мен.
Също така - струва си да проверите Sleepy Pi 2 (https://spellfoundry.com/product/sleepy-pi-2/), тъй като този по -нов модел има много по -голяма гъвкавост по отношение на програмирането - това ще ви позволи да превключите устройството включване и изключване в определено време (идеално за проучвания на прилепи, анкети за зори и т.н. и т.н.). Все още не съм играл със Sleepy Pi 2, но ще публикувам актуализации, ако има такива. Ако стигнете до мен, моля, уведомете ме, тъй като ми е интересно да чуя как се развиват тези неща с ARUPI (и други звена). Забележка: Оригиналният Sleepy Pi е все още наличен, ако искате да следвате тази инструкция в сегашния си вид.
Всичко най-хубаво!
Стъпка 1: Стъпка 1 Необходими елементи



NB: за по -подробен списък с части вижте бележката в края на стъпка 2
1. Raspberry Pi A+ (калъф по избор) - вземете го от PiMoroni/Ebay/Amazon
2. Sleepy Pi -
3. Sleepy Pi програмист-https://spellfoundry.com/products/sleepy-pi-program…
Този програмист спестява много проблеми. Можете обаче да създадете свой собствен за по-малко пари, ако закупите кабел/платка FTDI 3.3V USB към TTL Arduino Programmer (https://spellfoundry.com/sleepy-pi/programming-sleepy-pi-standalone-board/). Ако сте нов в програмирането, препоръчвам да закупите Sleepy Pi Programmer
4. 16GB Kingston Data Traveler Micro (на снимката). Трябва да форматирате USB устройството в NTFS, преди да го включите в Raspberry Pi (форматирайте USB с помощта на Windows Explore - вижте изображението). Ако решите да използвате различно USB устройство за съхранение на марка/модел/капацитет, може да се наложи да промените някаква информация в системните файлове/etc/fstab на операционната система ARUPi, която ви предоставям. Операционната система, която ви предоставям, монтира 16GB Kingston Micro DT към sda1 (Kingston Micro DT 64gb USB устройство се монтира към sda5 - трябва да ги промените в папката fstab, но това е включено в инструкциите малко по -късно). Независимо от USB устройството, с което отивате, уверете се, че използвате едно и също всеки път, когато го променяте в завършения си ARUPi, когато сте на полето - ARUPi няма да разпознае автоматично ново USB устройство.
5. USB звукова карта. Избрах Creative Soundblaster Play! защото записва 16 -битово стерео до 48KHz. Също така е съвместим с Raspberry Pi и не се нуждае от допълнителни драйвери - plug and play. Има обаче по -евтини USB звукови карти, така че може да си струва да се проучи.
6. USB сплитер. Снимката работи добре и се предлага в Ebay от множество продавачи. Той е малко по -малко обемист от останалите, които се предлагат (но все пак е доста голям - но е по -огънат, така че се вписва добре във водоустойчивия ми корпус).
Стъпка 2: Стъпка 2 - Съберете софтуер
1. Изтеглете и инсталирайте софтуера Win32 Disk Imager® от
2. Инсталирайте софтуера Arduino IDE на вашия компютър:
3. Съберете операционната система и други подходящи файлове от моя акаунт в GoogleDrive, като следвате тази връзка:
drive.google.com/folderview?id=0BxoTy4JIKn…
- Връзката трябва да ви отведе до споделена папка в googledrive, която създадох.
-
Съдържа:
- операционната система, от която се нуждаете (ARUPi_240415). Този файл е 7.32GB, така че изтеглянето може да отнеме известно време. GoogleDrive също ще заяви, че не може да сканира файла, за да провери дали е безопасен, тъй като е твърде голям. Не се притеснявайте за това - файлът е без вируси (това е изображение на операционна система Arch -Linux).
- Папката с надпис „Sleepy_Pi“съдържа „_15min_Pi“(програма, която казва на Sleepy Pi да събужда Raspberry Pi на всеки 15 минути) и папка, наречена Libraries. Трябва да запишете тези файлове в папката „Arduino“, която трябва да се намери в папката „Моите документи“на вашия компютър (ако приемем, че сте инсталирали Arduino IDE.
-
Той също така съдържа:
- По -подробен списък с части (ARUPI_PARTS_INFO.xls) с някои връзки до къде можете да закупите някои от частите. Първата колона (Стъпка) посочва дали имате нужда от този елемент от софтуерната страна на нещата или не.
- PDF документ, който обхваща стъпки 5. и 6. Предлагам да следвате PDF файловете, тъй като те са цветно кодирани и по-лесни за следване.
-
Папка, наречена "Example_ARUPI_Recs", която съдържа малка шепа примерни записи, направени с тези единици в гористи обекти от Обединеното кралство от лятото на 2015 г. (имам около 35 GB, за да премина, така че те да бъдат извадени на случаен принцип от микса). Опитах се да включа примери, които обхващат, дъждовни нощи, цветни утренни призори на зората, звукови сигнали, свързани с ниска мощност (съвети и идеи са добре дошли), самолети и моменти на тишина! Мисля, че качеството на записа е доста добро за моно микрофон (моят начин за изграждане на този микрофон все още е в очакване, но е на път през следващите няколко седмици),
и е повече от адекватен за моите нужди досега
. Мисля, че бихте могли да похарчите малко повече и да получите много високо качество на звука, ако желаете - нещо, което също бих могъл да разгледам, когато времето позволява.
Стъпка 3: Стъпка 3. Създайте образ на диска
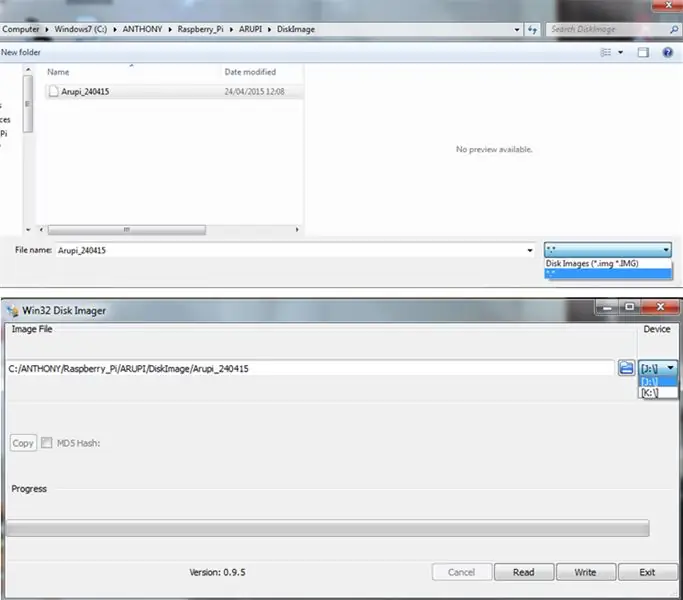
1. Напишете изображението на диска на операционната система на вашата micro SD карта с помощта на Win32 Disk Imager.
2. Когато избирате Arupi_240415, трябва да промените типа на файла на *. *, За да стане видим (вижте горното изображение)
3. Изберете дисковото устройство, което съответства на вашата micro SD карта (долното изображение)
Винаги се уверявам, че имам включена само SD картата, за да избегна случайно форматиране на външен твърд диск или друго USB устройство
4. Сега щракнете върху бутона “Write”
Това ще запише образа на диска на устройството
Стъпка 4: Стъпка 4. Качете програма в Sleepy Pi
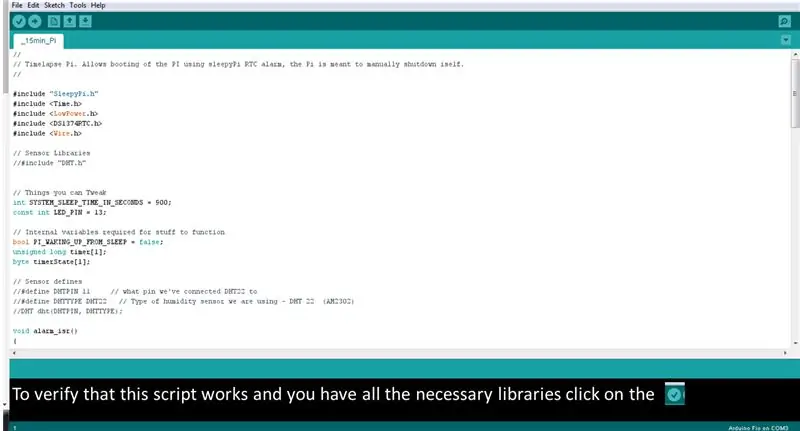
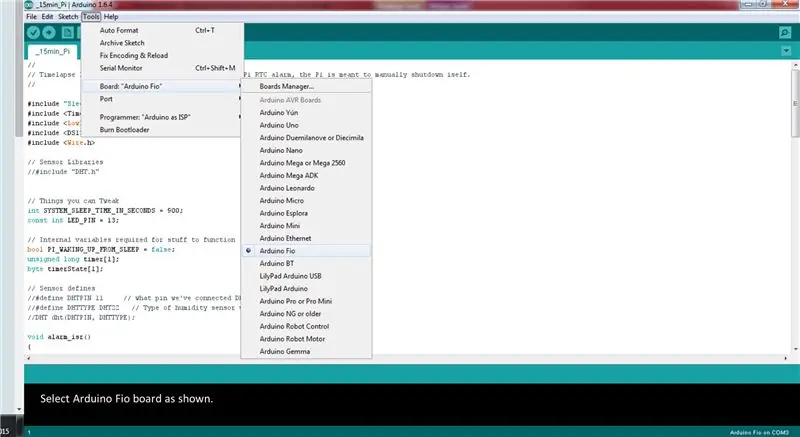
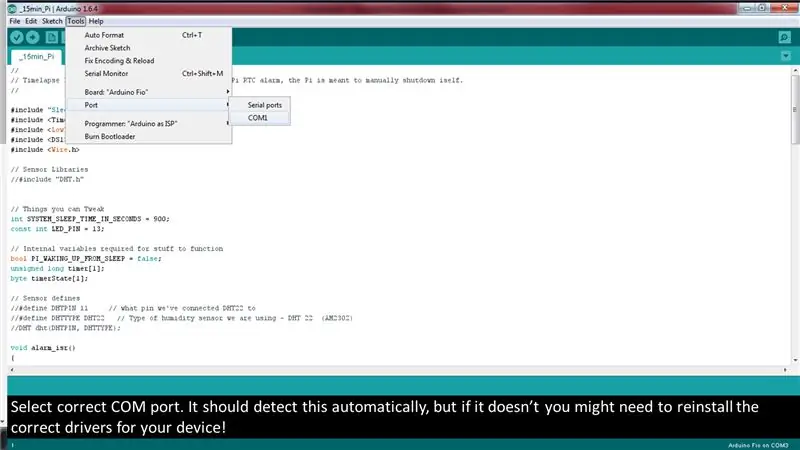
Sleepy Pi е едно от най -важните части за този уред. Той включва и изключва Raspberry Pi по график, който изберете. Следователно трябва да кажете на Sleepy Pi какво искате да каже на Raspberry Pi да направи.
1. Sleepy Pi има вграден микроконтролер Arduino, на който могат да се инсталират инструкции. За да направите това, трябва да сте инсталирали софтуера Arduino IDE.
2. Изтеглете цялата папка Sleepy_Pi от връзката GoogleDrive на предишната стъпка. Поставете файла „_15min_Pi“и „библиотеки“в папката „Arduino“, създадена във вашата папка „Моите документи“(т.е. C: / Users / Ant / Documents / Arduino)
3. Отворете скрипта “_15min_Pi.ino” в Arduino IDE. Този скрипт е това, което трябва да качите в Sleepy Pi. Той казва на Sleepy Pi да включва вашия Raspberry Pi на всеки 900 секунди (т.е. 15 минути). Можете да промените този график, като промените следния ред (т.е. 1800 секунди биха били равни на 30 минути).
int SYSTEM_SLEEP_TIME_IN_SECONDS = 900;
Забележка: възможно е да създадете график въз основа на включване на ARUPi в определено време през деня, ако това е вашата цел. За да разберете, направете справка с информацията на уебсайта на Spell Foundry.
4. За да проверите дали скриптът работи, щракнете върху символа на отметката точно под раздела „файл“(вижте изображението за по -добри инструкции). Ако скриптът не работи правилно, проверете дали сте поставили всички библиотеки от моя GoogleDrive във вашата папка Arduino (вижте по -горе).
5. Свържете вашия Sleepy Pi към вашия компютър и качете скрипта _15min_Pi.ino. Ако сте закупили модула за програмиране от Spell Foundry, следвайте дадените инструкции (инсталирайте правилни драйвери и т.н.). Ако имате собствен програмист за FTDI, използвайте тази уеб страница за насоки
Накратко:
- свържете програмиста към GPIO щифтовете на вашия Sleepy Pi и свържете USB към вашия компютър NB: Уверете се, че сте свързали правилно пиновете (вижте уеб страницата, дадена по -горе)!
- Включете захранването към вашия Sleepy Pi (микро USB ИЛИ чрез барел жак)
- Отворете „_15Min_Pi“(или вашия модифициран скрипт) в Arduino IDE.
- Изберете Arduino Fio като дъска (вижте изображението)
- Качете скрипта си в Sleepy Pi, като натиснете стрелката „качване“до отметката.
- Ако не работи, проверете дали COM портът е правилен (вижте изображението). Може да се наложи да преинсталирате драйверите за вашия FTDI сериен програмист.
Стъпка 5: Стъпка 5: Настройте Sleepy Pi часовник в реално време и Raspberry Pi A+
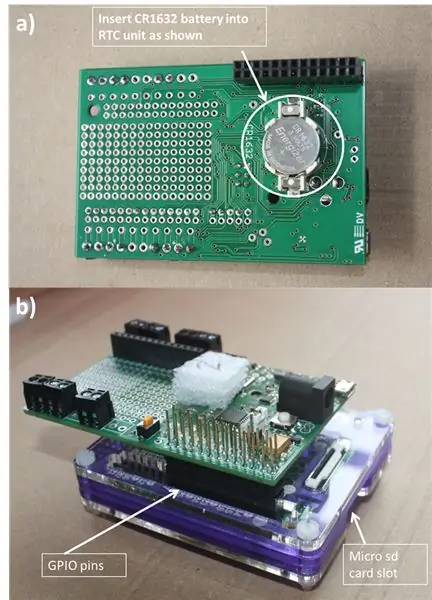
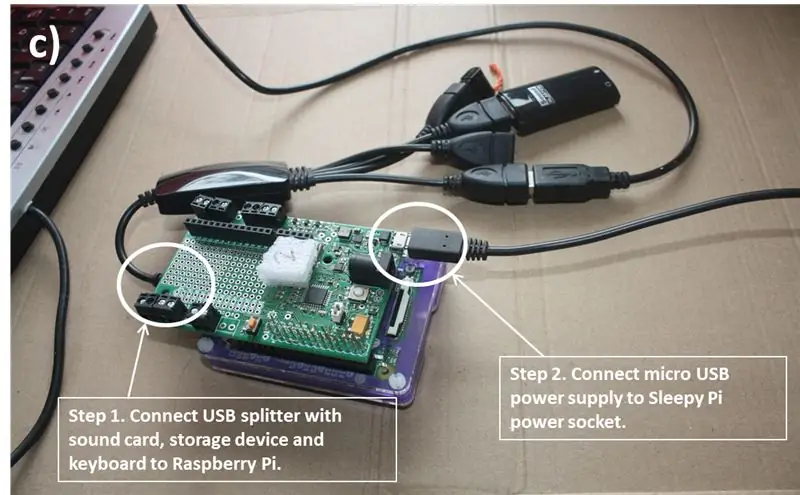
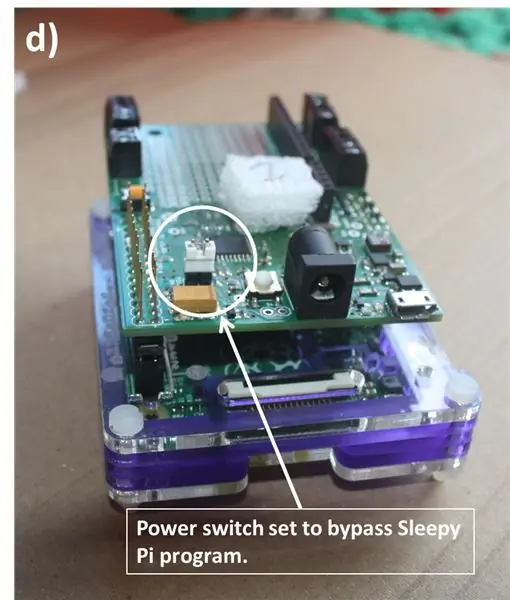
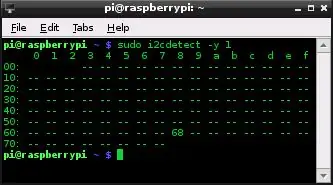
ФОРМИРАЙТЕ Kingson DT Micro USB DRIVE TO NTFS FILE SYSTEM - ARUPI OS Е ПРОГРАМИРАНА ЗА АВТОМАТИЧНО ИНСТАЛИРАНЕ НА NTFS USB DRIVE. НЯМА ДА СЕ РАБОТИ, ако ДИСКЪТ ИЗПОЛЗВА ДРУГА ФАЙЛОВА СИСТЕМА
За да инсталирате времето на Sleepy Pi и да го накарате да разговаря с вашия Raspberry Pi, трябва да следвате тези инструкции за всяка единица, която изграждате.
- Поставете батерия CR1632 в слота за часовник в реално време (RTC) на Sleepy Pi (изображение а)
- Включете Sleepy Pi към щифтовете GPIO на Raspberry Pi, както е показано на изображението b.
- Включете вашия USB сплитер и включете звуковата карта, вашето USB устройство за съхранение и клавиатура (изображение в - стъпка 1).
- Ако имате мрежов кабел (ethernet), включете го сега в Ethernet порта на Raspberry Pi. Не се притеснявайте, ако нямате такъв, инструкциите ще обяснят всичко.
- Включете HDMI кабел в HDMI гнездото на Raspberry Pi, за да се свържете с вашия монитор/телевизор.
- Сега се уверете, че превключвателят на байпаса на захранването е настроен да отменя програмата Sleepy Pi (изображение d)
- Включете захранването в микро USB гнездото на Sleepy Pi (изображение в - стъпка 2).
- Raspberry Pi трябва да се стартира (ако не се стартира и отидете на командните редове потребителско име/парола, вижте бележките в края на този документ).
- Въведете потребителското име: root и паролата: root.
o Сега сте вътре!
Достъп до сънливия часовник pi:
1. Тип:
i2cdetect -y 1
Изображението за заснемане на екрана, показано по-горе, трябва да се появи след натискане на enter (от тук)
Ако това не работи, опитайте:
i2cdetect -y 0
(Ако това не работи, изключете Raspberry Pi (тип: shutdown) и проверете дали сте инсталирали правилно Sleepy Pi върху устройството Raspberry Pi)
Ако RTC е открит, но записът в 0x68 е „UU“, а не „68“, тогава трябва да разтоварите драйверите от този адрес. За да направите този тип:
rmmod rtc-ds1374
Сега опитайте отново командата i2cdetect и трябва да получите същия изход като изображението по -горе.
RTC ще бъде открит с адрес 0x68.
Забележка: Запомнете коя команда i2cdetect е работила (т.е. -y 0 или -y 1), тъй като трябва да въведете / i2c-0 / или / i2c-1 / в зависимост от това коя е работила, в реда след следващия (маркиран).
2. Сега въведете следното:
modprobe rtc-ds1374/bin/bash -c "echo ds1374 0x68>/sys/class/i2c-adapter/i2c-1/new_device"
Ако получите съобщения за грешка, проверете много внимателно дали сте въвели точно това, което е по -горе.
3. Сега проверете часа в RTC, като въведете:
hwclock -r
Няма да е правилната дата, ако нямате свързан Ethernet кабел.
4. Качете правилното време в Sleepy Pi RTC. Ако имате мрежов кабел, свързан към вашия Raspberry Pi, просто напишете:
hwclock -w
Ако нямате мрежов кабел, трябва да настроите часа на вашия Raspberry Pi. За да направите това, въведете следното:
дата -s “dd MTH гггг чч: мм: сс”
напр. дата -s „15 МАР 2015 18:33:46“
Сега въведете: hwclock -w
5. Сега проверете часа в RTC, като въведете
hwclock -r
Ако часът е неправилен. Опитайте се да повторите внимателно необходимите стъпки-лесно е да въведете грешно нещата.
Останете влезли в ARUPi и преминете към Стъпка 6!
Ако Raspberry Pi не се стартира правилно
Raspberry Pi няма да се зареди правилно, ако не е включен правилния USB стик. Това не е проблем, но означава, че трябва да промените файла „fstab“.
Ако използвате различно USB устройство за съхранение от това, което препоръчах, това може да повлияе на начина на зареждане на Raspberry Pi. Ако това стане, ще бъдете отведени до командния ред, който казва въведете парола или натиснете D, за да продължите като администратор (паролата е „root“) - направете както поиска. Това е така, защото тази операционна система е настроена за автоматично монтиране на Kingston DT micro 16GB USB стик.
- Тип blkid
- Трябва да се появи нещо подобно на това
/dev/sda1: LABEL =”Системата е запазена” UUID =”36423FA6423F6A2F” TYPE =”ntfs”
/dev/sda2: UUID =”B6DA024DDA0209F7 ″ TYPE =” ntfs”
/dev/sda3: UUID =”ARUPi_3Kingston_DT ″ TYPE =” ntfs”
/dev/sda4: UUID =”f2025d4a-ab25-41de-a530-285f5b979cd0 ″ TYPE =” ext4 ″
/dev/sdb: UUID =”6ABB-232A” TYPE =”vfat”
- Идентифицирайте вашето USB устройство от списъка и отбележете точката на монтиране, т.е. ако това е маркираната линия, отбележете „/dev/sda3“.
- Сега въведете nano /etc /fstab
- Променете реда, който съдържа/mnt/arupi, така че/dev/sda1 съответства на ID/точката на монтиране на вашето USB устройство.
- Ctl X за изход и Y за запазване на промените.
- Сега въведете рестартиране и Pi трябва да се рестартира и да се зареди нормално (ако приемете, че сте включили звуковата карта).
- ЗАБЕЛЕЖКА: можете да преминете през следните стъпки без включена звукова карта или дори USB устройството, монтирано правилно, но е по -добре да се уверите, че вашият Pi се зарежда правилно с всички включени части!
Стъпка 6: Стъпка 6 - Промяна на скрипта за запис и активиране на ARUPi
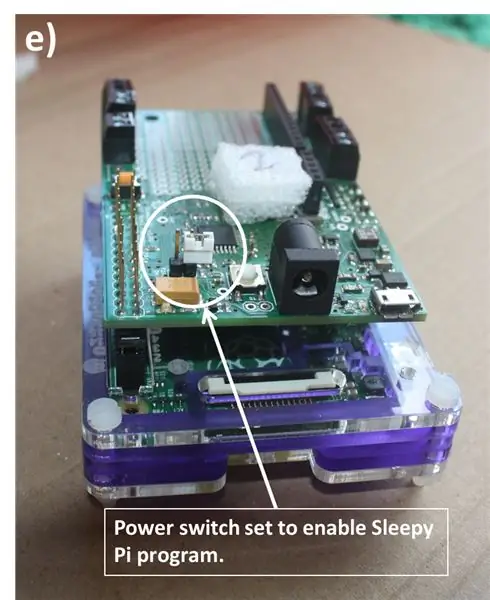
Изтеглете pdf „Step_6“от папка GoogleDrive, ако искате цветно кодирани инструкции
1. Сега задайте желаната от вас продължителност на записа, като въведете следното:
nano /root/recordTest.sh
Първите няколко реда, които са предшествани с #, са някои инструкции/информация за това какво има в този файл - # предотвратява компютъра да изпълнява информацията след него, подобно на R, ако сте запознати с този език). По принцип последните две цифри в скрипта (редът, който не е предшестван с #) показват продължителността на записа в секунди. Настройката по подразбиране е запис за 60 секунди. Така че, ако искате да направите двуминутни записи, изтрийте 60 и го променете за 120 (за триминутни записи 180 и т.н.).
2. Накрая настройте Raspberry Pi да стартира автоматично записа, когато Sleepy Pi го събуди. Въведете следното:
експорт EDITOR = нано
crontab -e
Следните редове ще се появят в нано редактора:
# @reboot /root/setClock.sh &
# @reboot python /root/recordPi.py &
Тези редове са по същество вашата програма за запис. В момента тези линии не са активни, когато се зареди Raspberry Pi. Трябва да изтриете #, за да ги активирате.
@reboot /root/setClock.sh & настройва часовника на Raspberry Pi да бъде същият като RTC на Sleepy Pi.
@reboot python /root/recordPi.py и изпълнява програма, използваща софтуер на python, който прави записа на Raspberry Pi за 60 секунди, когато се стартира и след това изключва Raspberry Pi.
ЗАБЕЛЕЖКА: Не изтривайте # от първите 6 реда на тази страница-това са само повторения на инструкциите, които трябва да следвате. След като изтриете двата необходими символа #, вашият ARUPi е готов за употреба.
Сега натиснете x, за да излезете от nano. Той ще ви попита дали искате да запазите промените, които сте направили, натиснете:
y и за да
n и ако искате да започнете отначало (в случай, че случайно сте изтрили всичко или сте направили грешка, но не помните какво е било).
ЗАБЕЛЕЖКА: когато вашият Raspberry Pi се зареди от сега нататък, той автоматично ще стартира тези два файла. Така че, ако искате да промените нещо, ще трябва да отмените това, което току -що сте направили, като поставите # в началото на двата споменати реда. Запазете файла crontab и след това въведете рестартиране в командния ред. Трябва да направите всичко това, преди pi да се изключи отново. Също така, не забравяйте да активирате отново Pi, когато възнамерявате да го използвате на полето. Ако не можете да пишете достатъчно бързо, за да направите това, можете да стартирате своя Pi без включен USB флаш. Това ще ви влезе като администратор и можете да променяте пи, колкото искате, без да се налага да бързате!
3. Изключете Raspberry Pi, като въведете:
изключвам
Ще има забавяне от около една минута, докато Raspberry Pi инициира изключването, така че просто се отпуснете. Сега сте готови да отидете и да направите автоматизиран аудио запис! Друга възможност е да въведете poweroff, за да го изключите по -бързо.
4. След като Raspberry Pi се изключи, извадете захранването от Sleepy Pi.
5. Регулирайте превключвателя за байпас на захранването, за да позволите на Sleepy Pi да контролира захранването на Raspberry Pi (изображение e).
ЗАБЕЛЕЖКА:
Ако правите няколко единици и сте променили нещо в тази стъпка (т.е. променихте дължината на записа или активирахте ARUPi - т.е. изтрихте 2 #s в crontab), тогава може да искате да направите изображение на диска на текущата си micro SD карта. За да направите това, използвайте Win32 Disk Imager, за да прочетете данните от картата в нов файл с изображение (напр. MYARUPi_170915). След това можете да запишете новото изображение на следващите си SD карти и всички те трябва да изпълняват еднакво. Можете да зададете часа за всичките си устройства Sleepy Pi, като използвате само един Raspberry Pi.
Стъпка 7: Стъпка 7 Актуализация на напредъка
· Сега, когато включите захранване в Sleepy Pi, таймерът на Sleepy Pi ще започне да отброява от 900 секунди (или каквато и да е продължителност, посочена в стъпка 4).
· След 900 секунди, Sleepy Pi ще включи Raspberry Pi и Raspberry Pi ще записва аудио (WAV) за 60 секунди (или каквото и да сте посочили). ЗАБЕЛЕЖКА. Ако нямате включен микрофон към звуковата карта, аудио файлът ще бъде 60 секунди без звук!
· Файлът ще бъде записан на вашия USB стик и ще бъде означен като „ddmmyyhhmmss.wav“напр. 050715190559. WAV.
· Винаги си струва да пуснете устройството от избрания от вас източник на батерия до няколко часа/дни, за да проверите дали записите работят добре. Понякога, ако захранването е твърде ниско, може да има смущения (звукови сигнали и щраквания) в записите. Това също си струва да запомните, когато разгръщате вашите устройства за дълги периоди - разберете кога мощността от избрания от вас метод на захранване спадне до ниво, на което влияе на звука. ЗАБЕЛЕЖКА. Изглежда, че споменатите звукови сигнали и щраквания не се появяват на никакви спектрограми, така че те не са основен проблем за повечето цели, но те са индикация, че захранването ви е спаднало или е твърде ниско!
· Сега можете да монтирате записващото устройство във водоустойчив корпус.
Стъпка 8: Изберете захранване, микрофон и корпус



Инструкциите за това как да се изпълнят следните две задачи са в процес на работа - в момента съм доста зает с докторантурата си и тази страна на разработването на единицата е относително лесна и зависи от това колко пари и време искате да похарчите върху него. Можете да проучите вашите собствени микрофони и калъфи, ако желаете или следите тези инструкции да бъдат качени!
Вече имате автоматизиран записващ блок. Все пак се нуждаете от захранване, микрофон и водоустойчив корпус. От тук нататък можете да използвате творчеството си/изследванията си, за да поставите своя печат върху устройството. Но имате нужда от следните три неща!
1. Захранване: - Raspberry Pi изисква поне 5V за да функционира, но това устройство изисква повече, тъй като към него има прикрепени няколко бита комплект. Sleepy Pi може да регулира захранването от 5.5V до 17V чрез жака за захранване към Raspberry Pi. Използвах 8xAA (не презареждаеми-около 2400mAh всяка) батерии (общо 12V общо) за захранване на моя ARUPis. Те могат да записват една минута аудио, на всеки 15 минути за около 7 дни. Жакът за цевта, показан на снимката, се доставя с устройството Sleepy Pi. - Ще ви трябват: държач за батерия (т.е. 8xAA) pp3 9v скоба за батерия и проводник Вграден превключвател (по избор - но улеснява живота на полето и намалява напрежението върху щепселите и контактите!)
2. Микрофон - имате нужда от микрофон с 3,5 мм стерео жак. Включете това в слота за микрофон за звукова карта и сте почти там! Ако искате да създадете свой собствен микрофон, препоръчвам Primo EM172 (или Primo BT EM-172). Моля, вижте PDF файла за изграждане на микрофон в моя GoogleDrive, за да научите повече за изграждането на собствен микрофон Primo EM172. Наистина е съвсем просто. Моля, бъдете търпеливи, ако pdf не е там. Ако просто нямате търпение, изпратете ми заявка (в момента се работи - 16/09/15).
3. Водоустойчив корпус - препоръчвам този на снимката, продаван от Solent Plastics сред други доставчици в Ebay и Amazon. Той е много здрав и идва с променяща се пяна вътре и мога да гарантирам тяхното представяне по отношение на здравина и водоустойчивост. Използвах 25 -милиметров кабелен уплътнител (IP68) от винтовия монтаж, за да монтирам микрофона си (който е обвит в 15 мм алуминиева тръба). Това включваше изрязване на дупка в кутията и поставяне на кабелната втулка - запечатах ръбовете с лепило Sugru. Купих и 11 -милиметрови запушалки, които да се използват като щепсел, когато микрофонът не е свързан - поддържането на RasPi и Sleepy Pi на сухо е доста важно !. Очевидно е, че ако решите да използвате друг микрофон, вашият метод за закрепване може да е различен!


Втора награда в конкурса Raspberry Pi
Препоръчано:
SKARA- Автономен плюс ръчен робот за почистване на плувни басейни: 17 стъпки (със снимки)

SKARA- Робот за почистване на басейни с ръчно почистване: Времето е пари, а ръчният труд е скъп. С появата и напредъка на технологиите за автоматизация трябва да се разработи безпроблемно решение за собствениците на жилища, общества и клубове за почистване на басейни от отломките и мръсотията на ежедневието, за да
Автономен дрон за доставка с фиксирано крило (3D печат): 7 стъпки (със снимки)

Автономен безпилотен кораб с фиксирано крило (3D печат): Технологията на дрон се е развила много, тъй като е много по-достъпна за нас от преди. Днес можем да изградим дрон много лесно и може да бъде автономен и може да бъде контролиран от всяка точка на света. Доставка
Raspberry Pi - Автономен марсоход с проследяване на обекти OpenCV: 7 стъпки (със снимки)

Raspberry Pi - Автономен марсоход с OpenCV проследяване на обекти: Захранва се от Raspberry Pi 3, разпознаване на обекти с отворен CV, ултразвукови сензори и двигатели с постоянен ток. Този роувър може да проследява всеки обект, за който е обучен, и да се движи по всякакъв терен
TinyBot24 Автономен робот 25 гр: 7 стъпки (със снимки)
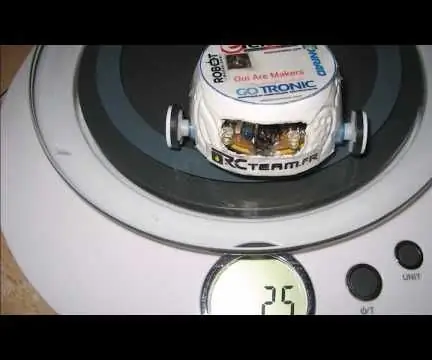
TinyBot24 Autonomous Robot 25 Gr: Малък автономен робот, управляван от два сервомотора от 3.7 грама с непрекъснато въртене.Задвижван от литиево-йонна батерия от 3.7V и 70mA MicroServo Motors 3.7 грама H-Bridge LB1836M soic 14 pin Doc: https: // www .onsemi.com/pub/Collateral/LB1836M-D.PDF Microcon
BeanBot - автономен хартиен робот на базата на Arduino!: 8 стъпки (със снимки)
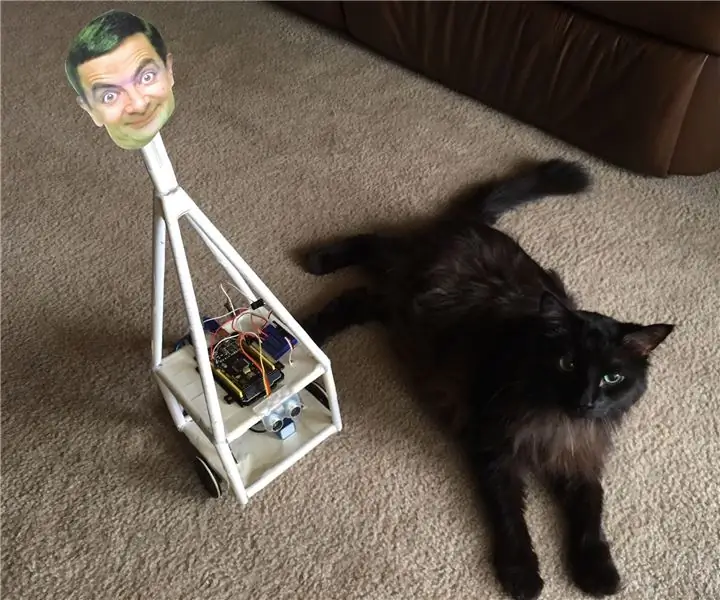
BeanBot - базиран на Arduino автономен хартиен робот !: Има ли нещо по -вдъхновяващо от празен лист хартия? Ако сте запален калайджия или строител, тогава без съмнение започвате проектите си, като ги скицирате на хартия. Имах идея да видя дали е възможно да се конструира рамка на робот от хартия
