
Съдържание:
- Автор John Day [email protected].
- Public 2024-01-30 07:51.
- Последно модифициран 2025-01-23 14:36.
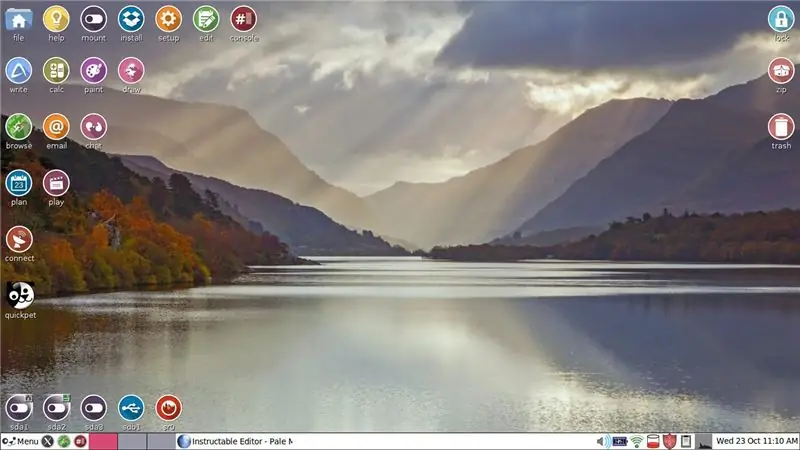
Имам лаптоп с Windows 7. Той няма възможност да използва Windows 10. След няколко месеца Microsoft вече няма да поддържа Windows 7. Моят лаптоп все още работи много добре. Не съм в настроение да купувам нов компютър и след това да търся начин да рециклирам сегашния си компютър.
Преди десет години експериментирах за кратко с Puppy Linux. Зарежда се от диск на живо или флаш устройство. Извадете диска или устройството и лаптопът зарежда Windows 7 при рестартиране, както винаги. Tahrpup е производно на Puppy Linux. Предлага се като безплатно изтегляне в две версии. Единият е за 32 -битови компютри, а другият е за 64 -битови компютри. Бях сигурен, че моят е 64 битов. Направих интернет търсене за марката и номера на модела, за да потвърдя, че това наистина е 64 -битова архитектурна машина.
Tahrpup е безплатен. Изглежда и работи само малко по -различно от компютър с Windows. Знам много малко за Linux, но искам да споделя някои неща, за да помогна на всеки, който би избрал да изпробва Linux система, вместо да си купи нов компютър с Windows.
Графиката е началният екран за Tahrpup 64 v. 6.0.6. Бутонът Меню е много подобен на бутона Старт на Windows, но също така показва връзки към различни помощни програми.
Можех просто да инсталирам една от многото версии на Linux директно на твърдия си диск, но има няколко програми за Windows, които ще искам да използвам в бъдеще. Те не изискват интернет връзка, така че мога да ги използвам безопасно без поддръжка на Microsoft за Windows 7. За моето сърфиране в интернет и за електронна поща мога да използвам Tahrpup Linux. Системата Linux се зарежда много бързо и ми позволява да правя почти всички неща, които бих искал да направя в Windows.
Стъпка 1: Навигиране във файловата система
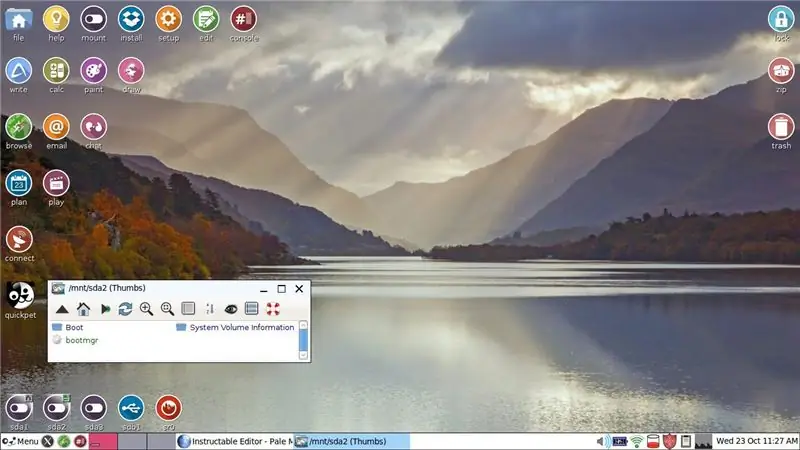
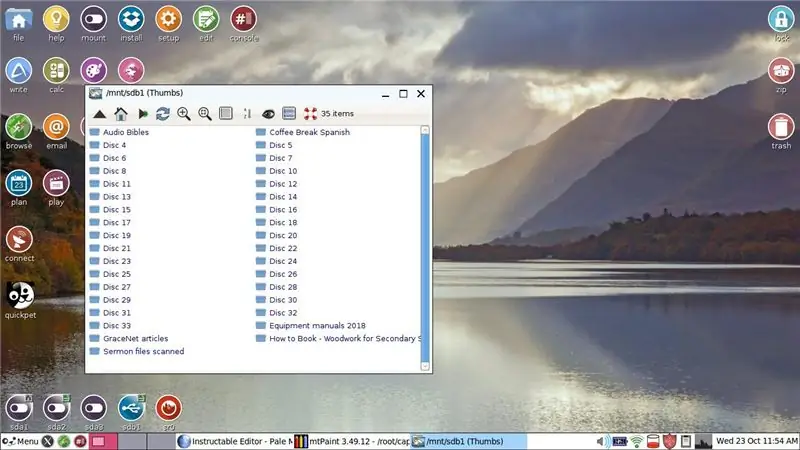
Навигацията във файловата система в Tahrpup Linux е объркваща, освен ако не знаете няколко основни неща, които показвам тук. В долния ляв ъгъл на екрана има пет кръгли икони. Това са различните устройства и дялове в Tahrpup. Малкият отворен прозорец възникна, когато щракнах с левия бутон веднъж на второто устройство: sda 2. Придвижването и намирането на запазените от вас файлове е лесно, ако щракнете веднъж с левия бутон върху иконата на къщата в горната част на прозореца. Тогава ще видите неща като root, документи, работен плот и изтегляния. Вашият запазен файл обикновено ще бъде в един от тези.
Тук трябва да се отбележи едно нещо. Четвъртата икона отляво (sdb1) има различен вид. Вижте втората графика. Това е SD карта, която всъщност е част от моята Windows система. Използвам го за съхраняване на архивни файлове отпреди около двадесет години. Всъщност мога да получа достъп до тези файлове чрез Tahrpup, да ги отворя и да запазя промените чрез текстовия процесор Abiword в Tahrpup.
Случвало се е веднъж този диск да стане недостъпен. Изтрих Tahrpup Save File и преинсталирах Tahrpup. Достъпът до SD картата е безупречен оттогава.
Стъпка 2: Браузърът Pale Moon и Facebook
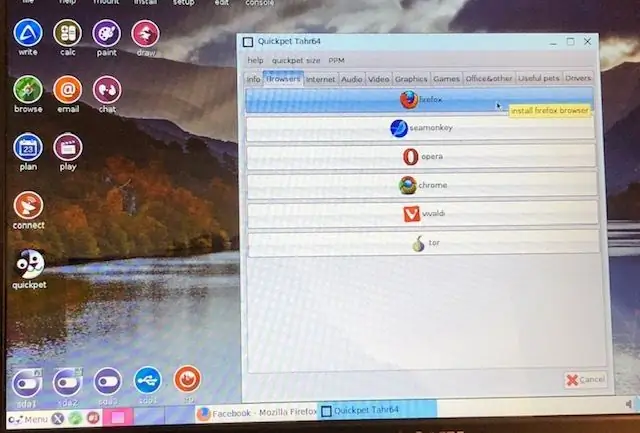
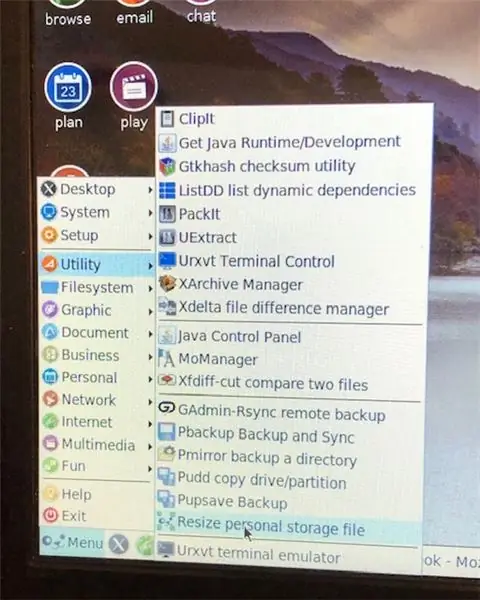
През октомври 2019 г. получавам известия, че скоро Facebook вече няма да поддържа вградения браузър, който е част от Tahrpup. Нарича се Pale Moon и произхожда от Firefox.
Вижте първата графика.* Кръглата черно -бяла икона е Quickpet. Той предлага софтуерни добавки, включително версия на Firefox и няколко други браузъра. Facebook предлага да трябва да добавя Firefox или Chrome към Tahrpup, ако искам да продължа да посещавам Facebook. Преди да успея, трябваше да увелича паметта, отделена за Tahrpup. Следвайте този път: Меню> Помощна програма> Преоразмеряване на личен файл за съхранение. (втора графика) Промените влизат в сила преди рестартиране.
(Забележка: Не съм сигурен дали има значение, но отворих Инсталиране [кръгла икона в горния ред на началния екран]. Щракнах върху Инсталиране на приложения. Щракнах, за да инсталирам Puppy Package Manager.) Вижте първата графика. Щракнах, за да изтегля Firefox. Ако не успее, опитайте да добавите повече памет. Трябваше да го направя няколко пъти. След това трябваше да изтегля актуална версия на Firefox. Но сега имам Firefox. Икона не се показва на работния плот, но следвайте тази верига: Меню> Интернет> Firefox. Имате възможност да направите Firefox браузър по подразбиране. (Актуализация: Firefox е започнал да се срива преди отварянето. Подал съм отчети за грешки. Времето ще покаже дали това ще бъде разрешено. Ако не се разреши, може да се наложи да изхвърля Firefox и да опитам Chrome.)
*Тези графики са снимки, направени с моя телефон с камера. Направих това, защото все още не съм усвоил изрязването на част от графиката и запазването й. Качеството на изображението не е толкова добро, колкото може да се очаква.
Стъпка 3: Инсталиране и настройка
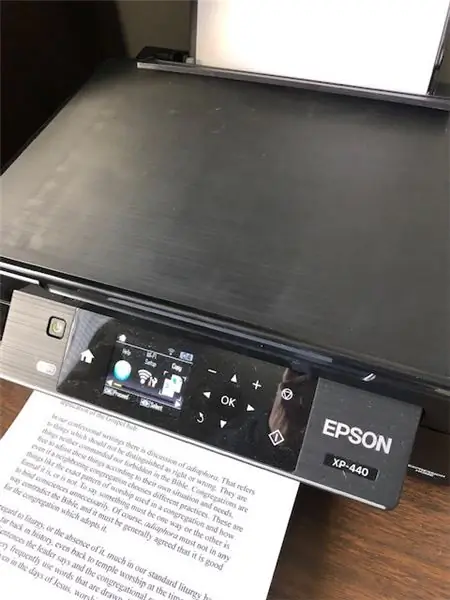
Можете да получите Tahrpup 64 тук. Първо получих 32 -битова версия и тя работи. 64 -битовата версия е по -хубава и ми позволява достъп до sdb1, моята системна SD карта на Windows. Следвайте подканите, за да запишете диск на живо.
Инсталацията ще ви преведе през свързване към вашия WiFi рутер. Ако се съмнявате в опциите, изберете една. Ако не работи, ще бъдете пренасочени обратно към предишния екран и можете да опитате друга опция.
Преди десет години Puppy Linux нямаше да разпознае моя принтер, но Tahrpup нямаше проблеми да разпознае основния ми модел безжичен принтер Epson и работи безупречно. CUPS е необходима основна настройка, която изобразява документ като PDF, записан на вашия компютър. В крайна сметка получавате два принтера, обозначение CUPS и вашия действителен принтер. Когато печатате, ще трябва да изберете вашия действителен принтер, вместо CUPS-PDF. Не можах да намеря точния принтер, който имам в изброените, но забелязах, че драйверът за голям брой принтери на Epson е същия драйвер. Този драйвер работи добре за моя принтер.
Имам имейл на Comcast. Отне ми известно време да изпратя имейла си. Задайте входящо POP3.comcast.net. Използвайте SSL удостоверяване. Входящият порт е 995. Изходящата поща използва smtp.comcast.net. Портът е 465. Проверете SMTP удостоверяване.
Tahrpup се зарежда много по -бързо от Windows. При сърфиране в интернет е много по -бързо от Windows. Може безопасно да се използва, без да се купува антивирусна защита. Той има няколко ограничения, които все още мога да науча начини за преодоляване. Но това е нов живот за моя лаптоп с Windows 7.
Препоръчано:
Нека заедно фиксираме Fitbit Charge 2. Редове на екрана .: 3 стъпки

Нека заедно фиксираме Fitbit Charge 2. Редове на екрана. И така, около 13 стойки след закупуването на първия ми Fitbit започнах да получавам линии, които преминават през екрана. Всеки ден друг се появяваше понякога повече от един на ден. Мислех много добре за моя Fitbit и не знаех защо започна. веднъж
Нека вали: 5 стъпки

Let It Rain: Това е игра, която трябва да се играе на Micro: bit Играта се нарича Rain и целта е да не се удари от падащите обекти. се управлява от следните контроли: Shake - Init
Pixie - Нека вашето растение бъде умно: 4 стъпки (със снимки)

Pixie - Нека вашето растение бъде умно: Pixie е проект, разработен с намерението да направи растенията, които имаме у дома, по -интерактивни, тъй като за повечето хора едно от предизвикателствата да имат растение у дома е да знаят как да се грижат за него, колко често поливаме, кога и колко су
Нека изградим SN76489 USB MIDI синтезатор с Arduino Nano: 7 стъпки

Нека да изградим SN76489 USB MIDI синтезатор с Arduino Nano: Искали ли сте някога да създадете свой собствен синтезатор на базата на стари чип мелодии от 80-те? Пуснете прости полифонични мелодии, които звучат точно като тези стари видео игри Sega Master System и Megadrive? Имам, затова поръчах няколко чипа SN76489 от eb
Нека използваме IOS/Windows като монитор на Raspberry Pi: 7 стъпки

Нека използваме IOS/Windows като монитор на Raspberry Pi: В този проект ще ви обясним как да инсталирате и използвате VNC Viewer на вашия малинов Pi. Това ще ви позволи да виждате отдалечено работния плот на Raspberry Pi по графичен начин, Това означава, че вие може да постави вашия Pi някъде другаде в мрежата, - не
