
Съдържание:
- Стъпка 1: Инсталирайте операционна система в Pi
- Стъпка 2: Изтеглете софтуера VNC Viewer
- Стъпка 3: Настройте VNC Viewer
- Стъпка 4: Намерете своя IP адрес на Raspberry Pi
- Стъпка 5: Използвайте VNC Viewer, за да видите Pi екрана на вашия лаптоп с Windows
- Стъпка 6: Всички стъпки са обяснени в този видеоклип
- Стъпка 7: За поддръжка
- Автор John Day [email protected].
- Public 2024-01-30 07:54.
- Последно модифициран 2025-01-23 14:36.

В този проект ще обясним как да инсталирате и използвате VNC Viewer на вашия малинов Pi. Това ще ви позволи да виждате отдалечено работния плот на Raspberry Pi по графичен начин, Това означава, че можете да поставите своя Pi някъде другаде в мрежата, - не трябва да се свържете с телевизор за наблюдение - и след това или да използвате вашия смартфон или компютър, за да се свържете дистанционно към него, за да го контролирате.
Ще се нуждаете от: 1. Raspberry Pi 3 (със SD карта).
2. 2 Amp USB захранване.
Стъпка 1: Инсталирайте операционна система в Pi

Можете да пропуснете тази стъпка, ако вече сте инсталирали операционната система в Pi. Ако да, преминете към стъпка 2 или потърсете пълните инструкции за инсталиране на ОС в тази връзка, която качих.
www.instructables.com/id/Build-Your-Own-PC-With-Raspberry/
Стъпка 2: Изтеглете софтуера VNC Viewer

VNC (Virtual Network Connection) е стандарт за това. За да го използвате, трябва да инсталирате някакъв софтуер на вашия Pi. Има няколко VNC сървърни приложения и това, което ще използваме, се нарича „VNC Viewer“.
Изтеглете VNC Viewer за Raspberry:
VNC Connect се предлага безплатно с най -новите версии на операционната система Raspberry Pi. Ако вече имате това, можете да пропуснете тази част. Ако не, можете да го инсталирате и включите, като отворите терминала на вашия Raspberry Pi и въведете няколко команди: 1. Въведете sudo apt-get update и натиснете Enter.
2. Въведете в sudo apt-get install realvnc-vnc-server realvnc-vnc-viewer и натиснете Enter.
След като това приключи, 3. Въведете sudo raspi-config и натиснете Enter. Превъртете надолу до VNC и го задайте на Enabled.
Изтеглете VNC Viewer за Windows:
1. Изтеглете VNC Viewer от:
www.realvnc.com/en/connect/download/viewer…
Изтеглете VNC Viewer за SmarthPhone:
1. Изтеглете VNC Viewer от App Store (В този проект ще използваме Iphone).
Стъпка 3: Настройте VNC Viewer



За да настроите VNC:
Първо ще трябва да активирате SSH и VNC (както виждате на снимката по -горе), трябва да отворите терминала на вашия Raspberry и да въведете следните битове код по -долу:
1. Въведете sudo apt-get update
2. Въведете sudo apt-get install vino dconf-editor
3. Отворете dconf Editor
4. Следвайте> org> gnome> настолен компютър> отдалечен достъп
5. Опитайте се да премахнете отметката: - подкана е активирана
-изискване-криптиране
Най -важната стъпка е да се уверите, че vino автоматично започва с вашата сесия,
Да направя това:
1. Въведете cd.config и натиснете Enter
2. Въведете ls и натиснете Enter
И ако нямате папка, наречена autostart, ще трябва да я направите, като въведете тази инструкция:
1. Въведете mkdir autostart и натиснете Enter
Сега вътре в автоматичното стартиране
1. Въведете cd autostart и натиснете Enter
2. Въведете ls и натиснете Enter
Трябва да направите файл с име vino.desktop, както правите в предишната стъпка
3. Въведете nano vino.desktop и натиснете Enter
След това трябва да поставите съдържанието по -долу:
[Запис на работния плот] Кодиране = UTF-8
Тип = Приложение
Име = Вино
Коментар =
Exec =/usr/lib/vino/vino-сървър
StartupNotify = false
Терминал = невярно
Скрито = невярно
След това натиснете CTRL+X (това е за излизане от редактора)> Сега натиснете 'Y', за да запазите промените във файла и след това натиснете клавиша Enter. Това е
Тъй като сте направили всички тези стъпки, стартирате Raspberry Pi
ЗАБЕЛЕЖКА: Ако срещнете някакви проблеми, съветвам ви да гледате видеоклипа
Стъпка 4: Намерете своя IP адрес на Raspberry Pi

За да намерите вашия IP адрес на Raspberry Pi, трябва:
1. Изтеглете Advanced IP Scanner от тук:
www.advanced-ip-scanner.com/index3.php?utm_expid=62919999-57.5ENIr244S5uZwHwIHF5qcg.2
2. Инсталирайте го във вашите прозорци
3. Сканирайте за IP адрес
4. Намерете Raspberry Pi в списъка и отбележете IP адреса.
Стъпка 5: Използвайте VNC Viewer, за да видите Pi екрана на вашия лаптоп с Windows



Отворете софтуера VNC Viewer.
1. Въведете IP адреса на raspberry pi, който сте намерили в предишната стъпка.
2. Щракнете върху свързване. Ако се появи предупреждение за сигурност, игнорирайте го и продължете.
След това приложението ще поиска паролата. Паролата по подразбиране на Raspian (операционната система на нашия Raspberry pi) е „„ малинка “с потребителско име„ пи “.
Забележка: Можете лесно да промените паролата си, като отворите конфигурацията на вашия Raspberry, както виждате на снимката по -долу
Стъпка 6: Всички стъпки са обяснени в този видеоклип


Стъпка 7: За поддръжка
Можете да се абонирате за моя канал в YouTube за още уроци и проекти.
Абонирайте се за поддръжка. Благодаря ви, отидете на моя канал в YouTube -връзка
Препоръчано:
Arduino като ISP -- Записване на шестнадесетичен файл в AVR -- Предпазител в AVR -- Arduino като програмист: 10 стъпки

Arduino като ISP || Записване на шестнадесетичен файл в AVR || Предпазител в AVR || Arduino като програмист: ……………………… Моля АБОНИРАЙТЕ се за канала ми в YouTube за още видеоклипове …….. Тази статия е всичко за arduino като isp. Ако искате да качите шестнадесетичен файл или ако искате да настроите предпазителя си в AVR, няма нужда да купувате програмист, можете да направите
Как да използваме брояч в диаграма на стълба? - Delta WPLSoft: 15 стъпки
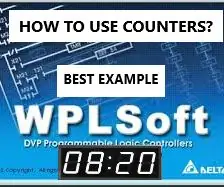
Как да използваме брояч в диаграма на стълба? | Delta WPLSoft: В този урок ние показваме как да използвате броячи в приложения в реално време като пример
Visuino Как да използвате бутон като вход за управление на неща като LED: 6 стъпки

Visuino Как да използвате бутон като вход за управление на неща като LED: В този урок ще се научим как да включваме и изключваме LED чрез обикновен бутон и Visuino. Гледайте демонстрационен видеоклип
Как да използваме слънчева клетка?: 5 стъпки

Как да използвам слънчева клетка?: Здравейте! Днес ще опиша как да използвате слънчевата си продажба с вашите устройства. На първо място нашата клетка ще бъде 12V. Защото искаме да използваме това в облачен въздух. Така че мощността на слънчевите клетки ще намалее в облачния въздух до %70. Това е голяма загуба. И нека да звезда
Как да използвате Wiimote като компютърна мишка Използвайки свещи като сензор !!: 3 стъпки

Как да използвате Wiimote като компютърна мишка, използвайки свещи като сензор !!: Това ръководство ще ви покаже как да свържете вашето Wii Remote (Wiimote) към вашия компютър и да го използвате като мишка
