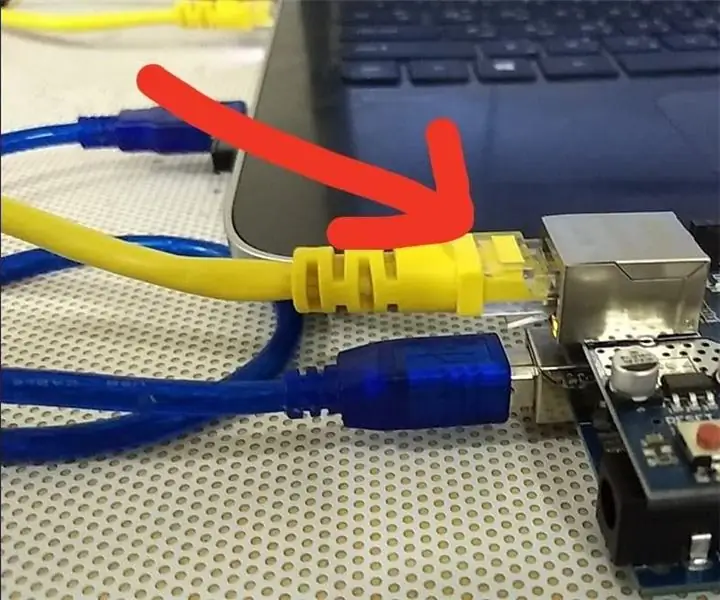
Съдържание:
- Автор John Day [email protected].
- Public 2024-01-30 07:51.
- Последно модифициран 2025-01-23 14:36.
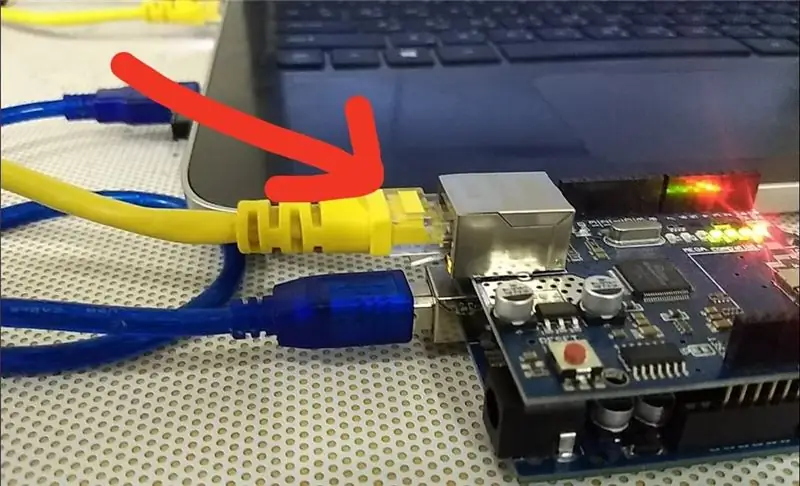
- Урок Част 1 (Регистрация и активиране на имейл)
- Урок Част 2 (улавяне на Cid и код за удостоверяване)
- Урок Част 3 (Регистрация на Arduino)
Вече сме почти готови!
Последна стъпка от трите урока за вноски. Регистрацията на Arduino Board, тук е етапът, на който даваме възможност на борда да бъде контролиран от нашето приложение Kraken.
Консумативи
Същите изисквания за приложението Kraton Jr. IoT - улавяне на Cid и Auth код
Стъпка 1: Стартирайте приложението и инициирайте влизане
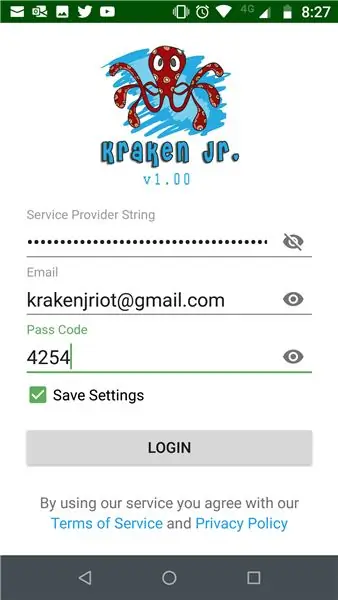
- Стартирайте приложението Kraken Jr.
- Доставете правилния имейл и парола
- Последната стъпка е да докоснете Вход
Стъпка 2: Избор на основното меню на IoT
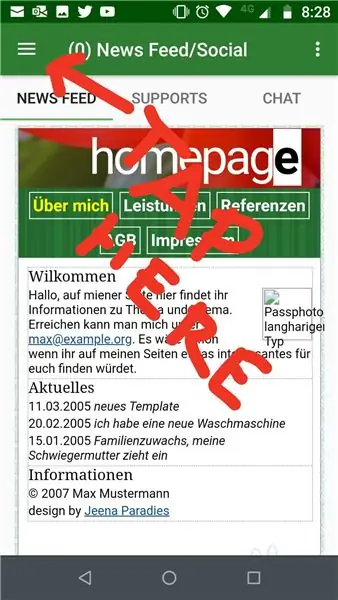
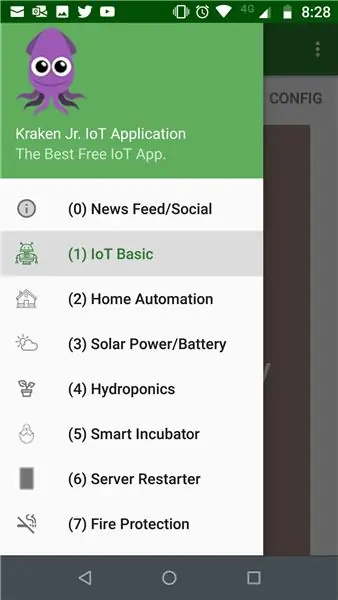
След като влезете успешно, ще преминете към активността по подразбиране в News News
- Докоснете следващите три реда в горния ляв ъгъл
- Изберете Basic IoT в менюто
Стъпка 3: След като изберете Basic IoT
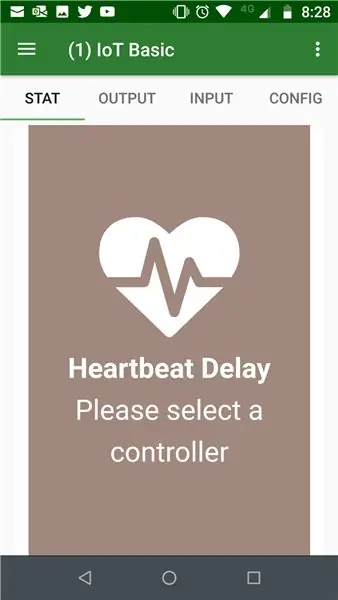
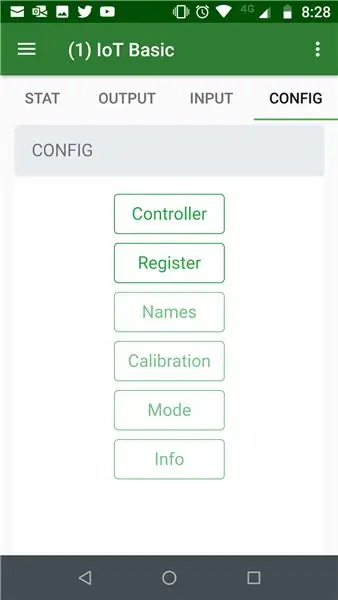
Сега ще се приземите в раздела „Статистика“
за да продължите с регистрацията на борда Докоснете раздела Config
и докоснете отново бутон Регистрация
Стъпка 4: Регистриране на Cid и Auth код
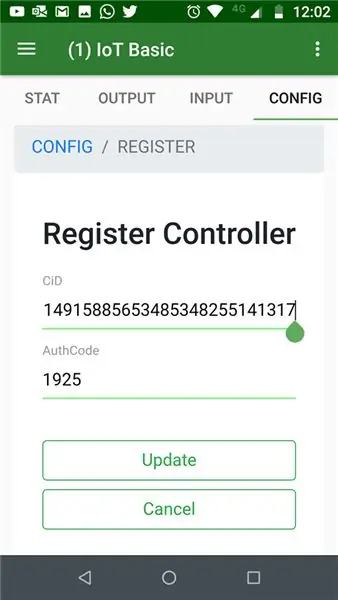
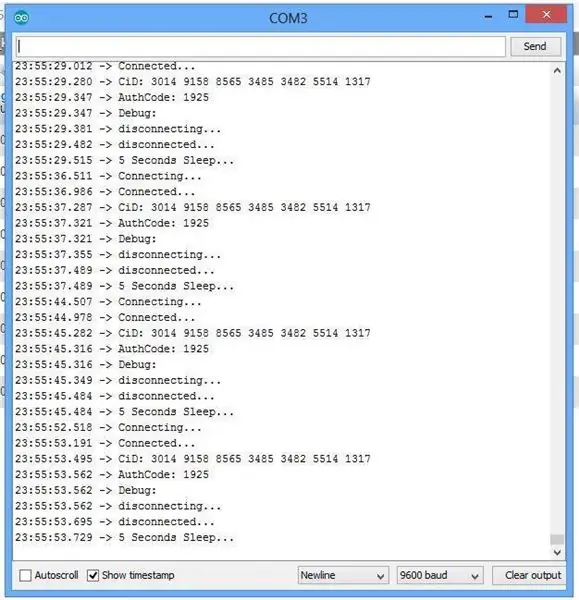
От предишния ни урок сме уловили CiD и Auth кода на нашия Arduino Board
тази информация ще трябва да въведем в Дейността на контролера на регистъра
когато приключите с попълването на информация, можете да продължите, като докоснете бутона Актуализиране
Стъпка 5: Избор на нов контролер
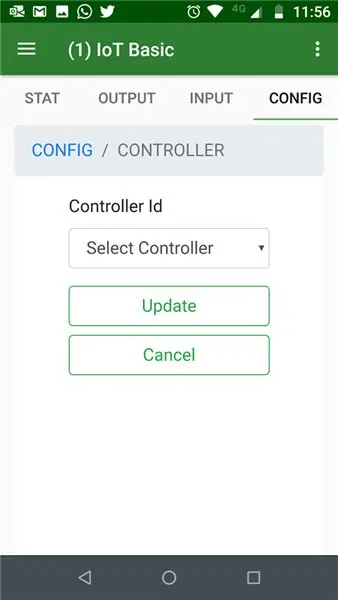
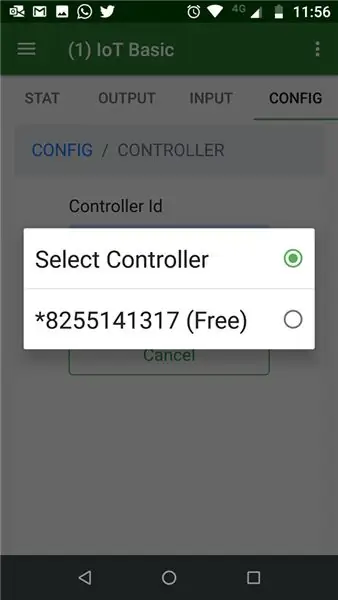
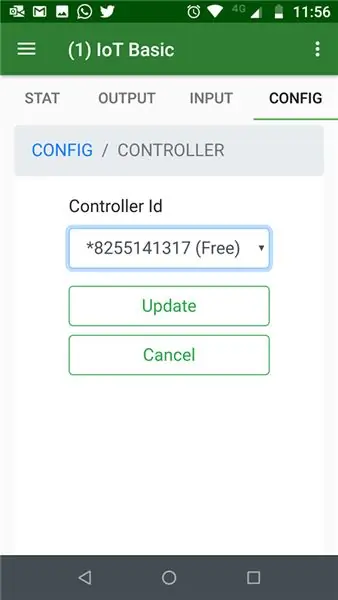
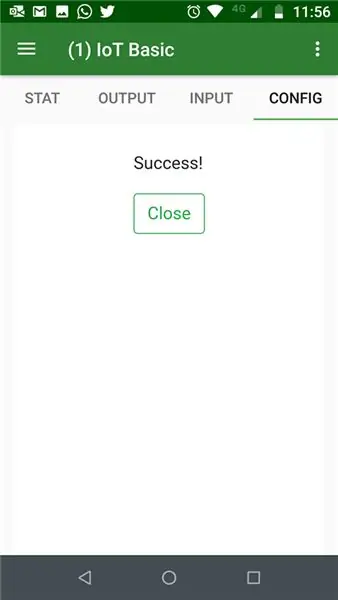
След като докоснете бутона „Актуализиране“от дейността „Регистриране на контролер“, ще бъдете пренасочени към „Дейност на контролера“.
От тук избирате правилния CiD, който току -що сте регистрирали, след което докоснете Актуализиране
следващ Докоснете бутона Успех
Стъпка 6: Последна стъпка! Проверете свързаността на вашия съвет
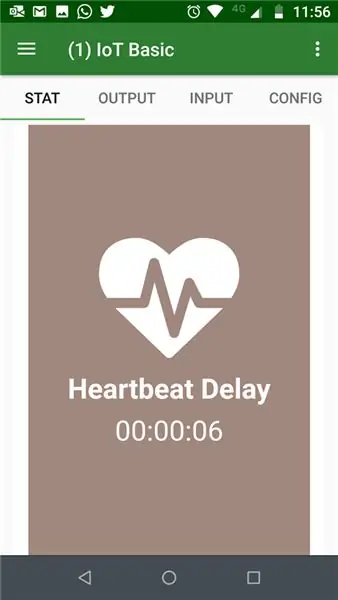
Най -после! готови сме! с последната стъпка, това е само проверка само на нашите бордови връзки с нашето приложение Kraken
като отидете в нашия раздел Stat
забавянето на сърдечния ритъм ще покаже здравето на свързаността на вашата дъска с вашето приложение.
Колкото по -малко е забавянето, толкова по -здрави са връзките, като правило таймерът трябва да се нулира от време на време.
Вече можете да стартирате дистанционно управление на вашите устройства чрез интегриране на релейни превключватели на Arduino PIN 4, 5, 6 и 7 в раздела OUTPUT.
- Урок Част 1 (Регистрация и активиране на имейл)
- Урок Част 2 (улавяне на Cid и код за удостоверяване)
- Урок Част 3 (Регистрация на Arduino)
За най -нова информация можете да се присъедините към нашата Facebook група @ Kraken Jr. IoT FB.
Благодаря ти.
Препоръчано:
Приложение за Android, част 1: Екран за пръскане с помощта на фрагменти/Kotlin: 5 стъпки

Приложение за Android, част 1: Екран за пръскане с помощта на фрагменти/Kotlin: Здравейте отново, най -вероятно имате някои " безплатни " време у дома поради COVID19 и можете да се върнете, за да проверите теми, които сте искали да научите в миналото. Разработката на Android App определено е една от тях за мен и реших преди няколко седмици да дам
Easy IOT - Конфигуриран с приложение RF сензорен концентратор за IOT устройства със среден обхват: 4 стъпки

Easy IOT - Конфигуриран с приложения RF сензорен концентратор за IOT устройства със среден обхват: В тази поредица от уроци ще изградим мрежа от устройства, които могат да се управляват чрез радиовръзка от централно устройство -хъб. Предимството от използването на 433MHz серийна радиовръзка вместо WIFI или Bluetooth е много по -големият обхват (с добър
Kraken Jr. IoT App Tutorial Част 2 - Заснемане на Cid и Auth код: 4 стъпки

Kraken Jr. IoT App Tutorial Част 2 - Заснемане на Cid и код за удостоверяване: Урок Част 1 (Регистрация и активиране на имейл) Урок Част 2 (Заснемане на Cid и код за удостоверяване) Урок Част 3 (Регистрация на Arduino) Регистриране на нов контролер във вашия Kraken Jr. Приложението е лесно. Въпреки това ще ви трябват няколко стъпки, за да приемете
Осъществяване на Android приложение за малък бизнес с помощта на MIT APP и Google Fusion Table: 7 стъпки

Осъществяване на приложение за Android за малък бизнес с помощта на MIT APP и Google Fusion Table: Искали ли сте някога да направите свое собствено приложение, което да бъде достъпно в магазина за игра на Google !!! Ако имате бизнес, този урок ще промени живота ви. След като прочетете внимателно това, ще можете да направите свое собствено приложение. Бефо
Мрежов контролер на IoT. Част 9: IoT, Домашна автоматизация: 10 стъпки (със снимки)

Мрежов контролер на IoT. Част 9: IoT, Домашна автоматизация: Отказ от отговорност ПРОЧЕТЕТЕ ТОЗИ ПЪРВО Тази инструкция описва проект, който използва мрежово захранване (в този случай UK 240VAC RMS), въпреки че са положени всички грижи за използване на безопасни практики и принципи на добър дизайн, винаги съществува риск от потенциално смъртоносен избирам
