
Съдържание:
- Автор John Day [email protected].
- Public 2024-01-30 07:51.
- Последно модифициран 2025-01-23 14:36.




- Урок Част 1 (Регистрация и активиране на имейл)
- Урок Част 2 (улавяне на Cid и код за удостоверяване)
- Урок Част 3 (Регистрация на Arduino)
Регистрирането на нов контролер във вашето приложение Kraken Jr. е лесно. За да го постигнете обаче, ще са ви необходими няколко стъпки.
Преди да започнете, трябва да изтеглите следното и да го приготвите.
Изтеглете Arduino IDE и го инсталирайте.
Изтеглете най -новия шестнадесетичен файл KJR и го запазете във вашата папка.
Изтеглете Xloader zip файла и го извлечете в същата папка, където сте извлекли KJR Hex файла
Консумативи
- ARDUINO IDE
- XLOADER
- КРАКЕН МЛ. Шестнадесетичен файл
- ROUTER/MODEM (С ИНТЕРНЕТ ВРЪЗКА)
- LAN КАБЕЛ
- LAPTOP/PC
- USB КАБЕЛ
Стъпка 1: Подгответе дъските



Поправете Arduino Uno + Ethernet Shield в един, както е показано
Стъпка 2: Качете шестнадесетичния файл
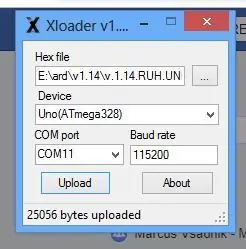

- Свържете USB кабела към платката Arduino, а другия край към LAPTOP/PC
- Стартирайте Xloader
- Щракнете върху трите точки, за да изберете шестнадесетичния файл, който сте изтеглили
- Изберете Uno (ATmega328)
- Изберете правилния открит COM порт
- Оставете стандартната скорост на предаване
- След като се уверите, че всички настройки са правилни, можете да започнете качването, като щракнете върху бутона за качване
Стъпка 3: Активирайте мрежовата връзка
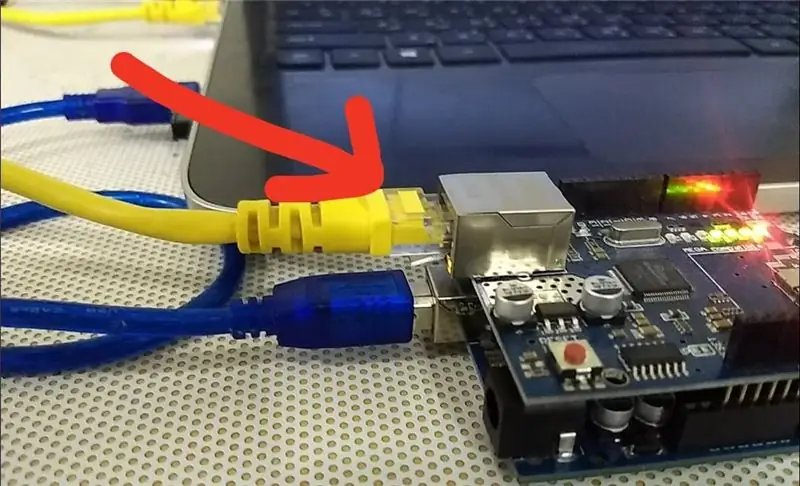
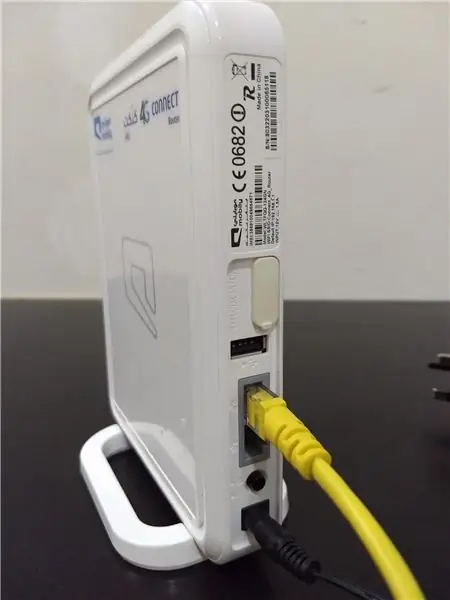
След качване на Hex файла
Свържете Ethernet Shield към вашия Интернет модем или превключете с помощта на LAN кабел
Моля обърнете внимание! Целият този процес изисква интернет връзка.
Стъпка 4: Заснемане на CiD и код за удостоверяване
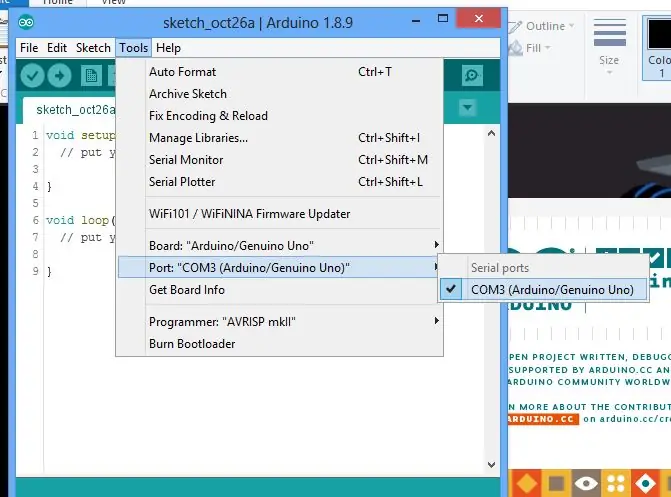
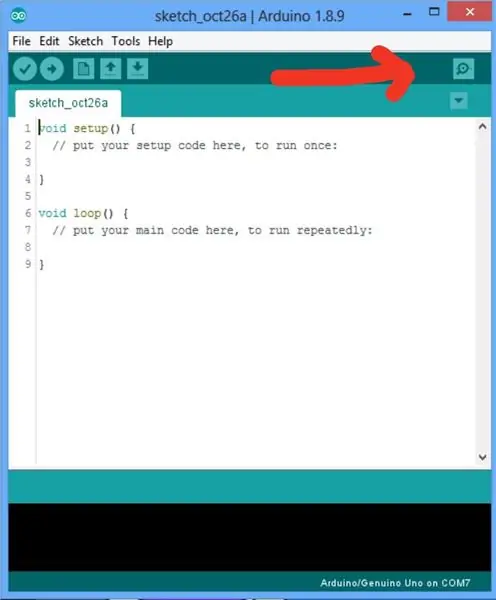
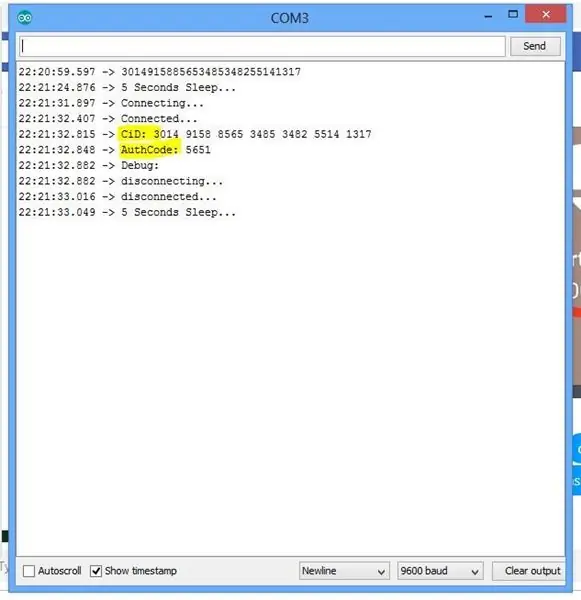
След като свържете дъските си към интернет
- Отворете сега вашата Arduino IDE (не изпълнявайте нищо, просто направете следващата стъпка)
- Изберете правилния COM порт
- Щракнете върху серийния монитор
- И изчакайте серийните съобщения
- След като стойностите на CiD и Auth Code покажат, това означава, че сте се свързали успешно с нашия сървър
- Следващата стъпка е да вземете под внимание стойностите на CiD и Auth Code, ние ще ги използваме, за да го регистрираме в нашето приложение Kraken Jr.
Продължете към Урок Част 3 (Регистрация на Arduino)
- Урок Част 1 (Регистрация и активиране на имейл)
- Урок Част 2 (улавяне на Cid и код за удостоверяване)
- Урок Част 3 (Регистрация на Arduino)
Препоръчано:
Урок за приложение за KraT Jr. IoT App Част 1 - Регистрация и активиране на имейл: 9 стъпки

Kraken Jr. IoT App Tutorial Част 1 - Регистрация и активиране на имейл: Урок Част 1 (Регистрация и активиране на имейл) Урок Част 2 (Заснемане на Cid и код за удостоверяване) Урок Част 3 (Регистрация Arduino) Kraken Jr IoT е най -простата от внедряването на IoT на мрежата. с помощта на Arduino Uno + Ethernet Shield ще
Урок за приложение за KraT Jr. IoT App Част 3 - Регистрация на Arduino: 6 стъпки
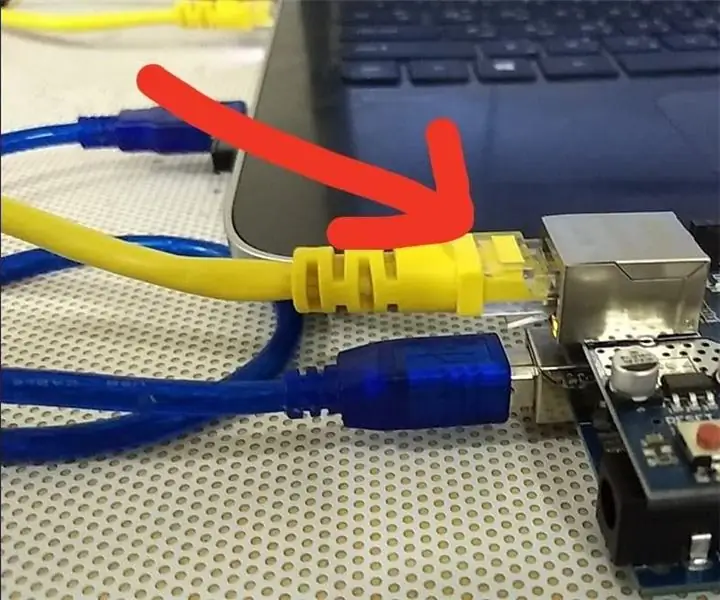
Кракен -младши IoT App Урок Част 3 - Регистрация на Arduino: Урок Част 1 (Регистрация по имейл и активиране) Урок Част 2 (Захващане на Cid и код за удостоверяване) Урок Част 3 (Регистрация на Arduino) Вече сме почти готови! Последна стъпка от трите урока за вноски. Регистрацията на борда на Arduino, това
Arduino Hot Wheels Speed Track Част #2 - Код: 5 стъпки

Arduino Hot Wheels Speed Track Част #2 - Код: В първата част на този проект ние изградихме хардуера за прототипа на 2 платки. И в тази част ще разгледаме кода, как работи и след това ще го тестваме. Не забравяйте да гледате видеото по -горе за целия преглед на кода и витрината на
☠WEEDINATOR☠ Част 4: Код на геометрията на диференциалното управление: 3 стъпки
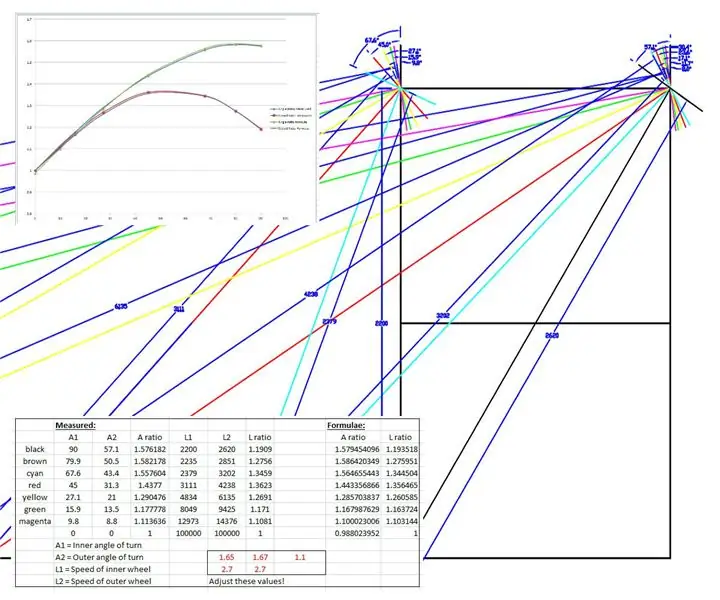
☠WEEDINATOR☠ Част 4: Код на геометрията на диференциалното управление: Ако имате време да гледате горния видеоклип, ще забележите, че има някои странни шумове, причинени от двигателите на кормилното управление, спиращи от време на време, докато WEEDINATOR се придвижва до 3 точков завой. Двигателите по същество се блокират срещу
Мрежов контролер на IoT. Част 9: IoT, Домашна автоматизация: 10 стъпки (със снимки)

Мрежов контролер на IoT. Част 9: IoT, Домашна автоматизация: Отказ от отговорност ПРОЧЕТЕТЕ ТОЗИ ПЪРВО Тази инструкция описва проект, който използва мрежово захранване (в този случай UK 240VAC RMS), въпреки че са положени всички грижи за използване на безопасни практики и принципи на добър дизайн, винаги съществува риск от потенциално смъртоносен избирам
