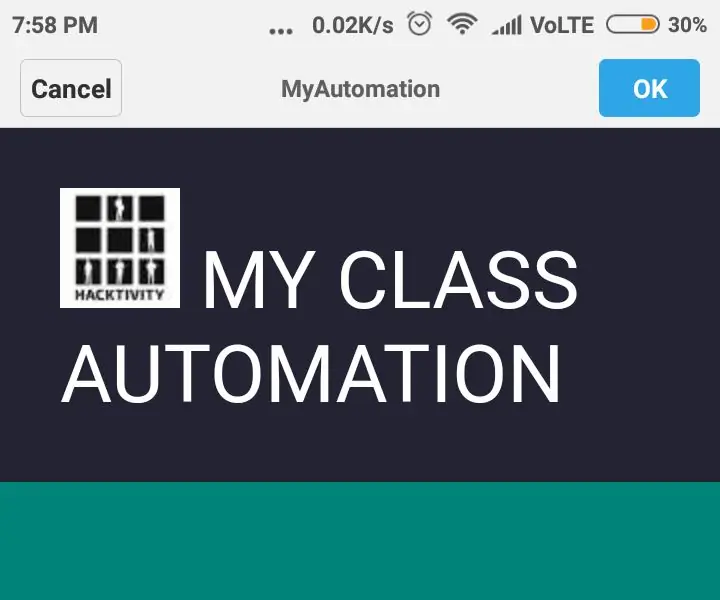
Съдържание:
- Стъпка 1: Първоначални декларации
- Стъпка 2: Html код за предния край, т.е. Страница за вход
- Стъпка 3: Използване на методите WebServer.arg () и WebServer.on ()
- Стъпка 4: Ако потребителят въведе грешни идентификационни данни
- Стъпка 5: Как да добавите изображение към вашата уеб страница
- Стъпка 6: От какви компоненти се нуждаем
- Стъпка 7: Връзки
- Стъпка 8: Сега тествайте и се наслаждавайте
- Стъпка 9: Кодът е тук
2025 Автор: John Day | [email protected]. Последно модифициран: 2025-01-23 14:36
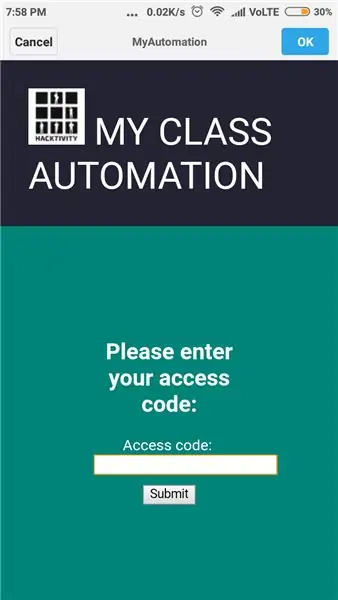
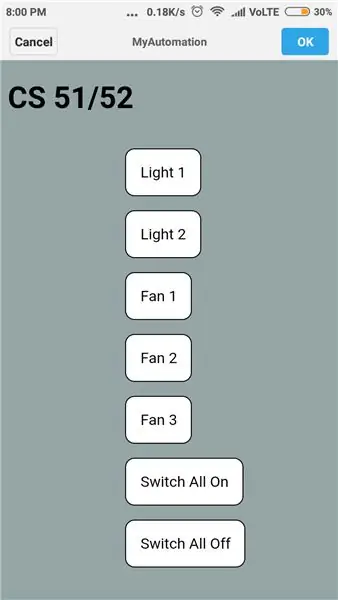
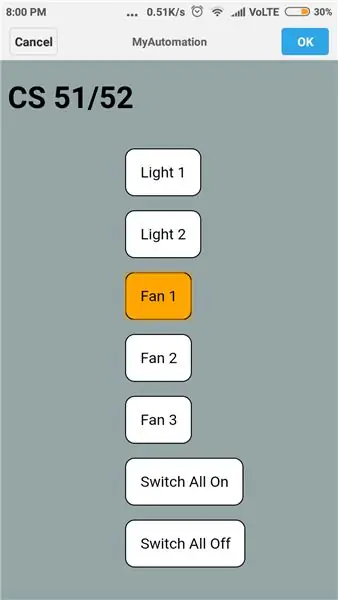
Тук ще създадем много интересен проект за домашна автоматизация, базирана на Captive Portal, използвайки nodeMCU от нулата … И така, нека започнем..
Стъпка 1: Първоначални декларации
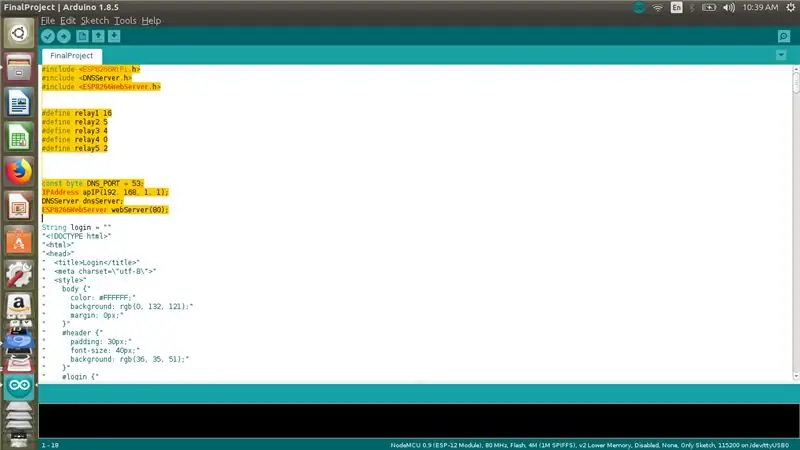
Декларирайте IO щифтовете на nodeMCU за изпълнение на действие, заглавни файлове и код за създаване на DNS сървър..показван в изображение..
Стъпка 2: Html код за предния край, т.е. Страница за вход
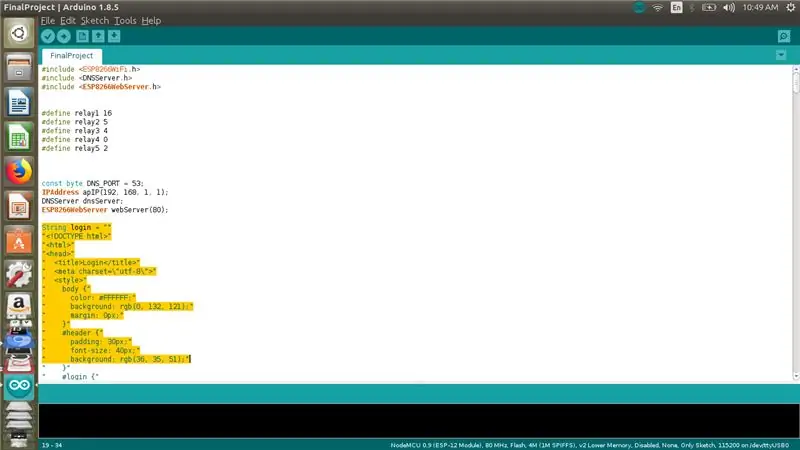
Както е показано на снимката, декларирайте html кода в низ от променлива, който изпращаме до крайния потребител за валидиране на кода за достъп.
*За да уловим данните, въведени от потребителя тук, използваме котва и href маркер
*По принцип Anchor tag се използва за добавяне на друга уеб страница в рамките на уеб страница и href маркер определя дестинацията на връзката.
*Но тук получаваме данните, въведени от потребителя в полето за код за достъп, чрез котвата на панела и маркера href …
как, ще спомена за два метода за улавяне на входа от уеб интерфейса към нашите средства програмистите приключват..
Стъпка 3: Използване на методите WebServer.arg () и WebServer.on ()
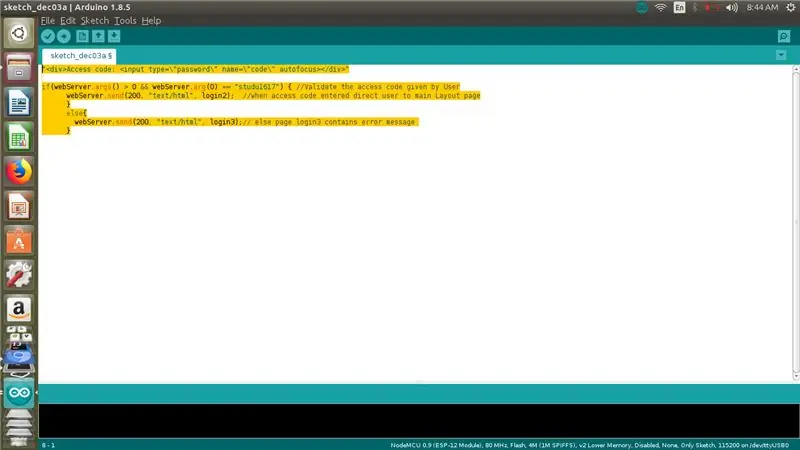
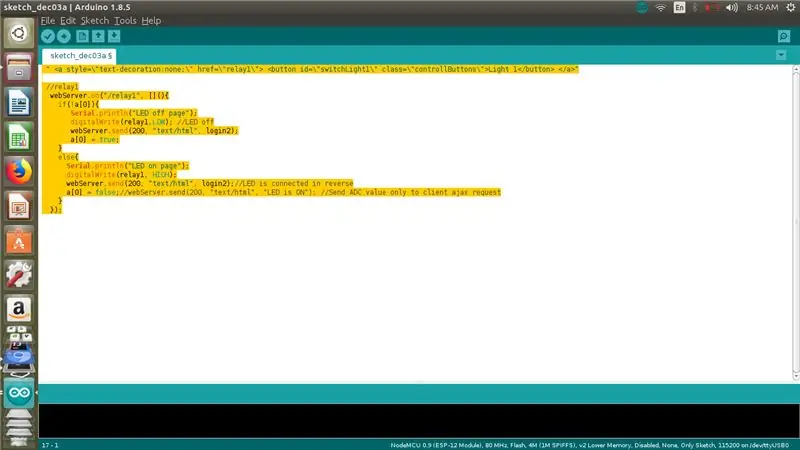
Както споменах в предишната стъпка, ще ви кажа два различни метода.
1) Чрез използване на метода webServer.arg ():
Тук определяме атрибута на автофокус заедно с елемента, както е показано на снимката, това, което автофокусът прави, е, че е булев атрибут, когато е вярно, означава, че го представя, гарантира, че входният елемент се фокусира при зареждане на страницата.
и след това извикваме метода args () на сървърния обект. Този метод ще върне броя на параметрите на заявката, които са били предадени на HTTP, и ще приложи условни изрази, за да извърши съответните действия.
2) Чрез Използване и href атрибут:
Тук ние посочваме нашите контролни елементи (като бутони) вътре и присвояваме низ, char, връзка, които искате да проверите с помощта на условни изрази и след това извикваме webServer.on (), за да получим входа за валидиране.
Както е показано..
Стъпка 4: Ако потребителят въведе грешни идентификационни данни
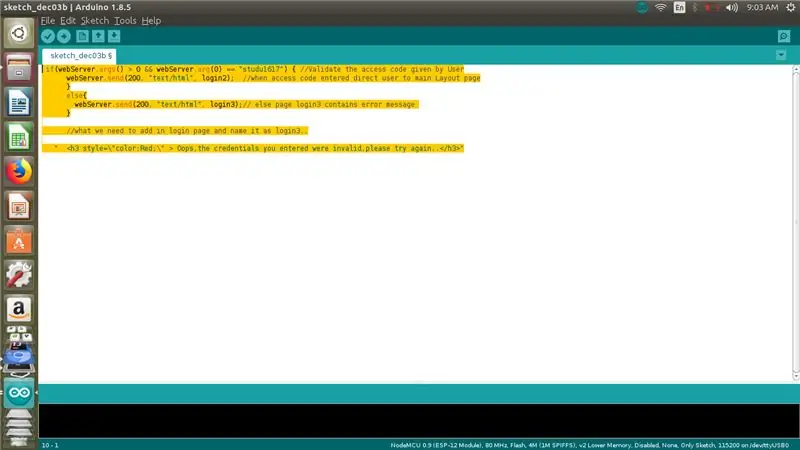
Това, което направих, просто променете съществуващия код на страницата за вход и добавете нова заглавка, информираща, че потребителят е въвел грешни идентификационни данни.
Първо потвърдете идентификационните данни, ако са грешни, насочете потребителя към нова редактирана страница за вход, показваща съобщение за грешка.
Както е показано..
Стъпка 5: Как да добавите изображение към вашата уеб страница
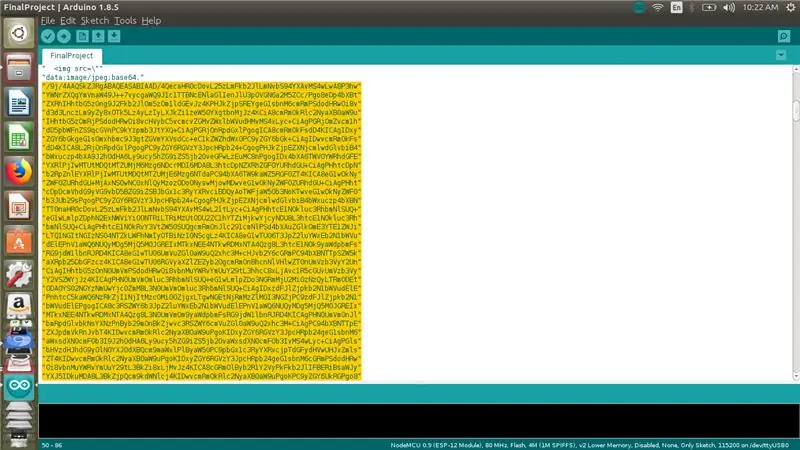
Това е много просто, защото тук не съхраняваме нашите изображения във физическо хранилище, за да предоставим път за извличане на това изображение, което обикновено правим в случай на html страница.
така че това, което правим, е просто да преобразуваме нашите изображения в base64 и да ги поставим в кода на страницата ни.
Стъпка 6: От какви компоненти се нуждаем
1)- възелMCU
2)- Arduino IDE за флаш nodeMCU
3) проводници за прекъсване (F-2-F)
4) -Реле модул
5) -Смартфон или лаптоп с възможност за WiFi
Стъпка 7: Връзки
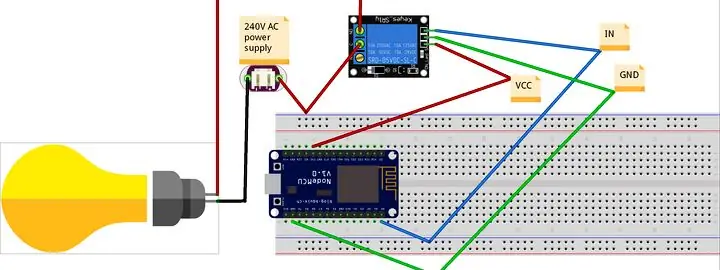
Добавете релейния модул към декларираните IO пинове в кода.
Свържете релето към електрическо оборудване, което искате да контролирате, както е показано на изображението.
Стъпка 8: Сега тествайте и се наслаждавайте
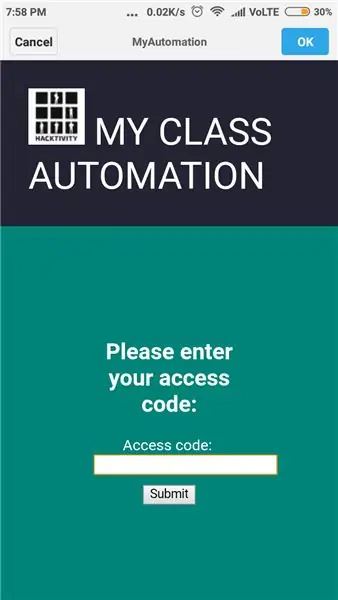
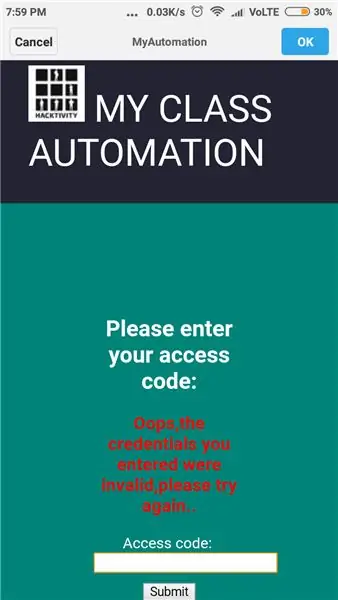
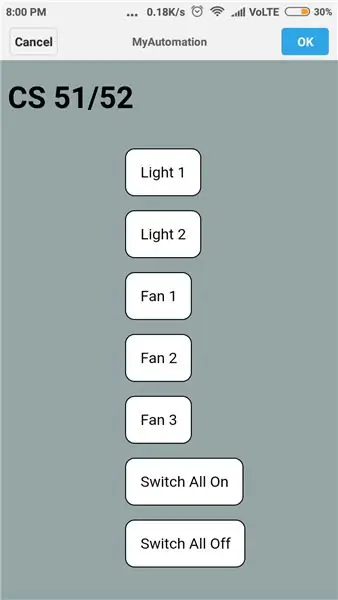
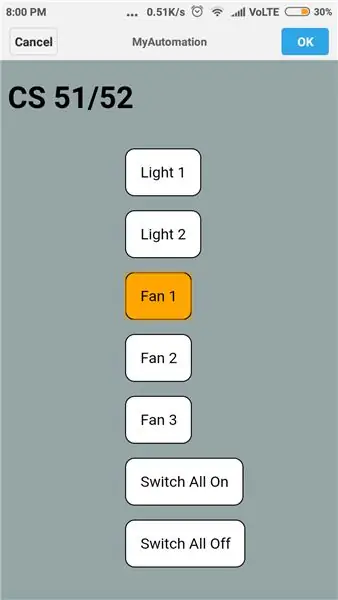
Стъпка 9: Кодът е тук
Моля, напишете ценните си коментари..
Препоръчано:
Домашна система за сигурност, използваща сензорен синтез: 5 стъпки

Домашна система за сигурност, използваща Sensor Fusion: Идеята зад този проект е да се създаде евтин и лесен за изработка сензор за сигурност, който може да се използва, за да ви предупреди, когато някой го е прекосил. Първоначалната цел беше да създам нещо, което да ме уведоми, когато някой се качи по стълбите, но аз също
Домашна автоматизация от следващо поколение, използваща Eagle Cad (част 1 - печатна платка): 14 стъпки

Домашна автоматизация от следващо поколение, използваща Eagle Cad (част 1 - печатна платка): Въведение: Защо казвам нейното следващо поколение: защото използва някои компоненти, които са много по -добри от традиционните устройства за домашна автоматизация. Той може да контролира уредите чрез: Google Voice Commands Touch Panel на Device Control от приложението
Планиране на домашна система за домашна автоматизация: 12 стъпки
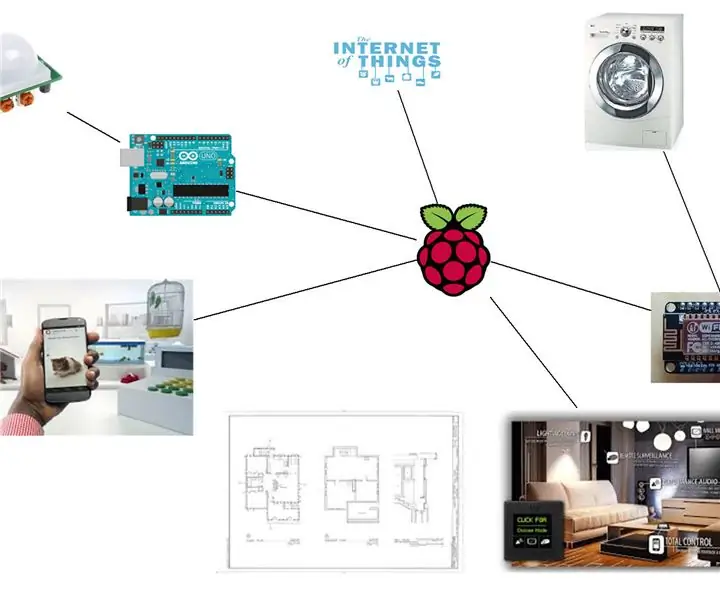
Планиране на система за домашна автоматизация „Направи си сам“: Целта на тази инструкция не е да ви каже как можете да правите каквото искате в дома си. Вместо това е написано, за да се превърне една идея в реалност, но също така да се превърне лудостта в здрав разум чрез разбиране на границите (технология, цена, необходимо време
Най -простата домашна автоматизация, използваща Bluetooth, смартфон с Android и Arduino .: 8 стъпки (със снимки)

Най -проста домашна автоматизация, използваща Bluetooth, смартфон с Android и Arduino.: Здравейте, Този проект е свързан с изграждането на най -опростеното устройство за домашна автоматизация с помощта на arduino и Bluetooth модул. Този е много лесен за изграждане и може да бъде построен за няколко часа. В моята версия, която обяснявам тук, мога
Система за домашна автоматизация, използваща Bluetooth модул Arduino и HC-05: 5 стъпки (със снимки)

Система за домашна автоматизация, използваща Bluetooth модул Arduino и HC-05: Здравейте, момчета, как се справяте! Днес съм тук с втория си Arduino Instructable. Това е система за домашна автоматизация, управлявана от Bluetooth. Можете да управлявате домашните си уреди само от вашия смартфон. Всички нещата работят перфектно! Също така проектирах приложението
