
Съдържание:
- Стъпка 1: Купете необходимите части
- Стъпка 2: Сглобете стойките за телевизори според книгата с инструкции
- Стъпка 3: Заредете телевизора на стойките, окабелявайки кабелите и конекторите към графичния процесор
- Стъпка 4: Настройка на Surround Configuration чрез Nvidia Control Panel
- Стъпка 5: Настройте правилната разделителна способност за серийния екран според вашия графичен процесор
- Стъпка 6: Настройка на опциите за показване
- Автор John Day [email protected].
- Public 2024-01-30 07:53.
- Последно модифициран 2025-01-23 14:36.

Ето моята двойна 55-инчова извита телевизия Samsung за моята работна станция. По -късно ще дам настройката на тройната телевизионна стена. Абонирайте се, ако ви харесва:)
Стъпка 1: Купете необходимите части
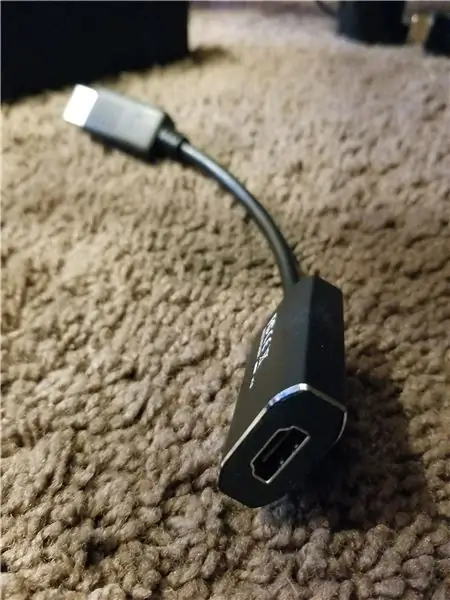
Тук давам списък за пазаруване на телевизорите, кабелите и стойките за телевизори.
1. Samsung 55 'Извит телевизор x 2
Избирам Samsung 55 'Извити телевизори, защото са НА ПРОДАЖБА. Физическата честота на опресняване е 60Hz или по -висока (120Hz при 8 серии) и те са доста добри за компютърния монитор според прегледа на Rtings.com.
UN55MU6500 - По -ниска цена, дебела черна пластмасова рамка. Всъщност изглежда по -голям по размер, когато не се показва.
UN55MU7500, UN55MU8500 - По -висока цена, тънка алуминиева рамка. Изглежда хубаво и красиво, има по -добро свързване на снимки поради по -тънкия ръб.
2. Активен адаптер DisplayPort към HDMI 2.0 x 2
3. HDMI 2.0 мъжки към мъжки кабел (висока скорост) x 2
4. M8 x 50 мм 304 Болт за машинен винт x 4 (Ако вашият телевизор е несъвместим с винта M8 x 30 мм за стенния монтаж, защото са твърде къси. Най -често това се случва на извити телевизори.)
5. ABCCANOPY Подвижна количка за телевизионна количка за повечето 32-65-инчови LED LCD OLED плоски екрани, плазмени телевизори, телевизори и монитори с регулируема рафт x 2
(https://www.amazon.com/gp/product/B01LPFUQN4/ref=oh_aui_detailpage_o02_s00?ie=UTF8&psc=1)
Избрах тази стойка за телевизор поради нейната разумна цена, регулируема височина и здравина.
6. Настолен компютър/лаптоп с графичен усилвател, включващ по -добър графичен процесор или равен на Nvidia GTX 1070 (1080 в моята версия, може да се надстрои, когато излезе нов GPU)
Стъпка 2: Сглобете стойките за телевизори според книгата с инструкции
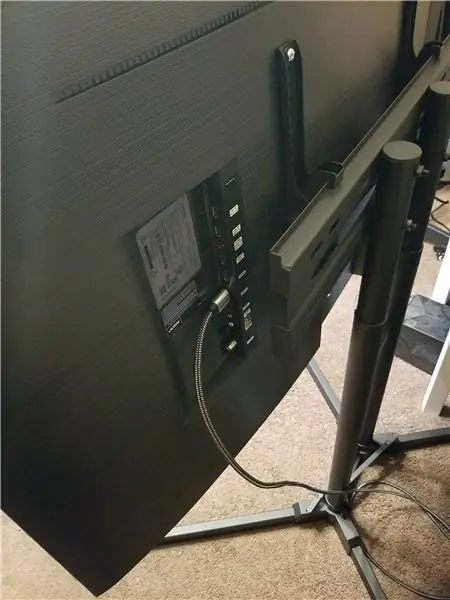
Стъпка 3: Заредете телевизора на стойките, окабелявайки кабелите и конекторите към графичния процесор

Винтовите болтове M8 с 30 мм, предоставени в комплекта на стойката за телевизор, са несъвместими с извити телевизори Samsung. Затова използваме винтове M8 50 мм, за да сме сигурни, че стойката може да бъде фиксирана към телевизора. Болтовете обикновено са с дължина, която можем да използваме пластмасови възглавници, предоставени в комплекта на стойката за телевизор, за да направим идеално.
Свържете HDMI кабела към задната част на телевизора и друг край към адаптера, след това свържете адаптера към DP порта на вашия графичен процесор.
Стъпка 4: Настройка на Surround Configuration чрез Nvidia Control Panel
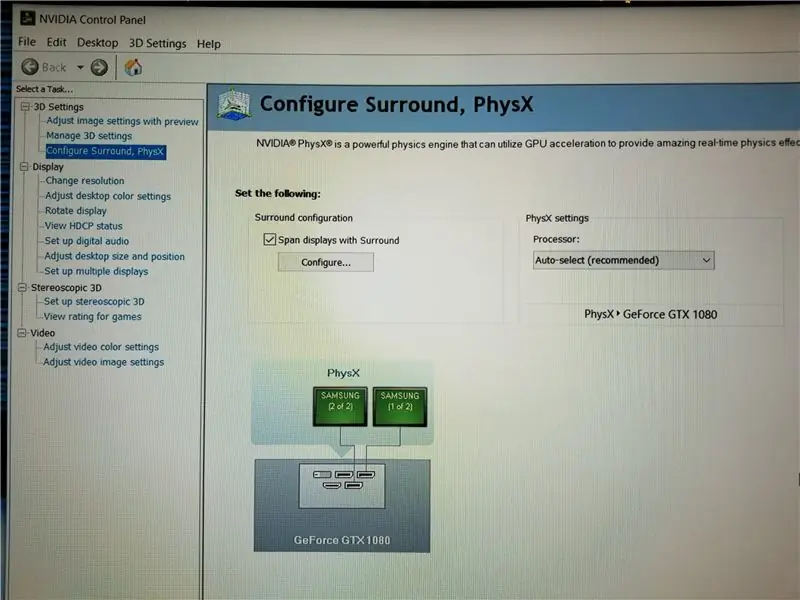
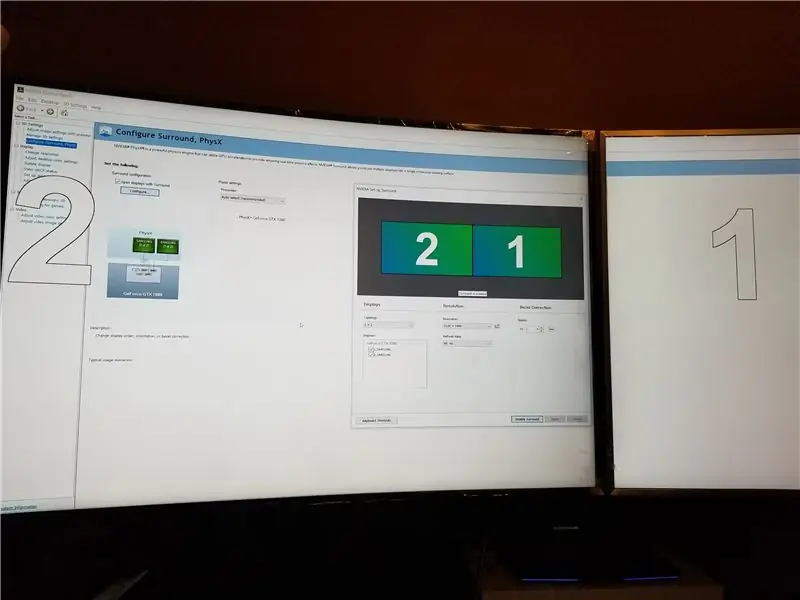
1. Щракнете с десния бутон върху работния плот и изберете Nvidia Control Panel.
2. Намерете раздела "Конфигуриране на съраунд, PhysX".
3. Поставете отметка в квадратчето преди "Span показва с Surround".
4. Проверете отново дали телевизорите са открити по -долу и демонстрирани със зелени кутии.
5. Щракнете върху бутона „Конфигуриране …“под квадратчето за отметка.
6. В прозореца за отваряне коригирайте реда на два телевизора, като плъзнете големите зелени кутии с цифри в съответствие с разположението на телевизорите.
7. Задайте Топология на 1 x 2, Честота на опресняване на 60Hz.
Стъпка 5: Настройте правилната разделителна способност за серийния екран според вашия графичен процесор
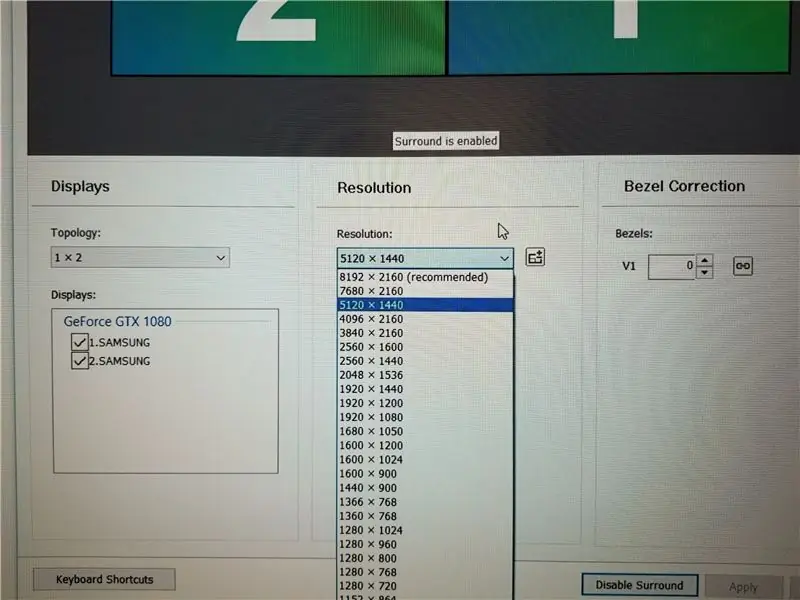
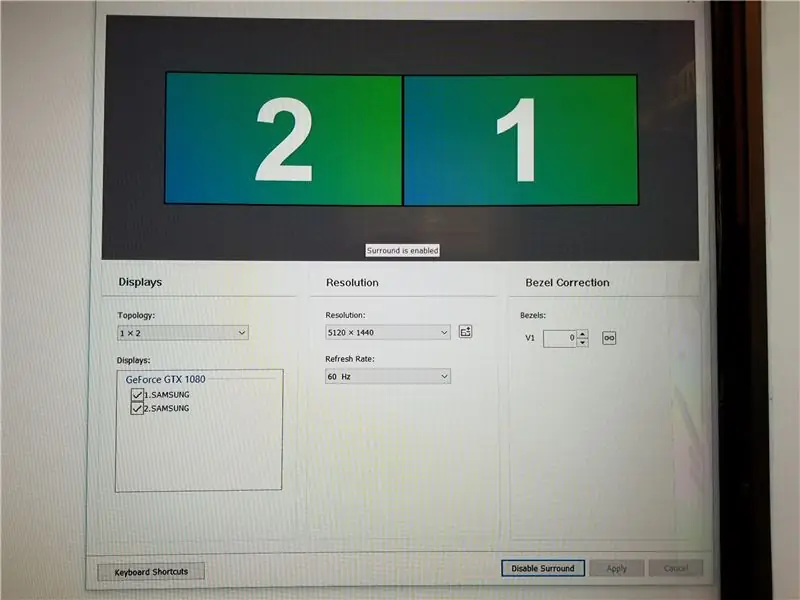
5120 x 1440 за GTX 1070 или 1080
8192 x 2160 за SLI, GTX 1080ti или по -нова
След това щракнете върху Приложи.
Стъпка 6: Настройка на опциите за показване
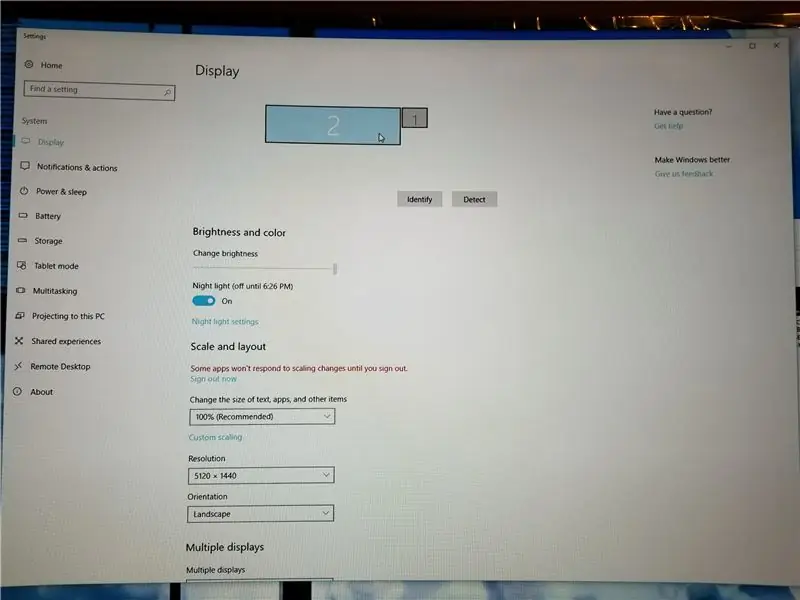
В опциите за показване настройте на правилна конфигурация. За мен използвам лаптопа Alienware с графичен усилвател. Така че отгоре има друг дисплей, който е дисплеят на лаптопа. Трябва да задам в няколко дисплея за показване само на 2.
Препоръчано:
Настройка на Raspberry Pi 4 чрез лаптоп/компютър с помощта на Ethernet кабел (без монитор, без Wi-Fi): 8 стъпки

Настройка на Raspberry Pi 4 чрез лаптоп/компютър с помощта на Ethernet кабел (без монитор, без Wi-Fi): В това ще работим с Raspberry Pi 4 Model-B от 1Gb RAM за настройката. Raspberry-Pi е единичен настолен компютър, използван за образователни цели и DIY проекти на достъпна цена, изисква захранване от 5V 3A
E.T. - UHF вътрешна телевизионна антена: 12 стъпки (със снимки)

E.T. - UHF вътрешна телевизионна антена: Ако не можете да използвате подходяща външна телевизионна антена, най -вероятно сте заседнали със „заешки уши“. Те използват малка, вградена бримка за приемане на УВЧ излъчвания, докато телескопичните пръти се използват само за приемане на УКВ излъчвания. Повечето от цифровите наземни t
Хардуерен монитор за компютър: 6 стъпки (със снимки)

Хардуерен монитор за компютър: Здравейте на всички. Започнах този проект по две причини: наскоро изградих контур за водно охлаждане в компютъра си и имах нужда от нещо, което визуално да запълни малко пространство в кутията, и исках да мога да проверя температурите и други статистически данни с бърз поглед
Подавител на звука на телевизионна реклама: 6 стъпки (със снимки)

Подавител на звука на телевизионни реклами: Баща ми постоянно хленчи за това колко е досадно, когато рекламите са значително по -силни от придружаващата ги програма. Тъй като оплакванията му стават все по -досадни от действителните реклами, реших да създам малка притурка, която да
Стара телевизионна околна LED светлина с Kodi: 7 стъпки (със снимки)
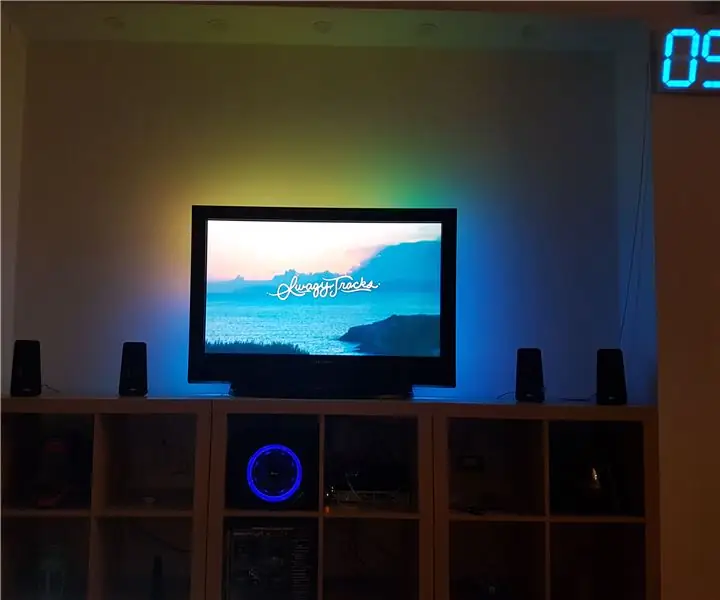
Стара телевизионна околна LED светлина с Kodi: Това е инструкция за нискобюджетна околна светлина. Използвам Banana pi за Kodi, защото е по -бърз, но можете просто да го инсталирате на Raspberry pi
