
Съдържание:
- Автор John Day [email protected].
- Public 2024-01-30 07:51.
- Последно модифициран 2025-01-23 14:36.

Проекти на Fusion 360 »
Добавете някакъв характер към коледното си дърво тази година с 3D отпечатано 8 -битово звездно дърво. Следвайте, докато ви покажа колко лесно е да проектирате звездата във Fusion 360. Също така предоставих връзка към файла STL тук, за да можете да отпечатате моя модел и да го сравните с вашия дизайн.
Стъпка 1: Изтеглете изображение

Подходът, който ще възприемем с този дизайн, е да внесем снимка за справка. След това ще използваме картината, за да направляваме нашите скици и екструзии. Щракнете тук, за да изтеглите снимката, която ще използваме.
Стъпка 2: Прикрепете Canvas

Отворете Fusion 360 и отидете на лентата с инструменти и изберете Вмъкване - прикачено платно. В изскачащия диалогов прозорец изберете равнината X-Y (червено, зелено) за Лице и след това щракнете върху иконата до Избор на изображение. Придвижете се до мястото, където сте запазили изображението (My8BitStar-Image) от последната стъпка и го изберете. Доведете плъзгача за непрозрачност до 30% и изберете Display Through и щракнете върху OK.
Стъпка 3: Калибрирайте

Нашето изображение няма правилните размери, свързани с него, така че ще трябва да го калибрираме. Под браузъра, разположен в лявата част на екрана, ще видите име на папка Canvas. Кликнете върху триъгълника от лявата страна на папката, за да го разгънете и ще видите нашето платно - My8BitStar. Щракнете с десния бутон върху My8BitStar и изберете Calibrate. За калибриране щракнете върху долния ляв ъгъл на изображението, за да поставите първата точка. След това щракнете с левия бутон върху горния ляв ъгъл на изображението, за да поставите втората точка. Искаме това разстояние да бъде 160 мм, така че въведете 160 в диалоговия прозорец и натиснете Enter. Това ще мащабира изображението до 160 мм вертикално. Намалете, за да побере цялото платно на екрана.
Стъпка 4: Създайте правоъгълници

Отидете на Sketch - Create Sketch и изберете равнината XY (червена, зелена). След това изберете Sketch - Rectangle - 2 Point Rectangle. Ще използваме инструмента за правоъгълник, за да проследим първата решетка в долния ляв ъгъл. Щракнете с левия бутон и отпуснете, за да поставите първата точка в долния ъгъл на решетката. Щракнете отново с левия бутон върху противоположния ъгъл на същата решетка, за да поставите втората точка. Сега натиснете „D“за Размер и дайте размер на правоъгълника 10 мм х 10 мм.
Стъпка 5: Правоъгълен модел

След това ще създадем правоъгълен модел на първата решетка. Ще създадем 14 хоризонтално и 16 вертикално. Отидете на Sketch - Правоъгълен модел. Щракнете двукратно върху един от ръбовете на правоъгълника, за да изберете всичките 4 ръба. Плъзнете хоризонталната стрелка надясно. Променете типа разстояние на разстояние. Въведете 14 за количество. Въведете 10 за разстояние.
Започнете да плъзгате вертикалната стрелка нагоре и въведете същата информация във втората част на диалоговия прозорец, с изключение на 16 за количество вместо 14. Вашата скица и диалоговият прозорец трябва да съвпадат с изображението. Щракнете върху OK и след това върху Stop Sketch в лентата с инструменти.
Стъпка 6: Изберете Решетки за екструдиране

Изберете Екструдиране от менюто Създаване. В менюто за избор изберете избор на боя. Нарисувайте запълнената зона на звездата, за да изберете профила. Ако случайно изберете грешна мрежа, просто я изберете отново, за да отмените избора. След като всички правилни решетки са избрани, въведете 30 като разстояние за екструдиране и щракнете върху OK (Забележка, във видеото аз изтласквам само половината от звездата и я отразявам).
Стъпка 7: Видео

Ето го. Вашата 8-битова звезда е готова за 3D отпечатване. В зависимост от това как искате да го използвате, ще определите къде да вмъкнете дупка. Например, ако искате да го закачите като украшение, поставете дупка, преминаваща през горната част. Ако искате да го използвате като връх на дърво, ще искате да създадете едно цяло в долната част. Вижте също видеото по -долу, за да видите как да проектирате конус, който да му помогне да остане на дървото. Наслади се!
STL файлът за този дизайн може да бъде изтеглен тук.
Препоръчано:
По -голяма и подобрена Коледна звезда Neopixel Attiny85: 3 стъпки (със снимки)
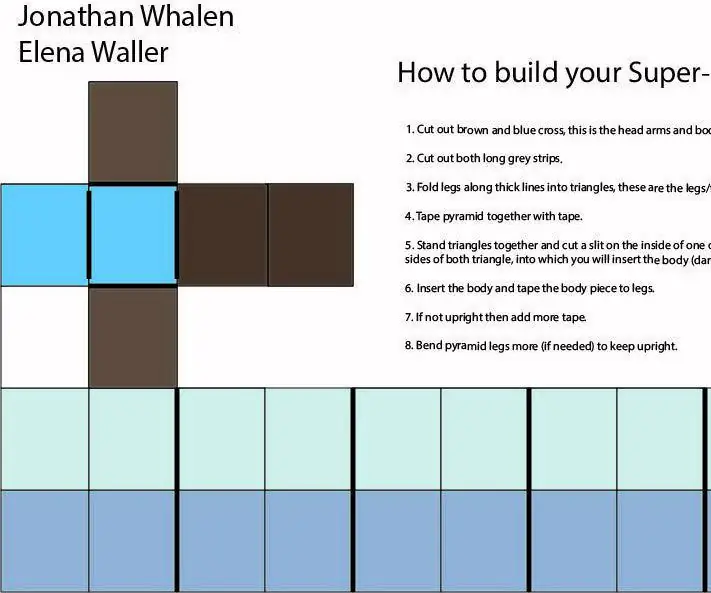
По-голяма и подобрена коледна звезда Neopixel Attiny85: Миналата година направих малка 3D отпечатана коледна звезда, вижте https://www.instructables.com/id/Christmas-Star-LE … Тази година направих по-голяма звезда от кичур от 50 неопиксела (5V WS2811). Тази по -голяма звезда имаше повече шарки (все още добавям и импровизирам
Проектирайте коледно украшение във Fusion 360: 10 стъпки (със снимки)

Проектирайте коледно украшение във Fusion 360: Най -прекрасното време на годината може да бъде направено още по -прекрасно чрез проектиране и 3D отпечатване на вашите собствени орнаменти. Ще ви покажа как лесно можете да проектирате орнамента на горната снимка с помощта на Fusion 360. След като преминете през стъпките по -долу, направете
Проектирайте своя собствена компютърна платка за Raspberry Pi: 5 стъпки (със снимки)

Проектирайте своя собствена компютърна платка за Raspberry Pi: Ако никога преди не сте чували за изчислителния модул Raspberry Pi, това е основно пълноправен компютър с Linux с форм -фактор лаптоп RAM памет! С това става възможно да проектирате свои собствени персонализирани дъски, където Raspberry Pi е просто още един
Коледно дърво със спирала, водено: 4 стъпки (със снимки)

Коледна елха със спирала: Здравейте приятели В това неразбираемо ще направим коледна елха със спирала
Горелка с USB захранване! Този проект може да изгори чрез пластмаса / дърво / хартия (забавният проект също трябва да бъде много фино дърво): 3 стъпки

Горелка с USB захранване! Този проект може да изгори чрез пластмаси / дърво / хартия (забавният проект също трябва да бъде много фин дървен материал): НЕ ПРАВЕТЕ ТОВА С ИЗПОЛЗВАНЕ НА USB !!!! разбрах, че може да повреди компютъра ви от всички коментари. компютъра ми е добре. Използвайте зарядно устройство за телефон 600ma 5v. Използвах това и работи добре и нищо не може да се повреди, ако използвате предпазен щепсел, за да спрете захранването
