
Съдържание:
- Консумативи
- Стъпка 1: Връзка към списъка с части, файлове за 3D печат/лазерно рязане и код
- Стъпка 2: Предупреждение за безопасност: Намерете партньор и бъдете в безопасност
- Стъпка 3: Гледайте видеото
- Стъпка 4: Декларация за проблем
- Стъпка 5: Взаимодействие на потребителя със системата
- Стъпка 6: Изграждане на ВОИ: Стъпка по стъпка
- Стъпка 7: Конструкция на околния дисплей: Стъпка по стъпка
- Стъпка 8: Свързване на ВОИ към Arduino Due: Процес стъпка по стъпка
- Автор John Day [email protected].
- Public 2024-01-30 07:51.
- Последно модифициран 2025-01-23 14:36.



Искате ли да улесните намирането на място за обучение по време на финалната седмица? Помислете за показателите за проучване на сградата!
Най -просто казано, системата е съвкупност от индикатори за изследваната област (ВОИ), свързани към основен източник на енергия, които показват наличието на учебно пространство, използващо цветовете зелен, жълт и червен, което означава съответно налични, незаети и заети.
Когато индикаторът е зелен, това означава, че някой седи в зоната за изследване, но е готов да остави други хора да седнат с тях.
Жълтото означава, че в момента никой не заема зоната за изследване.
И накрая, червеното означава, че мястото е заето и жителят не желае да кани други на масата си.
Ако се интересувате да направите системата по -удобна за намиране на налични места с един поглед, можете да направите околен дисплей и номерирани плочки, които да показват всички области, свързани с SAI и какви таблици са базирани на номерираните плочки.
Тази конкретна система е проектирана да работи с кабини по -специално (или с всякакъв вид учебно пространство, поставено до стената) като част от клас на Университета в Индиана за добро! Заслугата за създаването на този дизайн е на Caiden Paauwe, Parker Weyer и Evan Wright.
По -долу е изброен пълният набор от оборудване и материали, необходими за изграждането на този проект.
Консумативи
Списък на компонентите
Индикатор за района на изследване
-7 3D отпечатани куполи
-7 1/8 лазерно изрязани бели акрилни лицеви плочи (без дупки)
-7 1/8 лазерно изрязани бели акрилни лицеви плочи (три дупки)
-7 1/8 лазерно изрязани бели акрилни основни плочи (без дупки)
-7 1/8 лазерно изрязани бели акрилни основни плочи (квадратен отвор)
-7 прости дъски Lilypad Arduino
-7 бутони (конкретна марка е включена в списъка с желания за части по -долу)
-7 Adafruit Super Bright Green 5 мм светодиоди
-7 Adafruit Super Bright Yellow 5 мм светодиоди
-7 Adafruit Super Bright Red 5 мм светодиоди
Околен дисплей
-1 1/8 -инчова лазерно изрязана акрилна лицева плоча на околния дисплей
-1 1/8 лазерно изрязана бяла акрилна основа за дисплея (с гравюри)
-7 Adapruit Flora неопиксели
-1 Adafruit Super Bright Green 5 мм светодиоди
-1 Adafruit Super Bright Yellow 5 мм светодиоди
-1 Adafruit Super Bright Red 5 мм светодиоди
Разни
-1 Arduino Due
-1 USB към plug конвертор
-7 Лазерно изрязани ¼”дървени номерирани маркери за щандове
-1 Намотка от спойка
-1 лист вълна (по ваш избор)
-1 медна лента
-1 лист хартия
-1 горещо лепило
-1200 фута тел 24 AWG единична намотка
Оборудване
-поялник
-Ножици
-Резачки за проводници
-Пистолет за горещо лепило
-3D принтер
-Лазерен нож
-Чупалки
-Магнитна лента
ЗАБЕЛЕЖКА: За този проект ще ви е необходим достъп до 3D принтер и лазерен нож. Ресурсите, свързани с тези машини - PLA, акрил, дърво - са най -безопасни за използване, когато се използват ресурсите, предоставени от компанията или работилницата, която предоставя 3D принтера и лазерния нож. Това се дължи на опасности за безопасността, свързани с отпечатване с или рязане с определени видове материали. Моля, бъдете внимателни, когато използвате тези машини. По същия начин количеството на тези ресурси, които ще ви трябват - акрил и PLA - зависи изцяло от това колко ВОИ искате да изградите. Консултирайте се със собственика на лазерния нож и 3D принтера, с които работите, за да определите колко материал ви е необходим за този проект.
Стъпка 1: Връзка към списъка с части, файлове за 3D печат/лазерно рязане и код
Този раздел включва списък с части, файлове и код, от които се нуждаете, за да изградите този проект.
Списък с части
a.co/bBjLOWB
ЗАБЕЛЕЖКА: Този списък НЕ включва изчерпателен списък с материали, необходими за лазерно изрязване или 3D печат. Моля, консултирайте се с работилницата, училището или компанията, която притежава 3D принтер или лазерен нож, за да вземете решение за най -добрите материали.
Код
drive.google.com/open?id=16zA8ictzl7-CAp_X…
Изтеглете кода и използвайте.zip инструмент за извличане на файлове, като 7Zip, за достъп до кода. Свържете всеки Arduino Lilypad към компютъра си чрез USB кабела, предоставен от продукта. Плъзнете и пуснете кода във всеки Lilypad Завършете същото изтегляне и плъзгане и пускане процес за Arduino Due Не забравяйте да качите кода за Lilypad Arduinos и Arduino Due, преди да изградите всеки SAI. Можете да направите това, като плъзнете съответните кодови файлове директно във всеки продукт, докато той е включен във вашия компютър. Не се нуждаете от.ino файла. Изтеглете само другия файл във всяка папка.
Файлове
Всички файлове са прикачени тук. Няма обаче да имате нужда от всички файлове едновременно.
Файловете с ключовата дума "Ambient Display" ще се използват изключително за изрязване на Ambient Display.
Файлът, озаглавен "Faceplate_Bottomplate", предоставя горните и долните акрилни парчета за ВОИ, които не се нуждаят от дупки.
"Лицеви панели с отвор" осигурява белите акрилни парчета, в които ще поставите светодиодите си с помощта на горещо лепило.
"Bottomplates with hole" ви дава долната част на SAI, където ще залепите бутоните си.
Последният файл, завършващ на.stl, ще бъде този, който използвате, за да отпечатате 3D PLA куполите за ВОИ.
Стъпка 2: Предупреждение за безопасност: Намерете партньор и бъдете в безопасност
Този проект е сравнително лесен за изпълнение, но труден за изпълнение сам. Препоръчително е да изградите този проект с партньор, за да улесните процеса.
Преди да започнете проекта, уверете се, че разбирате основите на електрическите схеми, запояването, 3D принтирането и лазерното рязане.
Трябва да разберете разликата между положително и отрицателно, как да направите добра спойка връзка и как да избегнете случайно отравяне с токсичен газ при лазерно рязане (браво!).
Не се опитвайте сами да използвате лазерен нож или 3D принтер без предишен опит. Моля, потърсете помощ от професионалист за лазерно рязане
Стъпка 3: Гледайте видеото


Поради трудностите, необходими за обясняването на този дизайн изключително писмено, е предоставен видеоклип, който описва подробно целия процес на проектиране.
За по -добро разбиране на системата, моля, гледайте приложеното видео.
Стъпка 4: Декларация за проблем

Намирането на открита учебна зона може да бъде трудно по време на финалите. Нашата цел с този проект е да улесним намирането на свободна зона и да се почувстваме по -безопасно и по -малко грубо да седнем на маса с друг човек, когото не познавате.
Ние се стремим да направим това чрез технологично улеснено социално взаимодействие. Повечето технологии - като Skype, Facebook Messenger или Twitter - позволяват изключително социално взаимодействие. Без него не можем да общуваме помежду си. Улеснявайки социалното взаимодействие с технологиите, ние се надяваме да обогатим и насърчим взаимодействията в реалния живот, вместо да ги направим възможни на дълги разстояния.
Но има пропуски в научните изследвания и дизайна по отношение на улесняването на технологиите. Много малко проекти специално се опитват да улеснят социалното взаимодействие лице в лице, вместо да го позволят.
Ние проектирахме този проект с надеждата да запълним тази празнина и да улесним студентите при намирането на области за обучение.
Този проект е проектиран в Университета на Индиана с цел да облекчи стреса от намирането на налични учебни области и да го накара да се почувства по -малко груб/по -удобно да попита дали можете да седнете на маса с някой, когото не познавате.
Стъпка 5: Взаимодействие на потребителя със системата


Взаимодействието на потребителите със системата е много просто. Потребителите следват три основни стъпки:
1. Наблюдение на околния дисплей
2. Избор на таблица
3. Актуализиране на ВОИ
ЗАБЕЛЕЖКА: ВОИ автоматично стават жълти след два часа, в случай че потребителите забравят да актуализират системата, когато напускат зоната за изследване.
Стъпка 6: Изграждане на ВОИ: Стъпка по стъпка



1. Започнете куполи за 3D печат
2. Изрежете с лазер всички лицеви плочи и основни плочи на индикатора на зоната за изследване
3. Измерете и изрежете всички проводници на индикатора на зоната за изследване и околния дисплей
4. Запоявайте светодиоди и бутони към Lilypad Arduinos
а. Запоявайте положителния край на червения светодиод към щифт 5 на всеки Arduino Lilypad
б. Запоявайте положителния край на жълтия светодиод към щифт 6 на всеки Arduino Lilypad
° С. Запоявайте положителния край на зеления светодиод към щифт 9 на всеки Arduino Lilypad
д. Запоявайте единия край на бутона за закрепване към щифт 10
д. Припой за червени, жълти и червени светодиоди и бутон за заземяване на всеки Arduino Lilypad (представен от отрицателния знак)
е. И накрая, запоявайте дълги проводници (с размера, който искате да разтегнете всеки SAI до Arduino Due) към щифтове 11, A2, A3, положителни (представени със знак плюс) и отрицателни (представени със знак минус). Това са информационните линии за червените, жълтите и зелените светодиоди и електропроводите съответно.
5. Лицевите панели на индикатора на зоната за изследване с горещо лепило заедно (без дупки, залепени за три отвора)
6. Светодиоди за индикатор на зоната за изследване с горещо лепило в отворите на лицевата плоча
7. Бутони за индикация на зоната за изследване с горещо лепило в основни плочи (квадратен отвор)
8. Горещо залепете малки ивици вълна върху дъното на базовите плочи на индикатора на зоната за изследване (квадратен отвор)
9. Основни плочи с индикатор за зоната за изследване с горещо лепило (без отвори) към вълнените ленти на базовите плочи, прикрепени към основите на индикатора за зоната за изследване (квадратен отвор)
10. Предни плочи на индикаторната зона за горещо лепило от вътрешната страна на куполите на индикаторната зона Индикаторните плочи с горещо лепило към куполите на индикаторната зона за изследване
Вече сте готови с вашата конструкция за ВОИ! След това ще преминем към създаването на Ambient Display.
ЗАБЕЛЕЖКА: Размерите на вътрешните проводници са променливи. Нарежете ги достатъчно дълго, за да достигнете от щифтовете на Arduino до светодиода, който ще бъде залепен в лицевата плоча на SAI. Уверете се, че сте проверили коя страна е положителна и отрицателна за светодиодите, преди да ги запоявате към Arduino Lilypads.
Стъпка 7: Конструкция на околния дисплей: Стъпка по стъпка



- Лазерно изрязване на белите акрилни и прозрачни акрилни парчета за околния дисплей
- Съберете 7 Adafruit Flora Smart Neopixels
- Съберете тел
- Съберете лист хартия
- Съберете медна лента
- Съберете 3 супер ярки светодиода (по един от всеки цвят)
- Създайте положителна (червен проводник в изображението) и отрицателен паралелен (черен проводник в изображението) верига, свързваща всички 7 неопиксела чрез запояване на връзките
- Създайте информационна верига (бял проводник в изображението), свързващ всичките 7 неопиксела чрез запояване на връзките (уверете се, че стрелките за насочване на Neopixel вървят в една и съща посока)
- Уверете се, че и трите линии се простират отвъд неопикселовата лента, за да могат да се свържат със следващата част
- Изрежете малък квадрат хартия и създайте паралелна верига върху хартията с помощта на медна лента (по -лесно от запояване на светодиодите директно към паралелната верига Neopixel)
- Подравнете супер ярките светодиоди на паралелната верига от медна лента със зелено отгоре, жълто в средата и червено отдолу
- Запоявайте светодиодите към медната лента. Уверете се, че сте свързали положителните и отрицателните вериги с пътя, който сте създали с лентата Neopixel
- Запоявайте паралелната верига от лентата Neopixel към паралелната верига от медна лента
- Прикрепете цялото устройство с пистолет за горещо лепило към задната част на бялото акрилно рязане за околния дисплей
- Използвайте пистолет за горещо лепило, за да прикрепите прозрачния акрилен връх към предната част на белия акрилен дисплей
ЗАБЕЛЕЖКА: Номерираните гравюри върху белия акрил може да са трудни за разглеждане. Има две възможности за коригиране на това. Най -лесният начин е да оставите върху кафявото покритие на стикера, което покрива акрила. Начинът, по който лазерната резачка ще изреже акрила, ще ви улесни при спасяването на стикерите и ги използвате като единствено изображение за всеки номер на знака (показан по -горе в примера). Като алтернатива можете да използвате черен маркер и да драскате по всички гравирани области на бялото акрилно изрязване. След това избършете излишъка отгоре и частта от маркера, която е стигнала до офорта, ще остане на мястото си.
ОТГОВОРНОСТ: Лазерното рязане е много опасно без надзора на обучен професионалист. Моля, не работете с лазерен нож без обучение и подходяща вентилация.
Стъпка 8: Свързване на ВОИ към Arduino Due: Процес стъпка по стъпка




Свързването на всички ВОИ с Arduino Due е може би най -трудният аспект на този проект. Това са стъпките, които можете да следвате, за да свържете системата.
Паралелни вериги и включване на земята и захранване
трябва да създадете поне две паралелни вериги, като използвате остатъчния си проводник, ако планирате да използвате повече от 1 SAI наведнъж. Просто направете това, като нарязвате тел на малки порции и излагате жицата в двата края с помощта на ножове за тел и след това ги завъртете заедно.
1. Определете броя на ВОИ, които планирате да използвате едновременно
2. Нарежете жицата на парчета, завъртете ги заедно, за да създадете „възли“, които можете да запоявате околния дисплей и заземяването и захранването на SAI
3. Запоявайте всички положителни проводници за ВОИ и околния дисплей към една линия на паралелната верига
4. Запояйте всички заземяващи проводници за ВОИ и околния дисплей към другата линия на паралелната верига
5. Свържете линията на заземяване към Arduino Due, като въведете открития проводник директно в място, което казва „GRD“, както е показано на снимките по -горе
6. Свържете линията положителни точки към 3,3 волта (показано на снимката по -горе)
Околен дисплей
1. Свържете информационния проводник на околния дисплей към цифров извод 53
2. Докато вече сте свързали положително и заземяване, всички неопиксели трябва да показват червено
ВОИ
1. За всяко устройство постепенно свързвайте информационните проводници към дължимото, започващо от пин 22 (червено, жълто, зелено, повторение)
а. Подобно на горната снимка, поставете червения светодиоден информационен проводник в цифров щифт 22
б. Поставете жълтия светодиоден информационен проводник в цифров извод 23
° С. Поставете зеления светодиоден информационен проводник в цифров извод 24
2. Повторете същия процес, увеличавайки броя на пиновете с 1, следвайки шаблона червено, жълто, зелено за информационните проводници.
ЗАБЕЛЕЖКА: Включването на повече от 7 ВОИ едновременно е правдоподобно, но трудно осъществимо. Препоръчително е да не включвате повече от 7 SAI за всеки Arduino Due.
Официално сте завършили тази инструкция! Честито!
Препоръчано:
Gaussian и Parabola за изследване на светодиодни светлинни потоци на експериментална лампа: 6 стъпки

Gaussian и Parabola за изучаване на светодиодни светлинни потоци на експериментална лампа: Здравейте на всички производители и на оживената общност на Instructable. Този път Merenel Research ще ви донесе чист изследователски проблем и начин да го разрешите с математика. Имах този проблем аз, докато изчислявах светодиодните потоци на RGB LED лампа
Експериментално изследване на прости хармонични движения: 5 стъпки
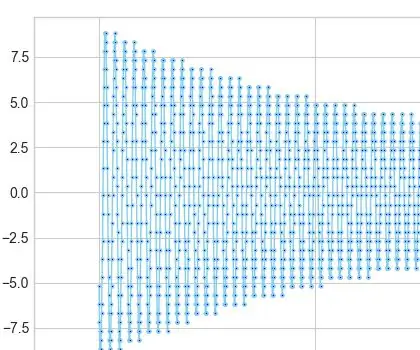
Експериментално изследване на просто хармонично движение: В класната стая често използваме хронометър за провеждане на експеримент с махало или прост експеримент с хармонично движение. Ето едно предизвикателство, можем ли да създадем реална графика на неговото движение и да видим какво е моменталното ъглово положение и скорост
Изследване на ефекта на резонансната структура с хартиена пчелна пита: 6 стъпки

Разследване на ефекта на резонансната структура с хартиена пчелна пита: Мислех, че тези, които обичат да се занимават с теми за алтернативна енергия, биха искали да опитат това. Тя се основава на откритието на Виктор Гребенков. Историята може да се намери на много места, но тази в keelynet беше тази, която намерих http://www.keelynet.com/gr
Носещ персонализиран светлинен панел (Технологичен курс за изследване - TfCD - Tu Delft): 12 стъпки (със снимки)

Носещ персонализиран светлинен панел (Курс за изследване на технологиите - TfCD - Tu Delft): В тази инструкция ще научите как да създадете свой собствен осветен образ, който да носите! Това става чрез използване на EL технология, покрита с винилова ваденка и прикрепящи към нея ленти, така че да можете да я носите около ръката си. Можете също да промените части от тази страница
Как да започнете своя собствена лаборатория за изследване на графити: 6 стъпки (със снимки)

Как да започнете своя собствена лаборатория за изследване на графити: Стартирането на собствена фалшива лаборатория е лесно, но ние ще се опитаме да направим това трудно в тези шест помпозни стъпки
