
Съдържание:
2025 Автор: John Day | [email protected]. Последно модифициран: 2025-01-23 13:00

Тази инструкция учи как да предавате на живо или да записвате видео директно от екрана на компютъра. Има няколко начина за предаване на живо и още повече начини за запис, но това ръководство ще се съсредоточи върху стрийминг платформата, OBS. Всеки сравнително модерен компютър ще може да използва програмата до известна степен, но по -мощните компютри могат да записват с по -висока разделителна способност с по -висока честота на кадрите и това ръководство ще обясни как да намерите настройките, които са най -подходящи за всеки отделен компютър, като както и как да персонализирате OBS да работи с различни видове режими на улавяне.
Преди да започнете с това ръководство, изтеглете най -новата версия на OBS studio. Трябва да се отбележи, че някои промени могат да бъдат направени в OBS studio с течение на времето, въпреки че повечето от важните функции вероятно ще останат същите или разумно сходни. Версията на OBS studio, за която е написан този Instructable, е 0.15.4.
Стъпка 1: Показване на екрана




Първата стъпка е да се уверите, че екранът се показва правилно, защото няма смисъл от фината настройка, ако екранът не се показва правилно. Начинът, по който OBS работи, е, че човек може да настрои много различни сцени и да превключва между тях, като записва това, което в момента е настроено в тази сцена. Записва се само една сцена наведнъж. В рамките на сцената могат да се добавят различни източници, което ще бъде записано, когато тази сцена бъде добавена. Източниците могат да включват игра, регион на екрана, уеб камера и различни други неща.
Първо трябва да се създаде сцена. Това става, като щракнете с десния бутон върху полето с надпис „Scene“в долния ляв ъгъл и щракнете върху „Add“, за да добавите нова сцена. Назовете го нещо подходящо.
След това към тази сцена трябва да се добавят източници. За заснемане на игра трябва да се използва заснемане на игра, но ако приложението, което трябва да бъде заснето, не е съвместимо с улавянето на игра, използвайте улавяне на прозорец. Разликата е, че улавянето на играта винаги ще улавя определената игра, независимо дали е активна на монитора, докато улавянето на прозореца ще улавя района на монитора, на който се играе играта, независимо дали играта се показва или не на монитора по това време.
Настройването на улавянето е лесно. Просто щракнете с десния бутон върху източника, отидете на свойствата и изберете процеса за заснемане под „Прозорец“. Ако се използва заснемане на игра, „Режим“трябва да бъде зададен на „Заснемане на конкретен прозорец“, освен ако не се предпочита една от другите настройки. В имотите има много настройки за предпочитания, които са твърде многобройни и подробни, за да бъдат обхванати в това ръководство. За този пример игра, наречена Rocket League, е заснета с помощта на Game Capture и Window Capture.
Ако искате да се излъчва уеб камера, добавете „Устройство за заснемане на видео“в източници и изберете уеб камерата. След като бъде добавен, той може да бъде преоразмерен и позициониран, като го плъзнете наоколо на визуализацията. Това трябва да бъде доста интуитивно, тъй като работи като промяна на размера на изображенията в приложения като Word и PowerPoint. Отново има много възможности за източници, но не всички от тях могат да бъдат обхванати.
Стъпка 2: Настройки и предаване на живо/местоположение за запис



Сега е време да промените настройките, за да извлечете максимума от предаването на живо или записването. Щракнете върху бутона за настройки в долния десен ъгъл. Първото меню, което се появява, е Общо, но няма нищо решаващо в това меню. Чувствайте се свободни да го прочетете и да промените всичко.
Сега, ако желаете поточно предаване на живо, отидете в менюто Поток, разположено в лявата част на менюто с настройки. Изберете желаната услуга за стрийминг под „Услуга“. Изберете най -близкия сървър и поставете ключа на потока в полето „Ключ на потока“. Как да получите ключа за потока зависи от услугата за стрийминг, но обикновено е ясна и може да бъде пусната в Google, ако не.
Ако желаете запис във файл, под менюто Output изгледайте секцията, озаглавена „Запис“. Изберете пътя на файла, към който OBS трябва да записва.
Стъпка 3: Определяне на настройки за качество и битрейт

Сега е важно да изберете правилните настройки за качество, за да увеличите максимално визуалните качества на записа, без да се опитвате да надхвърлите това, което компютърът може да обработва. Първо, има полезен инструмент, разработен от OBS, в който човек може да въведе спецификациите на своя компютър и инструментът ще прецени кои настройки биха били добри за компютъра. Това обаче не е перфектно и ще са необходими някои експерименти, за да се балансира между плавния геймплей и високото качество.
След като използвате инструмента, в секцията „Мрежови съвети“потърсете „Препоръчителен максимален битрейт“и го въведете в полето „Видео битрейт“на менюто Output от последната стъпка. Ако видео настройките, използвани в следващата част на тази стъпка, са по -ниски от това, за което инструментът казва, че скоростта на качване е достатъчна, тогава този битрейт може да бъде намален. Ако излъчването изглежда пикселирано по време на периоди на силно движение, това е знак, че битрейтът трябва да бъде повишен. Ще са необходими малко експерименти, за да се усъвършенства това число.
Сега отидете в менюто Видео. Базовата разделителна способност ще бъде разделителната способност на монитора, така че я оставете такава, каквато е. Мащабираната резолюция е разделителната способност, която ще бъде изведена в крайна сметка. Това означава, че ако настройката на монитора е 1920x1080, но компютърът не е достатъчно мощен за поточно предаване с такова качество, излъчването може да се мащабира до по -ниско качество, за да се намали тежестта върху компютъра. Настройката FPS (Frames per second) също е важна, тъй като излъчването с по -висока FPS значително ще увеличи тежестта върху компютъра.
Остава да експериментирате, за да намерите добър баланс между FPS и разделителна способност, с който компютърът може да се справи, но всичко по -ниско от 30 FPS ще изглежда изключително накъсано. Добро първо нещо, което трябва да опитате, е да намерите възможно най -високата разделителна способност, която може да се предава на живо с комфорт при 30 FPS без неудобно заекване. Ако тази разделителна способност е по -висока от 720p (1280x720), тогава помислете за увеличаване на FPS до 48 или 60, като потенциално намалите разделителната способност до 720p, за да направите това възможно. Трябва да се отбележи, че това е възможно само на компютър от много висок клас. Тази част отнема най -много опити и грешки и след като завърши, целият процес е предимно завършен.
Стъпка 4: Окончателни настройки на крайните настройки


В OBS има огромно количество потенциални персонализации, които трябва да бъдат проучени. В менюто с клавишни комбинации има много преки пътища, които могат да бъдат обвързани с комбинации от клавиши, за да ускорят процеса и да направят преходите по -плавни. Например, Ctrl+Home може да бъде обвързан да започне поточно предаване, а Ctrl+Shift+Home да прекрати поточното предаване. Освен това Ctrl+F1 може да бъде обвързан с превключване към сцена 1, Ctrl+F2 за превключване към сцена 2 и т.н. Има много възможности и би било разумно да ги прегледате преди стрийминг на живо.
В разширеното меню има и допълнителни настройки, повечето от които вероятно не са от решаващо значение за функционалността на поточното предаване на живо, но си заслужават някои изследвания, за да разгледат по -подробно тяхното използване.
Стъпка 5: Започнете поточно предаване/запис на живо

Сега всичко трябва да бъде настроено! Време е да започнете запис или да стартирате на живо! Натиснете старт стрийминг, за да бъде потока на живо, или започнете запис, за да започнете запис към избрания файл. Би било добра идея да създадете примерен запис, за да тествате аудио баланса. Ако някои аудио настройки не работят, отидете в менюто Audio в настройките и се уверете, че е избрано правилното устройство. Ако нещо е твърде силно, просто го изключете в операционната система. След като нивата на звука са правилно балансирани, всичко е наред.
Препоръчано:
ESP32-CAM Изграждане на собствен автомобил-робот с поточно видео на живо: 4 стъпки

ESP32-CAM Изграждане на собствен автомобил-робот с поточно видео на живо: Идеята е да направите описаната тук кола-робот възможно най-евтина. Затова се надявам да достигна до голяма целева група с моите подробни инструкции и избраните компоненти за евтин модел. Бих искал да ви представя моята идея за кола -робот
4G/5G HD видео поточно предаване на живо от DJI Drone при ниска латентност [3 стъпки]: 3 стъпки
![4G/5G HD видео поточно предаване на живо от DJI Drone при ниска латентност [3 стъпки]: 3 стъпки 4G/5G HD видео поточно предаване на живо от DJI Drone при ниска латентност [3 стъпки]: 3 стъпки](https://i.howwhatproduce.com/images/009/image-25904-j.webp)
4G/5G HD видео поточно предаване на живо от DJI Drone при ниска латентност [3 стъпки]: Следното ръководство ще ви помогне да получите видео потоци с HD качество на живо от почти всеки DJI дрон. С помощта на мобилното приложение FlytOS и уеб приложението FlytNow можете да започнете поточно видео от дрона
Първи стъпки с ESP32 CAM - Поточно предаване на видео с помощта на ESP CAM през Wifi - Проект за охранителна камера ESP32: 8 стъпки

Първи стъпки с ESP32 CAM | Поточно предаване на видео с помощта на ESP CAM през Wifi | Проект за камера за сигурност ESP32: Днес ще научим как да използваме тази нова ESP32 CAM платка и как можем да я кодираме и използваме като камера за сигурност и да получим поточно видео през wifi
Raspberry Pi Автоматично захранване за кучета и видео стриймър на живо: 3 стъпки
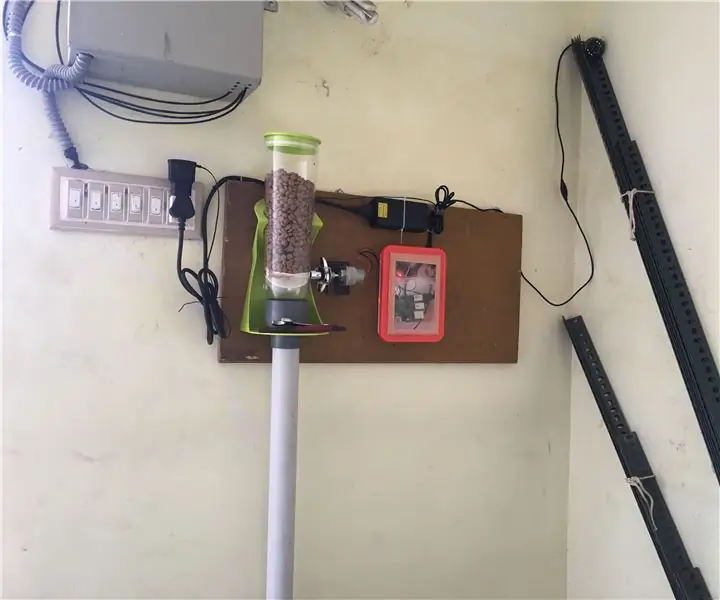
Raspberry Pi Автоматично хранилище за кучета и видео стриймър на живо: Това е моята автоматична хранилка за кучета с Raspberry PI. Работех от 11:00 до 21:00 сутринта. Кучето ми полудява, ако не го храня навреме. Сърфирате в Google за закупуване на автоматични хранилки за храни, те не са налични в Индия и скъпи опции за внос
Запис на аудио за видео и анимации: няколко бързи съвета и трика: 8 стъпки

Запис на аудио за видео и анимации: няколко бързи съвета и трика: Ако сте амбициозен художник или просто дете, което обича да прави анимации от време на време за youtube, може да имате няколко проблема със записа на аудиото. визуално добър видеоклип или анимация може да бъде, ако хората, които го гледат, могат
