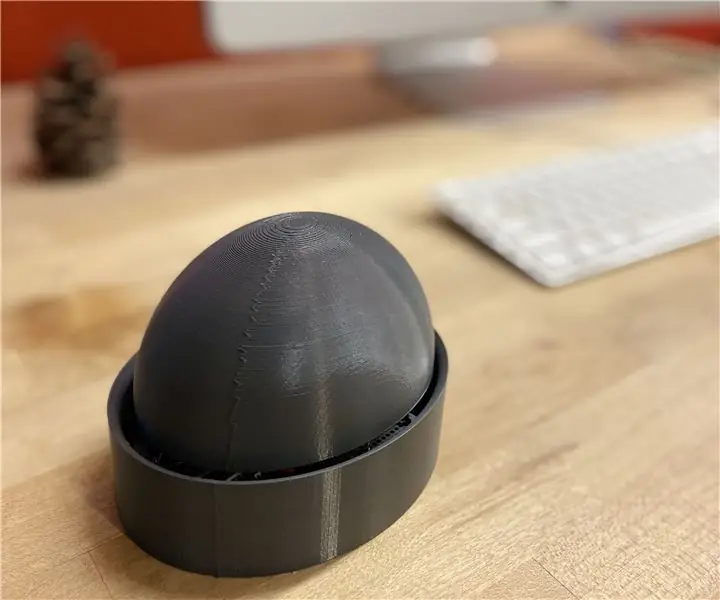
Съдържание:
2025 Автор: John Day | [email protected]. Последно модифициран: 2025-01-23 13:00
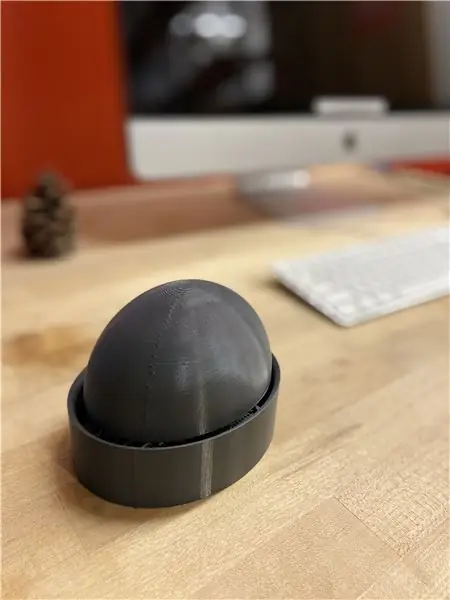

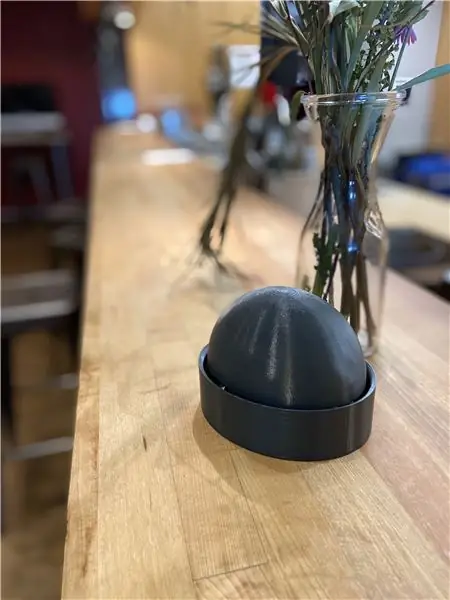
Парите!" Бутонът е устройство на Интернет на нещата, предназначено да улесни спестяването към цел като натискането на бутон, като същевременно създава усещане за радост, вълнение и отчаяние. Спестяването може да бъде трудно и често изисква значително количество самодисциплина. Парите!" Целта на Button е да обърне начина, по който хората мислят за спестяване, като същевременно развие увереност и овластяване в процеса! Когато някой иска да депозира предварително определена сума пари в предварително определената спестовна сметка в Qapital, всичко, което трябва да направи, е да натисне „Парите!“бутон. Наградата за още една крачка към спасителната цел е гласът на Cardi B, който скандира „пари“от нейната хитова песен „Пари“. След като чуе това, спестителят ще почувства гордост и увереност, знаейки, че те са един депозит, по -близо до това, че са толкова богати и приказни като Карди.
Консумативи
Верига
- Ардуино Хуза
- Звукова дъска Adafruit Audio FX
- Adafruit 1”високоговорител
- Adafruit Perma-Proto 1/2 Sized Breadboard
- Батерия с превключвател
- 1 литиево-йонна батерия за Arduino
- Бутон
- Едножилен проводник
- Резачка за тел
- Стрипер за тел
- Поялник
- Припой
- Трета ръка
- Лупа
- Запояващ вентилатор
- Предпазни очила
IoT
- IFTTT
- Капитал
- Adafruit IO Feed
- Arduino IDE
- Диктофон
- Софтуер за аудио/видео редактиране (iMovie, After Effects и др.)
Shell Button
- Софтуер за 3D моделиране (Fusion 360, Rhino и др.)
- 3D принтер
- Пластмаса (3D печатни материали)
- 1 инч 1/16 инчов проводник
- Пистолет за горещо лепило
- Горещо лепило
- Компресионни пружини със средно напрежение
Стъпка 1: Запоявайте веригата



Първата стъпка в създаването на бутона „Пари“е да запоите веригата на място. Използвайки поялник, запояващ вентилатор, спойка, трета ръка, лупа, нож за рязане на тел и машина за отстраняване на тел ще започнем да сглобяваме веригата с двете платки.
Започвайки с и без запояване на Arduino Feather Huzzah, извадете щифтовете на заглавката и Huzzah от опаковката. Подравнете щифтовете на заглавката, за да отговарят на броя на щифтовете на самата дъска, премахнете допълнителните щифтове на заглавката с нож за тел или просто ги откъснете, ако е възможно. След това запоявайте щифтовете на заглавката от всяка страна на перцето, като започнете със запояване само на първия и последния щифт на реда. След като първият и последният щифт на всеки ред са запоени, запоявайте останалите щифтове на заглавката към Arduino Huzzah. Обърнете внимание, че правилното подравняване е такова, че по -късата страна на щифтовете на заглавката е поставена в долната част на перцето.
Сега, когато всички щифтове за заглавки са запоени към Arduino Huzzah, ще запояваме Arduino Huzzah към Perma-Proto 1/2 Sized Breadboard. Подравнете Arduino Huzzah (с запоени щифтове за заглавки) в центъра на единия край на Perma-Proto Breadboard, като избутате долните върхове на щифтовете на хедера през отворите на дъската. Използвайки инструмента от трета ръка, запоявайте щифтовете на заглавката на Arduino Huzzah към Perma-Proto Breadboard, започвайки с първия и последния щифт на заглавката на всеки ред и след това продължавайки с всички щифтове на заглавката. След като Huzzah е запоен към дъската. Вземете своя бутон и го запоявайте до противоположния край на дъската, точно под Huzzah.
Сега, нека запояваме високоговорителите върху звуковата дъска Adafruit. Използвайки инструмента от трета ръка за закрепване на звуковата платка, запоявайте двата проводника на 1-инчовия високоговорител към щифтовете L или R на усилвателя. Ако проводниците на високоговорителя са определени като захранващи или заземени, запоявайте заземяващия проводник към щифта със знака минус и захранващия проводник към щифта със знака плюс. Ако проводниците на високоговорителя не са посочени, просто запоявайте по един проводник към всеки щифт.
Сега, когато Huzzah е запоен към макета и Soundboard е готов за работа. ще запояваме окабеляването, необходимо за свързване на бутона, Huzzah и Soundboard. Тази верига ще се захранва от литиево-йонна батерия, която ще бъде включена в платката Huzzah. За окабеляване ще използваме черни проводници за заземяване, червени проводници за захранване и жълти проводници за връзки. Запоявайте подходящите проводници, както следва:
- Запояйте черен проводник от щифта GND на Feather Huzzah към близкия щифт на заземителната шина на платката
- В единия край на макета запояйте черен проводник от един щифт на заземителната шина към друг щифт на заземителната шина през макетната платка
- Запояйте черен проводник от щифт до един от краката на бутона до щифт на най -близката заземителна шина
- Запояйте жълт проводник от диагонала на крака от заземения крак на бутона до щифт 4 на Huzzah
- Запояйте черен проводник от щифта GND на Soundboard към щифт на заземителната шина на макетната платка
- Запояйте червен проводник от VIN щифта на Soundboard към BAT щифта на Huzzah
- Запояйте жълт проводник от щифт 3 на звуковата дъска към щифт 13 на Huzzah
След като проводниците са свързани правилно, веригата е готова за тестване!
Стъпка 2: Създайте аплета
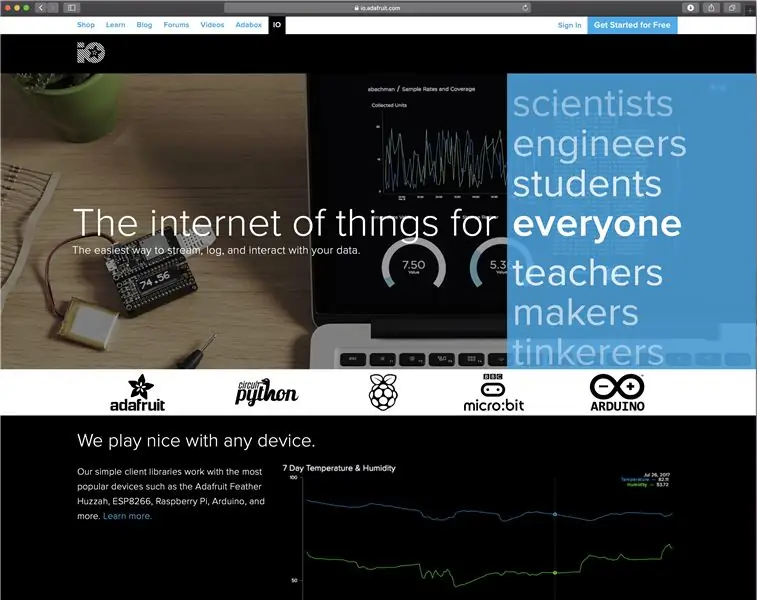
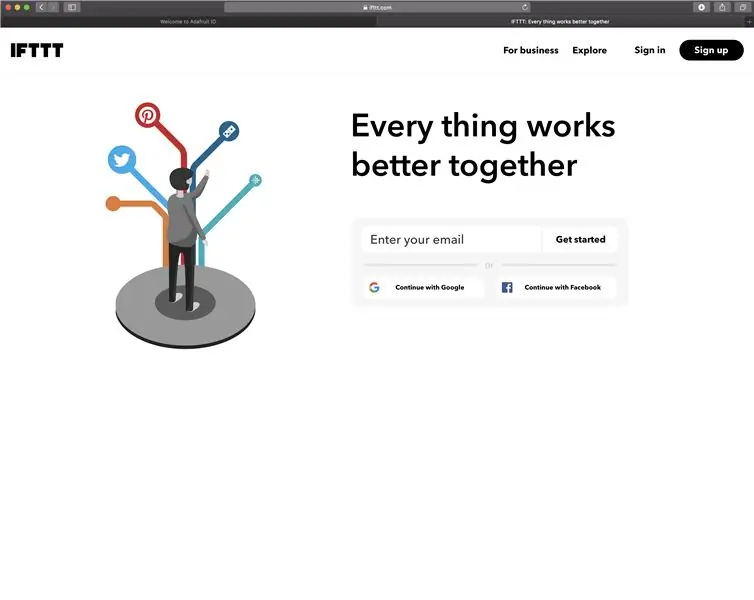
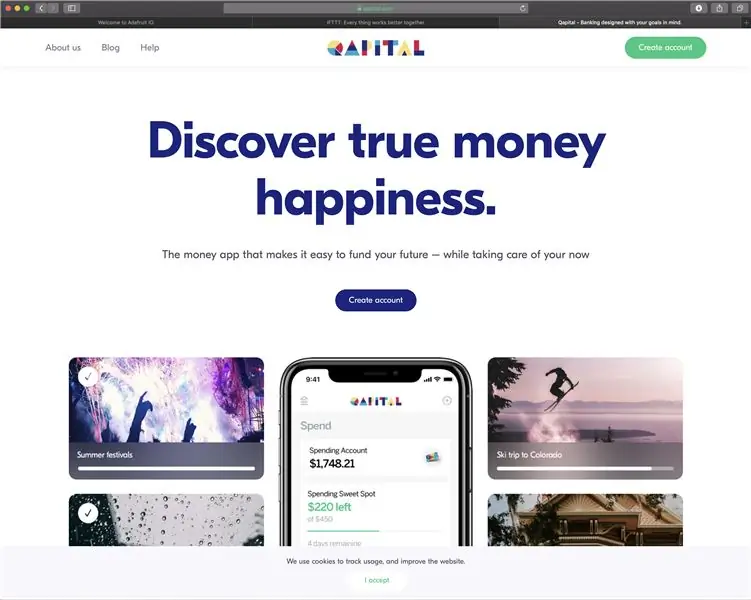
Следващата стъпка при създаването на бутона „Пари“е създаването на аплет на If This then That за свързване на веригата към акаунт в Qapital. Този аплет е основата на това устройство на Интернет на нещата и е аспектът на бутона, който всъщност прави възможно потребителя да записва.
Забележка: Ако още не сте завършили, създайте акаунти на Adafruit. IO, IFTTT.com и Qapital, за да започнете. Освен това, необходимата информация за IoT техниките и настройките, необходими за направата на това устройство, може да бъде намерена в класа на Internet of Things.
Придвижете се до Adafruit. IO и създайте нов крак, озаглавен „Бутон за пари“или „Пари“. Логично, ние ще създадем аплет, където се случва действие (парите се депозират в спестовна сметка), когато бутонът е натиснат. Тази емисия ще се свърже с вашата дъска Arduino Huzzah и бутона на вашата верига, за да запише състоянието на бутона. Когато състоянието на бутона е 1, когато бутонът е натиснат, Arduino Huzzah ще изпрати съобщение до емисията Adafruit. IO. Информацията в тази емисия след това ще се използва в аплет за задействане на паричен депозит въз основа на състоянието на бутона.
Придвижете се до IFTTT.com и създайте нов аплет, като използвате опцията „Създаване“в горното дясно меню. На екрана „Създайте свой собствен“. Щракнете върху знака „+“и след това въведете „Adafruit“в лентата за услуги за търсене. Изберете бутона Adafruit и на следващия екран изберете опцията „Наблюдение на емисия на Adafruit. IO“. Следващият екран ще ви помоли да настроите поредица от инструкции. В първото поле изберете емисията „Пари“, създадена по -рано. След това задайте връзката като "равна на" и стойността като "1". Тази настройка означава, че когато има стойност 1 записана в паричната емисия, ще се случи някакво действие. Щракнете върху „създаване на тригер“и на следващия екран щракнете върху знака „+“.
Следващият екран ще ви подкани да изберете услугата, която ще реализира действие, когато стойността в емисията „Пари“е равна на „1“. Въведете „Qapital“в лентата за търсене на услугата и изберете иконата на Qapital. На следващия екран изберете опцията „Запазване към цел“. Изберете целта, към която искате да спестите, и сумата, която искате да прехвърлите към тази цел всеки път, когато натиснете бутона. Кликнете върху „създаване на действие“. На последния екран се включете да получавате известия при всяко стартиране на аплета и щракнете върху „завърши“. Следващият екран обобщава функционалността на аплета. Уверете се, че аплетът е „Свързан“.
Стъпка 3: Създайте и качете мултимедийния файл
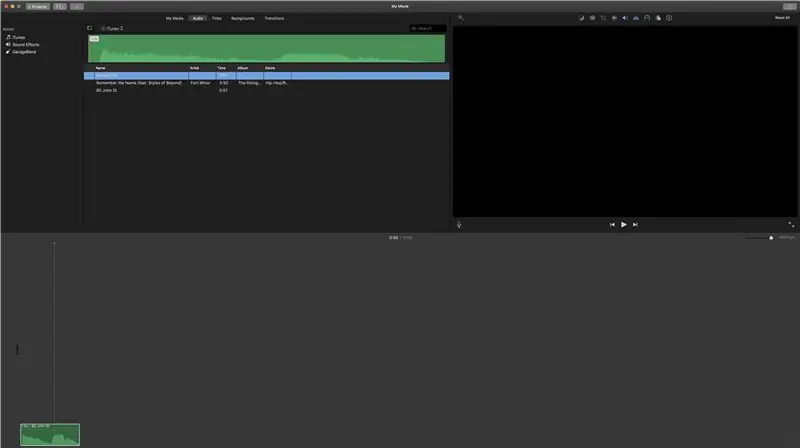
Не, че ние споехме нашата верига и създадохме аплета, за да депозираме пари в нашата спестовна сметка, нека създадем звуковия файл, който бихме искали да възпроизвеждаме всеки път, когато натиснем нашия бутон „Пари“. За тази демонстрация ще използвам един клип от хитовата песен на Cardi B, "Money", но моля не се колебайте да използвате всяка песен (и), която ви кара да се чувствате овластени и мотивирани да спестите! Ще кача само един клип на таблото, но същите инструкции могат да се използват за качване на повече от един звуков клип.
Ако все още нямате звуков клип във формат. OGG или. WAV, моля, преминете през следните стъпки. Ако вече имате правилно форматиран звуков клип, моля, преминете напред към частта от тази стъпка, където качваме звуковия клип (и).
За да създадете своя звуков клип от нулата, отворете избрания от вас музикален плейър и приложението за запис на глас на мобилен телефон. Колкото по -високо е качеството на записа, толкова по -добре ще звучи бутонът ви. За потребителите на iPhone препоръчвам вграденото приложение Voice Memos.
Отваряйки избрания от вас музикален плейър, изберете песента или звуковия клип, които искате да пуснете. С помощта на рекордера запишете и запишете желаната част от песента или клипа. Качете звуковия клип на компютъра си, ако още не е там, отворете клипа в избрания от вас аудио редактор. С помощта на аудио редактора редактирайте звуковия клип до желаната дължина и композиция.
След като звуковият клип е с желаната дължина и композиция, свържете Adafruit Soundboard към компютъра си, като използвате USB кабела. С помощта на Finder или File Explorer прехвърлете желания звуков клип в Soundboard.
Стъпка 4: Напишете кода
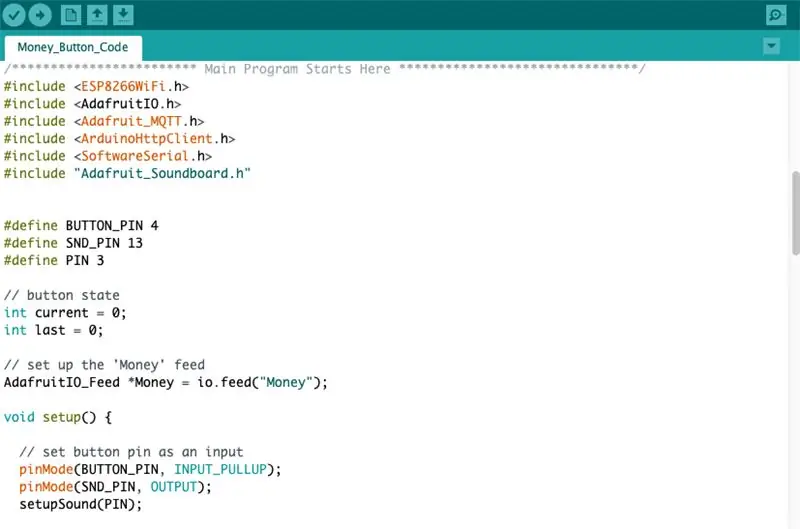
Кодът, който ще използваме за бутона „Пари“, е до голяма степен извлечен от Урок 4 от клас „Интернет на нещата“и от примерен тригер за звукова дъска, намерен в GitHub. Качете прикачения код към вашия Arduino Feather Huzzah, като внимавате да попълните вашето потребителско име и ключ Adafruit. IO, както и вашите идентификационни данни за wifi.
Стъпка 5: Отпечатайте модела
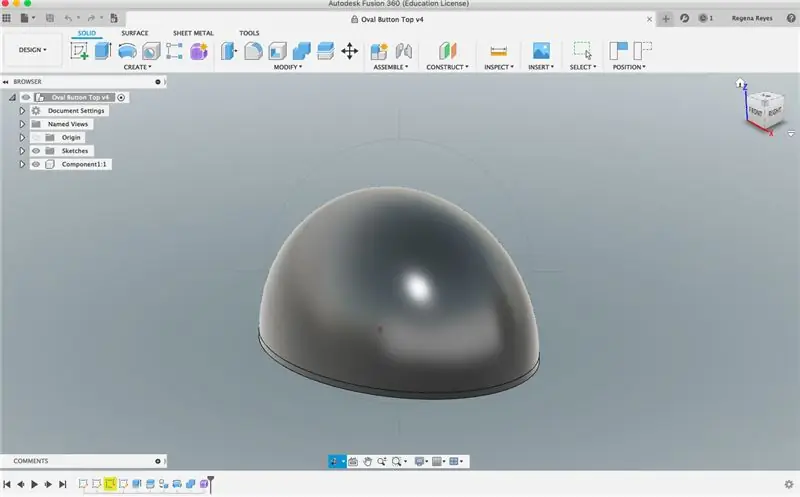
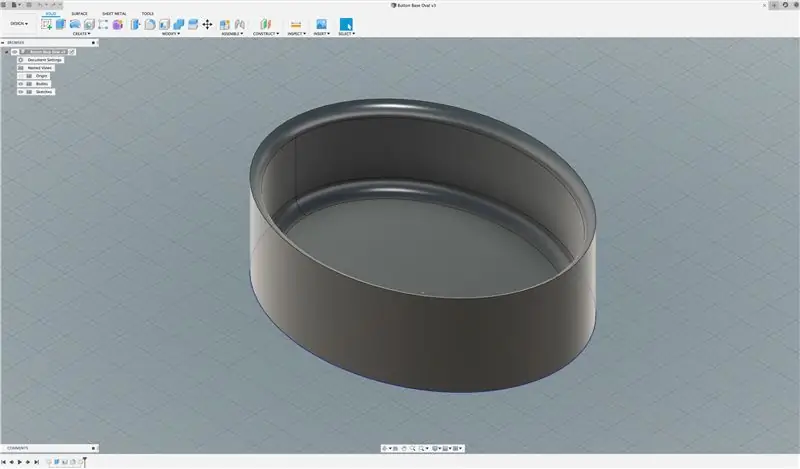
Последната стъпка към създаването на бутона за пари е да моделирате и отпечатате самата обвивка на бутона с помощта на софтуер за 3D моделиране и 3D принтер по ваш избор. За въведение в 3D моделирането и отпечатването във Fusion 360, моля, следвайте заедно с курса Въвеждащо моделиране във Fusion 360.
След като разберете техниките за моделиране, създайте две части за външната обвивка: долната част на бутона и горната част на бутона. Долният бутон в този урок е с дължина 5 инча, ширина 4 инча и дълбочина 1,5 инча. Можете да направите своя бутон с всякакъв размер и форма, които искате, просто се уверете, че платките, батерията и високоговорителят могат да се поберат удобно в корпуса.
Горната част на бутона може да бъде куха или плътна, в зависимост от вашите предпочитания. Моделирах горната част на копчетата си в здрава конструкция, за да добавя тежест към цялостния обект. Освен това плътният бутон е по -малко сложен за начинаещи в 3D моделирането, като мен, които може да не могат да създават безпроблемно връзки. Плътният връх също помага, когато става въпрос за добавяне на пружини към бутона за по -удовлетворяващо потребителско изживяване.
След като основата на бутоните и горната част са моделирани и отпечатани, преминете към окончателната конструкция, където ще я съберем заедно!
Стъпка 6: Издърпайте всичко заедно

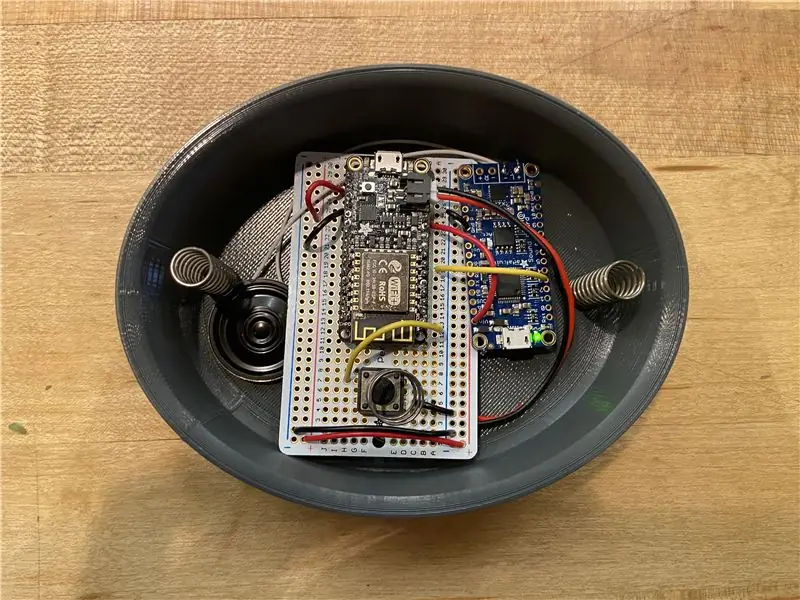

След като веригата е запоена, аплетът е активиран, черупката е отпечатана и кодът е качен, време е да съберем всичко заедно, за да завършим бутона „Пари“.
Започвайки от горната част на копчето, поставете (с горещо лепило) четири пружини от 1 инч към всеки от четирите ръба на горната част на бутона, като се уверите, че пружините не са твърде близо до ръбовете на горната част на бутона. След това прикрепете 1 -инчови сегменти от 1/8 инчов метален проводник отгоре, за да се уверите, че той е подравнен с бутона на веригата. Това парче метал ще натиска ръчно бутона всеки път, когато се натисне бутона "Пари". Накрая поставете веригата и батерията в долната част на външната обвивка на бутона. Последната стъпка е да поставите горната част на бутона, пълна с пружини, в долната част на бутона отгоре на веригата. Може да се наложи да подравните веригата, така че да се намира в пружините на горната част на бутона, както е показано на третото изображение по -горе, за да сте сигурни, че бутонът се подравнява с металното парче, което физически ще натисне бутоните. След като горната част на бутона е подравнена с веригата, бутонът „Пари“е завършен! Уверете се, че вашият аплет Qapital, създаден в стъпка 2, е свързан, за да започнете да записвате сега!
Препоръчано:
Направи си сам вентилатор с бутон ON -OFF - M5StickC ESP32: 8 стъпки

DIY вентилатор с бутон ON -OFF - M5StickC ESP32: В този проект ще се научим как да използваме модул FAN L9110 с помощта на платка M5StickC ESP32
Макро обектив „Направи си сам“с AF (различен от всички други макро обективи „Направи си сам“): 4 стъпки (със снимки)

Макро обектив „Направи си сам“с АФ (различен от всички други макро обективи „Направи си сам“): Виждал съм много хора, които правят макро обективи със стандартен комплект обектив (Обикновено 18-55 мм). Повечето от тях са обектив, просто залепен върху камерата назад или отстранен преден елемент. И за двете опции има недостатъци. За монтиране на обектива
Бутон за отброяване на Arduino с бутон за почивка: 4 стъпки

Бутон за обратно отброяване на Arduino с бутон за почивка: Тази инструкция ще ви научи как да създадете таймер за обратно броене с помощта на 4-цифрен 7-сегментен дисплей, който може да се нулира с бутон. Получих идеята да направя това, защото докато създавах едноцифрен 7-сегментен дисплей в клас, исках да създам нещо
Надстройте самата напоителна саксия „Направи си сам“с WiFi в „Направи си сам“аларма за откриване на движение Плантатор: 17 стъпки

Надстройте DIY самополиващата саксия с WiFi в аларма за часовници за откриване на движение „Направи си сам“ В тази статия ще ви покажем как да надстроите вашата самостоятелно поливаща саксия с WiFi със самонараняване с WiFi и аларма за откриване на движение. не сте чели статията за това как да си направите саморъчно саксия с WiFi с WiFi, можете да печете
Натиснете: Бутон за смартфон „Направи си сам“: 10 стъпки (със снимки)

Натиснете: Бутон за смартфон „Направи си сам“: Повечето физически клавиши са изгонени от телефони, благодарение на широко разпространеното развитие на технологията със сензорен екран, но ето проект „Направи си сам“, който иска да внесе по-интелигентен вид физически ключ към вашия смартфон. Pressly е хардуерен бутон, свързан към 3,5 мм
