
Съдържание:
- Стъпка 1: Какво ви трябва?
- Стъпка 2: Окабеляване на нещата
- Стъпка 3: Създайте нов източник на данни в Ubidots
- Стъпка 4: Изберете Raspberry Pi като нов източник на данни
- Стъпка 5: Създайте две нови променливи
- Стъпка 6:
- Стъпка 7: Обърнете внимание на идентификационните номера на вашите променливи
- Стъпка 8: Добавете приспособления към таблото си за управление
- Стъпка 9: Изберете джаджа за превключване
- Стъпка 10: Създайте джаджа за индикатор
- Стъпка 11: Готово
- Стъпка 12: Кодиране на вашия Raspberry Pi
- Стъпка 13: Приключване
- Автор John Day [email protected].
- Public 2024-01-30 07:51.
- Последно модифициран 2025-01-23 12:59.


Това е готин пример, който ви учи как да използвате Raspberry Pi, PiFace и Ubidots, за да напоявате градината си от далеч. Ще можете да управлявате дистанционно електро-вентил, за да поливате растенията си от всяко място, само с помощта на телефона си.
Стъпка 1: Какво ви трябва?



Е, ще ви трябват някои материали:
1. Raspberry Pi Модел В
2. PiFace Digital
3. Воден клапан - 12V
4. Гъвкав проводник (1Amp)
5. DC жак
6. Захранващ адаптер (12V-DC 1000mA)
7. 3/4 PVC резбова връзка
8. Тефлонова лента
9. Маркуч
10. Пръскачка
11. Ubidots акаунт - или - STEM лиценз
Стъпка 2: Окабеляване на нещата

1. Свържете PiFace към RaspberryPi, без да включвате захранващия адаптер.
2. Следвайте снимката по -горе; Белият проводник е заземен (GND) и е свързан към общия извод на релейния превключвател на PiFace, докато червеният проводник е свързан към NO щифта (нормално отворен).
Забележка: Що се отнася до хидравличните връзки, не забравяйте да използвате тефлонова лента на всеки съединител, за да предотвратите изтичане на вода.
Стъпка 3: Създайте нов източник на данни в Ubidots

Ако сте нов в Ubidots, отидете на www.ubidots.com и създайте акаунт. Отворете раздела „Източници“и кликнете върху „Добавяне на нов източник на данни“.
Стъпка 4: Изберете Raspberry Pi като нов източник на данни

Изберете иконата на Raspberry Pi и продължете
Стъпка 5: Създайте две нови променливи


Кликнете върху вашия източник на данни и създайте две нови променливи: "вентил" и "relay_state".
Стъпка 6:
Стъпка 7: Обърнете внимание на идентификационните номера на вашите променливи

Ще се нуждаем от идентификационните номера на променливите за нашата програма Raspberry Pi. Ще се нуждаем и от API ключ на вашия акаунт.
Стъпка 8: Добавете приспособления към таблото си за управление

Кликнете върху раздела „Табло за управление“и кликнете върху „Добавяне на нова джаджа“
Стъпка 9: Изберете джаджа за превключване

Изберете Switch Widget и го свържете към променливата "вентил". Тази джаджа ще запише "1" или "0" към променливата "вентил", която ще проучим по -късно от нашия Raspberry Pi.
Стъпка 10: Създайте джаджа за индикатор

Сега добавете друга джаджа, изберете типа на джаджата "индикатор" и изберете променливата "valve_state"
Стъпка 11: Готово

Сега имаме страхотно табло за управление, нека продължим с кода.
Стъпка 12: Кодиране на вашия Raspberry Pi
Ще приемем, че имате работещ Raspberry Pi, който е свързан с интернет. Ако не, проверете този блог за настройка на WiFi в Raspberry Pi. След това влезте през терминал във вашия Raspberry Pi и настройте SPI модула да комуникира с PiFace Digital:
sudo nano /etc/modprobe.d/raspi-blacklist.conf
Добавете знак "#" преди реда spi-bcm2708, след това натиснете CTRL-X, въведете Y и Enter. Това позволява SPI от зареждане. Сега нека инсталираме и настроим PiFace цифровата библиотека:
sudo apt-get updates sudo apt-get install python3-pifacedigitalio python-pifacedigitalio
Рестартирайте вашия Pi:
sudo рестартиране
Страхотен! ние сме готови да започнем кодирането на нашия проект. Създайте нов файл, наречен "valve.py" (като напишете "nano valve.py") и поставете следния код в него:
импортирайте pifacedigitalio #Библиотека за pifacedigitalio от ubidots импортирайте ApiClient #Библиотека за Ubidots
pifacedigital = pifacedigitalio. PiFaceDigital () #Деклариране на обект piface try: api = ApiClient ("1fc7a56bf4b539725ace7a3f4aa623e9e9620612") #Не забравяйте да поставите свой собствен клапан на Apikey = api.get_Vab4c225.get_variable ("53ce95547625420403d81468") #Поставете тук вашите реални идентификатори на състоянието с изключение на: print ("не може да се свърже") #Проверете вашия Apikey, ID на променливата и интернет връзка, докато (True): lastValue = valve.get_values (1) #Вземете последната стойност на клапан от Ubidots rele = pifacedigital.relays [0].value #Запазване на състоянието на релето valState.save_value ({'стойност': rele}) #Изпращане на състоянието на релето към Ubidots за a в lastValue: отпечатайте ['стойност'] ако (a ['value']): #Включване или изключване на релето pifacedigital.output_pins [0].turn_on () else: pifacedigital.output_pins [0].turn_off ()
Стъпка 13: Приключване

Свършен! Сега имате дистанционно активирана система за поливане на вашите растения от всяко място, само с помощта на телефона или всеки уеб браузър!
Препоръчано:
Двоен урок SONOFF: Контролирайте дистанционно електрическите си уреди с помощта на MQTT и Ubidots: 4 стъпки

Двоен урок SONOFF: Контролирайте дистанционно своите електрически уреди, използвайки MQTT и Ubidots: Това Wi-Fi реле за $ 9 може да управлява два уреда едновременно. Научете как да го свържете към Ubidots и да разгърнете пълния му потенциал! В това ръководство ще научите как да контролирате няколко 110V уреда през Wi-Fi за $ 9, като използвате SONOFF Dual на Itead
TextPlayBulb: REST активиран PlayBulb с помощта на Raspberry Pi 3, BLE и Telegram: 3 стъпки
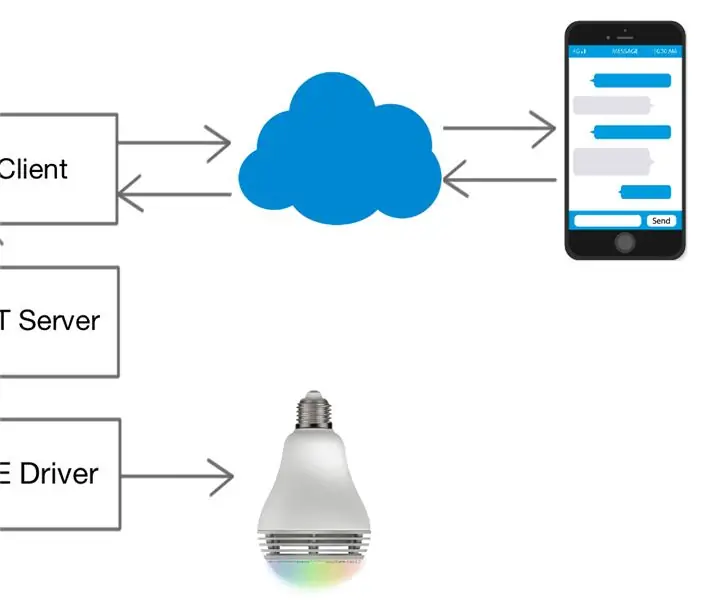
TextPlayBulb: REST активиран PlayBulb с помощта на Raspberry Pi 3, BLE и Telegram: Тази инструкция показва как да се свържете с Bluetooth LED лампа с PlayBulb Color с помощта на Python, Raspberry Pi 3 и Bluetooth библиотека и да разширите контролите чрез REST API за сценарий на IoT , и като предел, проектът също така показва как да се разшири
Бутон за дистанционно управление, активиран с глас: 4 стъпки (със снимки)

Бутон за дистанционно управление, активиран с глас: Ако сте виждали другите ми инструкции, знаете, че нашият син има мускулна дистрофия. Това е част от проект, който да направи нещата по -достъпни за него. Имаме врата, която се управлява от дистанционно отваряне на гаражни врати. Това беше фантастично в
Робот с дистанционно управление с помощта на Arduino и T.V. Дистанционно: 11 стъпки

Робот с дистанционно управление с помощта на Arduino и телевизионно дистанционно: Тази кола с дистанционно управление може да се движи, използвайки практически всякакъв вид дистанционно управление, като телевизор, променлив ток и др. Той използва факта, че дистанционното излъчва IR (инфрачервено). Това свойство се използва чрез използване на IR приемник, който е много евтин сензор
Разпръсквач за запояване: 7 стъпки

Solder Dispneser: В тази инструкция ще научите как да ми запоявате писалка. Докато запоявате, оловото се нагрява и изгаря ръцете ни. Затова направих тази запояваща писалка, за да се отърва от изгарянията
