
Съдържание:
2025 Автор: John Day | [email protected]. Последно модифициран: 2025-01-23 12:58
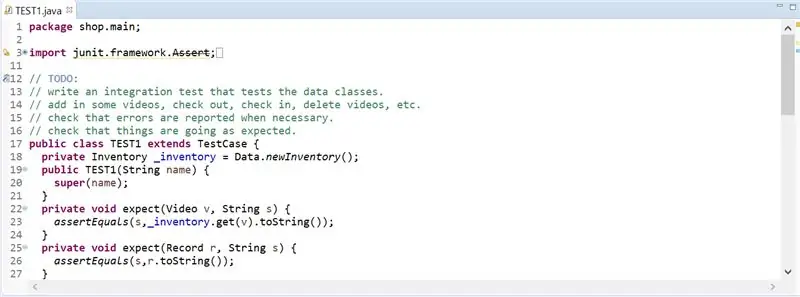
За да тества Java код в Eclipse, програмистът трябва да напише свои собствени тестове. JUnit тестове най -често се използват от опитни програмисти за проверка на правилността и ефективността на техния код. Този стил на тестване се преподава в повечето университети, като например университета DePaul, и се насърчава да се използва от студентите за тестване на техните решения за домашна работа. Нивото на трудност при създаването на тестови случаи е минимално, но създаването на JUnit Test файла е трудно за всеки начинаещ. На снимката е показан примерен JUnit тест файл.
Стъпка 1: Отворете Eclipse
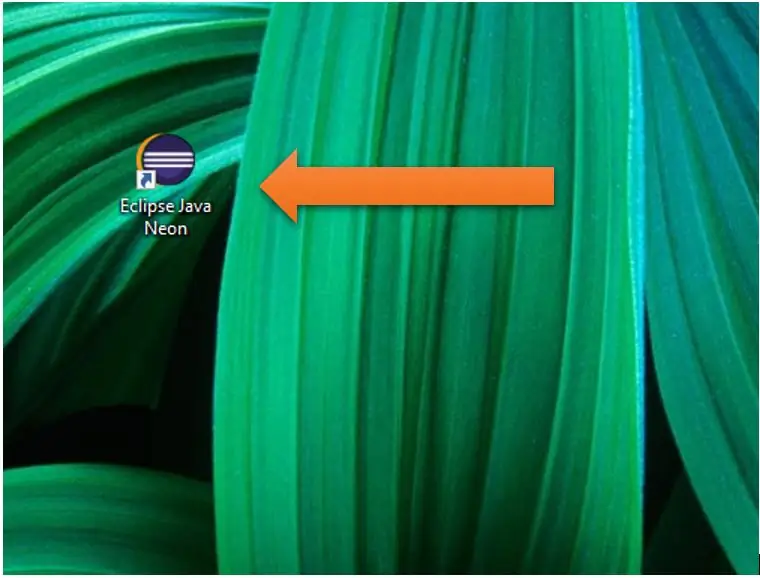
Щракнете върху Eclipse Java Neon Icon на работния плот или потърсете Eclipse в полето за търсене.
Стъпка 2: Свойства
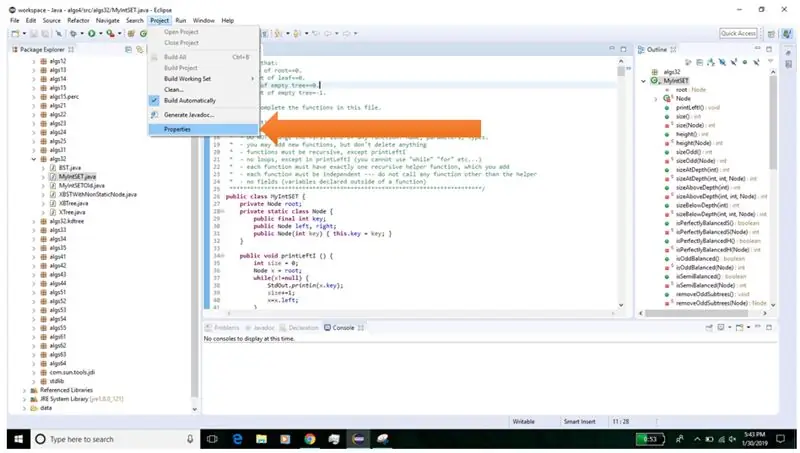
В горната лента за навигация щракнете върху Проект. В падащото меню щракнете върху Свойства.
Стъпка 3: Път за изграждане на Java
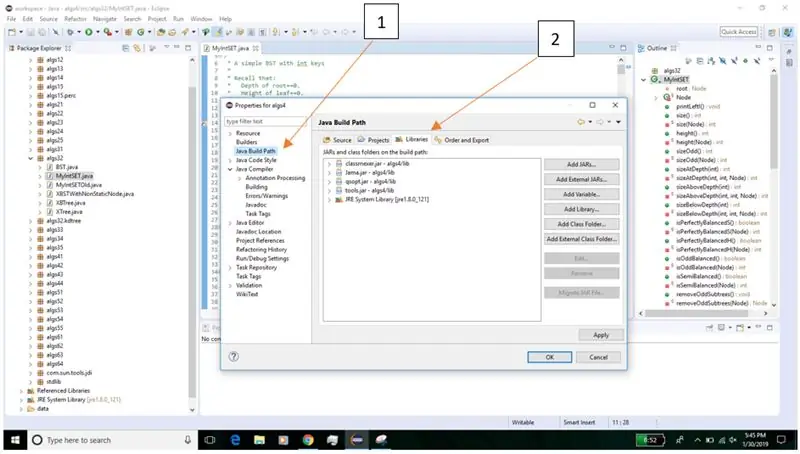
Първо, кликнете върху „Пътя за изграждане на Java“отляво. След това кликнете върху „Библиотеки“от дясната страна в горната част.
Стъпка 4: Добавяне на библиотека
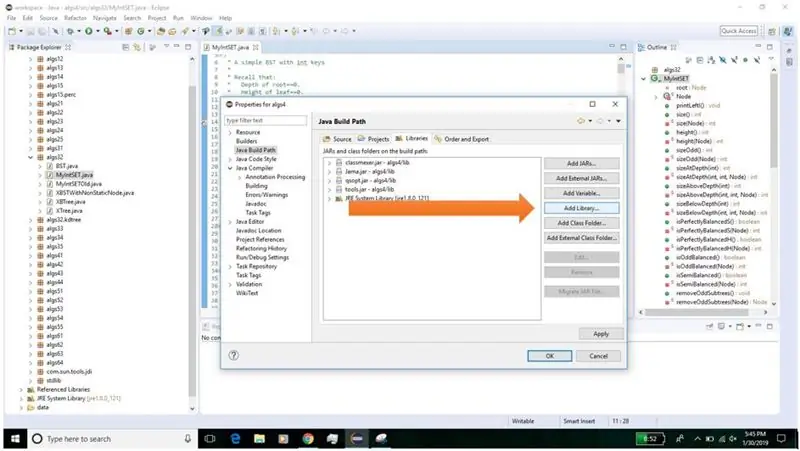
Кликнете върху иконата „Добавяне на библиотека …“от дясната страна.
Стъпка 5: JUnit
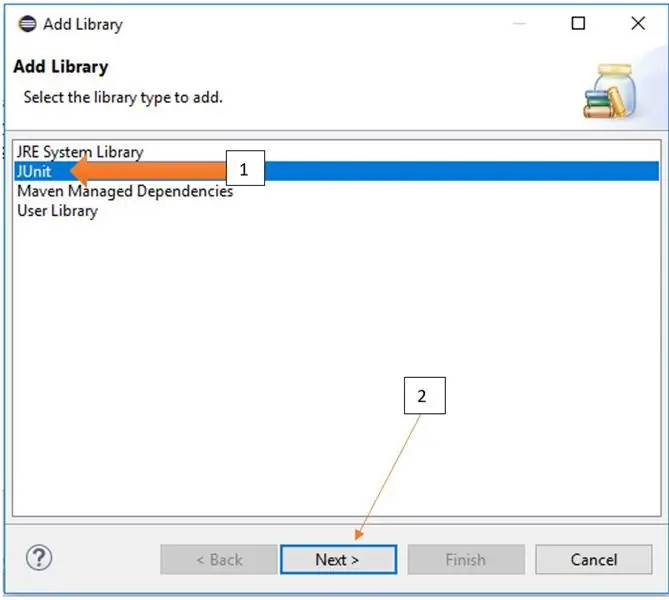
Първо щракнете върху „JUnit“, за да се уверите, че е маркиран. След това щракнете върху иконата „Напред>“в долната част.
Стъпка 6: Версия на JUnit
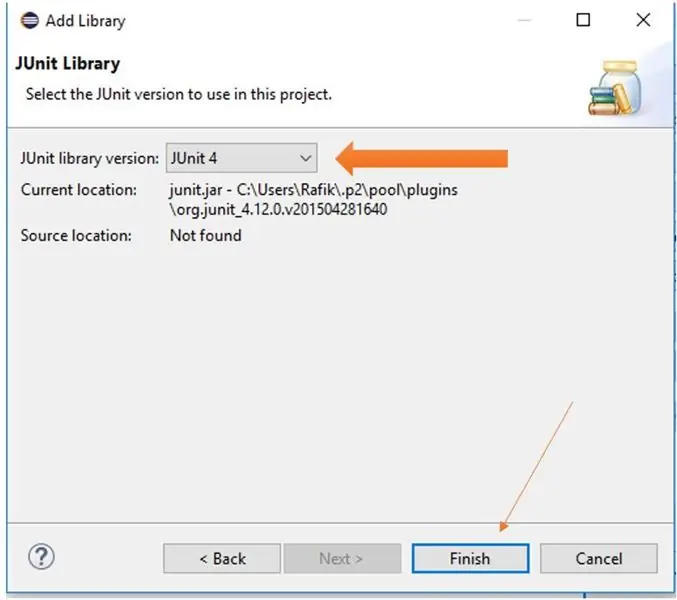
Кликнете върху падащото меню до „Версия на библиотеката JUnit:“. Изберете най -новата налична версия, т.е. JUnit 4 или JUnit 5. След това щракнете върху „Готово“.
Стъпка 7: Приложете промените
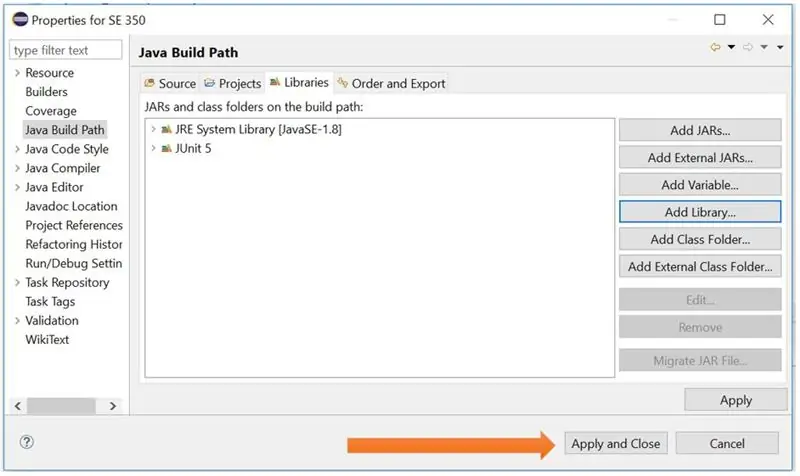
Кликнете върху „Прилагане и затваряне“в долния десен ъгъл на прозореца.
Стъпка 8: Нов тестов файл на JUnit
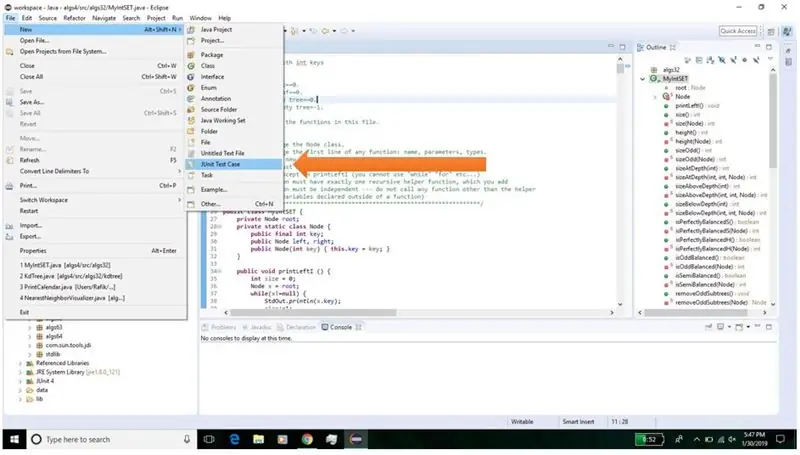
Като сте на главния екран в Eclipse, щракнете върху File, New, JUnit Test Case с помощта на падащото меню.
Стъпка 9: Завършете създаването на файла
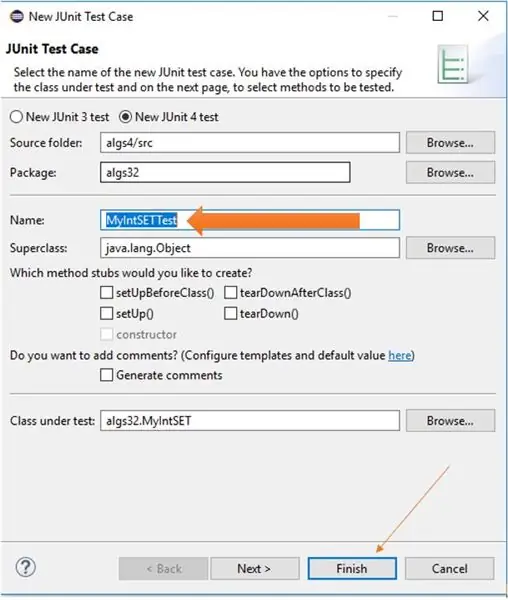
До полето „Име:“напишете името на тестовия файл. Името на файла по подразбиране е написано от Eclipse, но това може да се промени. След това щракнете върху „Край“в долната част.
Препоръчано:
Тест за капацитет на фалшиви 18650: 7 стъпки (със снимки)

Тест за капацитет на Fake 18650: В тази инструкция нека намерим капацитета на Fake 10400mAh Power Bank. Преди това използвах тази power bank, за да направя своя собствена power bank, защото я купих за $ 2. За да гледате видео за този проект - И не забравяйте да се абонирате за моя канал, така че нека да
Eclipse & JUnit Настройка: 11 стъпки

Eclipse & JUnit Setup: Неща, от които се нуждаете: Компютър с ID на Eclipse Java файл с функции/ методи, които искате да тествате Тестов файл с JUnit тестове, които да се изпълняват във вашите функции
Тест за логически чипове Raspberry Pi: 4 стъпки
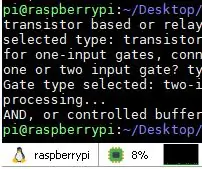
Raspberry Pi Logic Chip Tester: Това е скрипт за логически тестер за Raspberry pi, с който можете да проверите дали вашата (самостоятелно направена) логическа верига работи. Този скрипт може да се използва и за тестване на релета. ВНИМАНИЕ: Raspberry pi не поддържат 5v GPIO входове, така че ако вашата верига извежда 5V, yo
(2) Започване на създаване на игра - Създаване на начален екран в Unity3D: 9 стъпки

(2) Започване на създаване на игра - Създаване на пръскащ екран в Unity3D: В тази инструкция ще научите как да направите прост начален екран в Unity3D. Първо, ще отворим Unity
Създаване на Bluetooth адаптер Pt.2 (Създаване на съвместим високоговорител): 16 стъпки

Изработка на Bluetooth адаптер Pt.2 (Създаване на съвместим високоговорител): В тази инструкция ще ви покажа как да използвам моя Bluetooth адаптер, за да направя стария високоговорител съвместим с Bluetooth.*Ако не сте прочели първата ми инструкция за „Изработване Bluetooth адаптер " Предлагам ви да го направите, преди да продължите
