
Съдържание:
2025 Автор: John Day | [email protected]. Последно модифициран: 2025-01-23 12:58

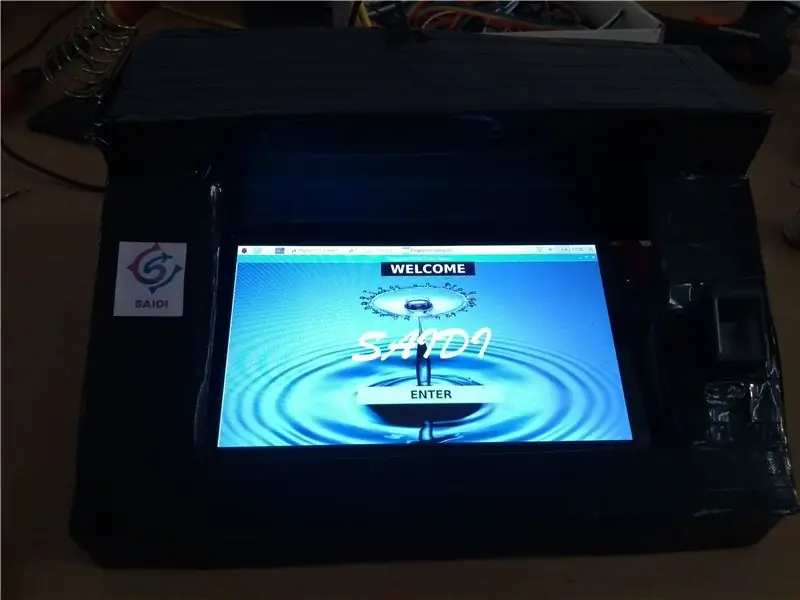

Онлайн системата за гласуване по пръстови отпечатъци позволява на избирателите да гласуват по напълно дигитализиран начин, като събират и потвърждават неговата/нейната информация чрез сканиране на пръстовия отпечатък през устройството и записване на данните на сървър. Той има удобен за потребителя GUI (графичен потребителски интерфейс) за гласуване. Онлайн системата за гласуване по пръстови отпечатъци помага да се идентифицират хората, които вече са гласували. Той записва данни в сървъра, както и в устройството за гласуване. Така че може да се направи двойна проверка на гласовете. Устройството се контролира напълно от сървъра, включително паролата, името на партията. Устройството е лесно за носене и има леко тегло. Резултатът също се изчислява незабавно.
Стъпка 1: ИЗПОЛЗВАНИ МАТЕРИАЛИ
1. Raspberry Pi 3 Модел В+
2. LCD сензорен екран 7 инча
3. USB към сериен конвертор
4. R307 Оптичен сензорен модул за четец на пръстови отпечатъци
5. Форма от картон и пера
6. USB адаптер 5V 3A и кабел
7. HDMI-HDMI кабел
8. Безжична клавиатура
Стъпка 2: Свързване на хардуер
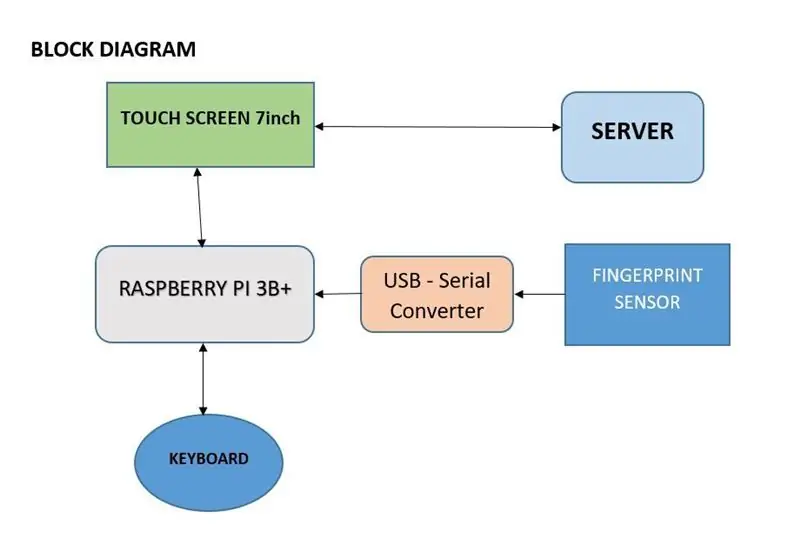
Свържете HDMI-HDMI кабела от Raspberry HDMI порт към HDMI порт със сензорен екран. Вземете USB кабела и го свържете от Touch Screen към USB щифт на Raspberry за работа с докосване. След това свържете щифтовете на USB серийния конвертор към модула на сензора за пръстови отпечатъци. Свържете серийния конвертор към USB порта на Raspberry. Направете необходимата кутия според размера, като използвате картон и пера. Поставете сензора за пръстови отпечатъци по такъв начин, че пръстът да може да бъде поставен правилно върху сензора за пръстови отпечатъци. Следователно хардуерът е готов
Стъпка 3: НАСТРОЙКА НА GUI
GUI е разработен в python 3, използвайки библиотеката Tkinter. FVOS.py е програмата за изпълнение. Преди да изпълните програмата, трябва да инсталирате необходимите пакети:
Пакет Tkinter (предимно в python)
PIL пакет (за тапет)
urllib пакет
gspread пакет
oauth2client пакет
След добавяне на всички пакети, програмата е готова за изпълнение. Преди това отпечатъците трябва да се съхраняват в сензора. За това има fingerprint.py файл за качване на пръстов отпечатък. Изпълнете и съхранявайте адресирането на пръстови отпечатъци от 9. Тук разработих графичния интерфейс по такъв начин, че да може да се добавят 9 отпечатъка за един човек. Запазете адреса в кратни на 9 (9-17, 18-26, ……). Тук запазваме пръстовия отпечатък в самия сензор. Моят сървър няма достатъчно място за качване на шаблон за пръстови отпечатъци. Но предаването на данни е изцяло от сървъра. След като запазите шаблона за пръстови отпечатъци, изпълнете програмата FVOS.py. Ще се появи прозорец. Променете паролата от сървъра. При гласуване текстов файл също ще бъде записан в самата папка, съдържащ данните на хората, за които са гласували.
Стъпка 4: НАСТРОЙКА НА СЕРВЪР
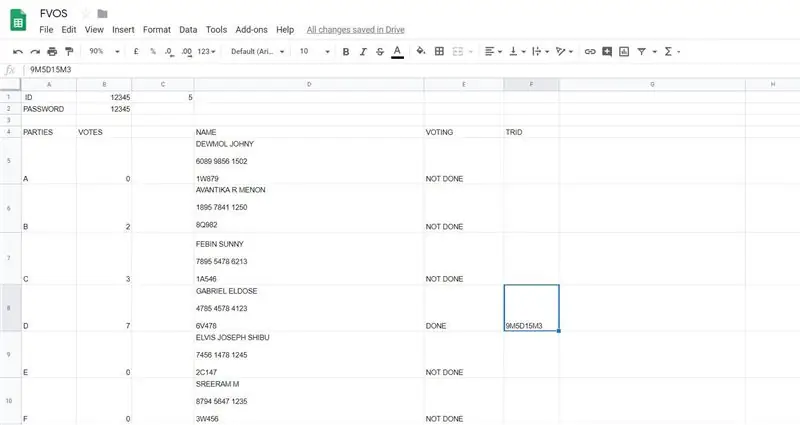
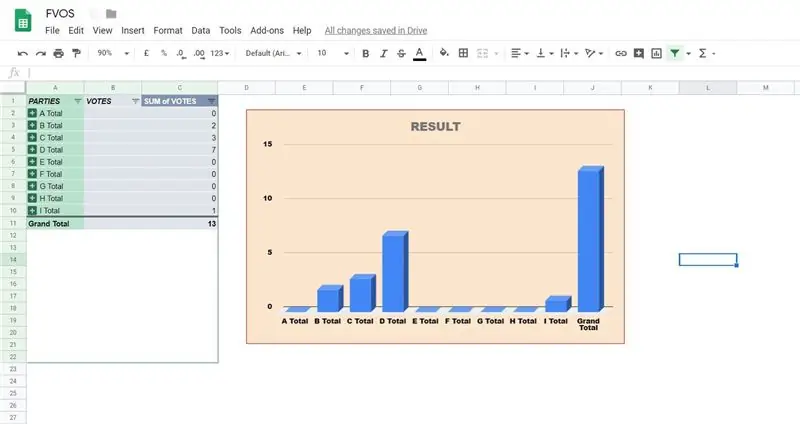
Тук използвах Google електронна таблица като мой сървър.
Настройване на Google електронна таблица и API
1. Отидете на Google API Console.
2. Създайте нов проект.
3. Щракнете върху Активиране на API.
4. Потърсете и активирайте API на Google Диск.
5. Създайте идентификационни данни за уеб сървър за достъп до данни на приложението.
6. Назовете акаунта на услугата и му дайте Проектна роля на редактора.
7. Изтеглете файла JSON.
8. Копирайте JSON файла във вашата директория с кодове и го преименувайте на FVOS.json
Има една последна необходима стъпка за оторизиране на приложението python и е лесно да се пропусне
Намерете client_email вътре в client_FVOS.json. Върнете се в електронната си таблица, щракнете върху бутона Споделяне горе вдясно и поставете клиентския имейл в полето Хора, за да му дадете права за редактиране. Натиснете Изпрати.
Ако пропуснете тази стъпка, ще получите грешка gspread.exceptions. SpreadsheetNotFound, когато се опитвате да получите достъп до електронната таблица от Python.
За повече подробности вижте:
www.twilio.com/blog/2017/02/an-easy-way-to-read-and-write-to-a-google-spreadsheet-in-python.html
След това добавете полетата, както е показано на фигурата, след това добавете името и данните на лицата.
Стъпка 5: Завършване
След качване на данните. Сървърът е готов. Моля, не променяйте реда или колоната с имената на полета. Тъй като те са предварително дефинирани в кодове. Не забравяйте да изтеглите файла JSON и да свържете пощенския идентификатор към електронната таблица.
За да изтеглите пълен файл от тук: https://drive.google.com/drive/folders/1_4LlJjrKN3FDjVMM9p92M9W3ud_h4hIa? Usp = споделяне
Препоръчано:
Биометрична машина за гласуване на пръстови отпечатъци, използваща Arduino: 4 стъпки (със снимки)

Биометрична машина за гласуване, базирана на пръстови отпечатъци, използваща Arduino: Всички сме наясно със съществуващата електронна машина за гласуване, при която потребителят трябва да натисне бутон, за да гласува. Но тези машини са критикувани за темпериране от самото начало. Така че правителството планира да въведе система за пръстови отпечатъци
Система за защита на ключ за пръстови отпечатъци: 8 стъпки

Система за защита на ключове за пръстови отпечатъци: Това приложение е полезно за осигуряване на ежедневните ни ключове (заключване). Понякога имаме някои общи ключове като дом, гараж, паркинг между двама или повече хора. На пазара се предлагат редица биометрични системи, това може
Система за присъствие на пръстови отпечатъци и RFID, използваща база данни Raspberry Pi и MySQL: 5 стъпки

Система за присъствие на пръстови отпечатъци и RFID, използваща база данни Raspberry Pi и MySQL: Видео на този проект
Система за присъствие на пръстови отпечатъци на Arduino W/ Облачно съхранение на данни: 8 стъпки

Arduino Fingerprint Attendance System W/ Cloud Data Storage: Можете да прочетете този и други невероятни уроци на официалния уебсайт на ElectroPeak Обзор В днешно време изучаването на работата и внедряването на IoT устройства е толкова важно поради нарастващото използване на IoT системите. В този урок ще направим
Система за присъствие на скенер за пръстови отпечатъци (GT-521F32): 9 стъпки

Система за присъствие на скенер за пръстови отпечатъци (GT-521F32): Този проект е проста система за регистриране на посещаемостта, която използва GT-521F32, евтин оптичен скенер за пръстови отпечатъци от Sparkfun, за да сканира и записва кой и кога някой влиза
