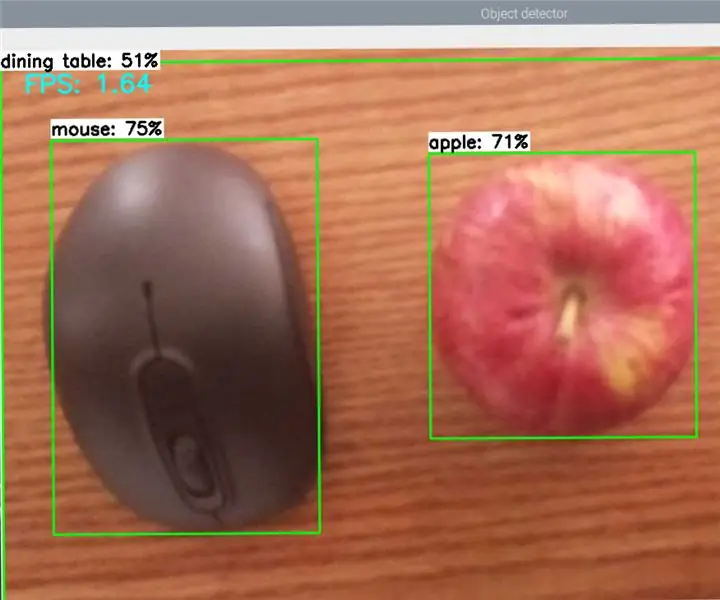
Съдържание:
2025 Автор: John Day | [email protected]. Последно модифициран: 2025-01-23 12:58
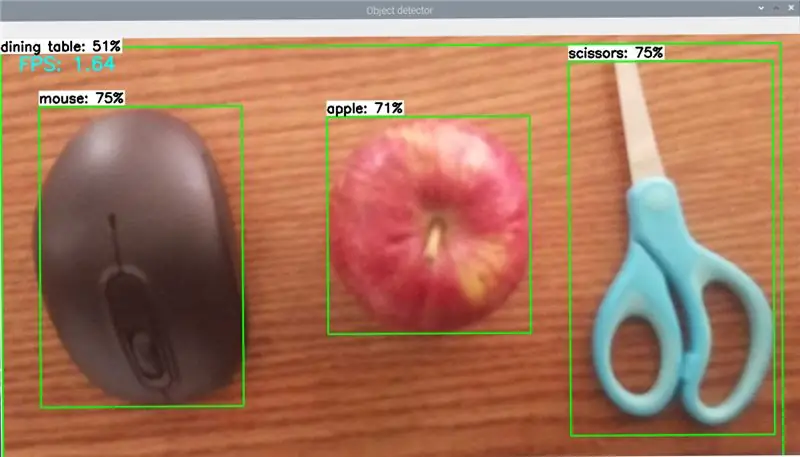
Това ръководство предоставя инструкции стъпка по стъпка как да настроите API за откриване на обекти на TensorFlow на Raspberry Pi. Следвайки стъпките в това ръководство, ще можете да използвате вашия Raspberry Pi за извършване на откриване на обекти на видео на живо от Picamera или USB уеб камера. Не се изисква ръчно машинно обучение, както се използва в онлайн базата данни за откриване на обекти. Можете да откриете повечето обекти, които обикновено се използват по целия свят.
Моля, вижте горната ми снимка, използвахме мишка, Apple и ножици и открихме перфектно обекта.
Ръководството преминава през следните стъпки:
Актуализирайте Raspberry Pi
Инсталирайте TensorFlowInstall OpenCV
Компилирайте и инсталирайте Protobuf
Настройте структурата на директориите на TensorFlow
Открийте обекти
Стъпка 1: Актуализирайте Raspberry Pi

Вашият Raspberry Pi трябва да бъде актуализиран
Етап 1:
Въведете командния терминал, sudo apt-get update
И след това въведете
sudo apt-get dist-upgrade
Това може да отнеме много време зависи от вашия интернет и малиново пи
Това е всичко, от което се нуждаете, приключихте с актуализирането на Raspberry pi
Стъпка 2: Инсталирайте TensorFlow
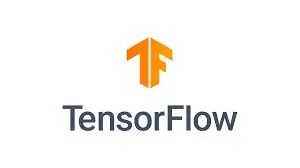
Сега ще инсталираме Tensorflow.
Въведете следната команда, pip3 инсталирайте TensorFlow
TensorFlow също се нуждае от пакета LibAtlas, Въведете следната команда
sudo apt-get install libatlas-base-dev
И въведете и следната команда, sudo pip3 инсталирайте възглавница lxml jupyter matplotlib cythonsudo apt-get инсталирайте python-tk
Сега приключихме с инсталирането на Tensorflow.
Стъпка 3: Инсталирайте OpenCV
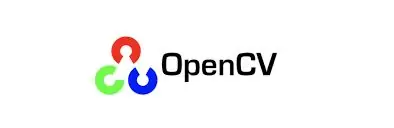
Сега работим за инсталиране на OpenCV библиотека, защото примерите за откриване на обекти на TensorFlow използват matplotlib за показване на изображения, но аз избирам да практикувам OpenCV, тъй като е по -лесно да се работи с и по -малко грешки. Така че трябва да инсталираме OpenCV. Сега OpenCV не поддържа RPI, така че ще инсталираме по -стара Verision.
Сега работим за инсталиране на няколко зависимости, които трябва да бъдат инсталирани чрез apt-get
sudo apt-get install libjpeg-dev libtiff5-dev libjasper-dev libpng12-dev
sudo apt-get install libavcodec-dev libavformat-dev libswscale-dev libv4l-dev
sudo apt-get install libxvidcore-dev libx264-dev
sudo apt-get install qt4-dev-tools libatlas-base-dev
И накрая, сега можем да инсталираме OpenCV, като въведем, pip3 инсталирайте opencv-python == 3.4.6.27
Това е всичко, сега инсталирахме OpenCV
Стъпка 4: Инсталирайте Protobuf
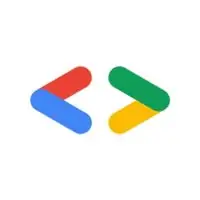
API за откриване на обекти TensorFlow използва Protobuf, пакет, който подхожда на формата за данни на Google Protocol Buffer. Трябва да компилирате от източник, сега можете да инсталирате лесно.
sudo apt-get install protobuf-компилатор
Стартирайте protoc --version, след като това е направено. Трябва да получите отговор на libprotoc 3.6.1 или подобен.
Стъпка 5: Настройте структурата на директорията на TensorFlow
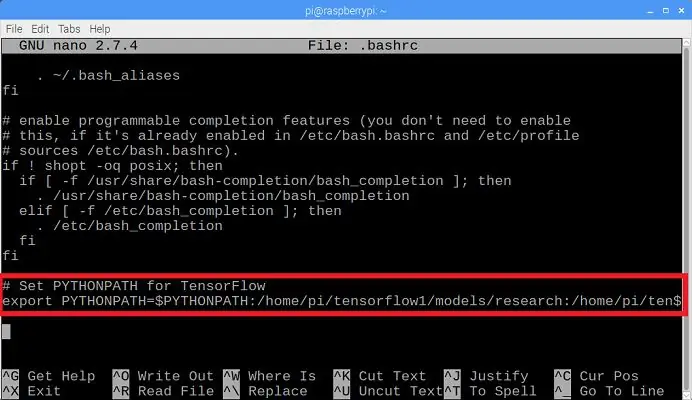
Инсталирахме всички пакети, искаме да настроим директория за TensorFlow. От началната директория създайте име на директория, наречено „tensorflow1“, Въведете следното, mkdir tensorflow1cd tensorflow1
Сега изтеглете TensorFlow, като въведете, git clone --depth 1
Искаме да променим променливата на средата PYTHONPATH, за да насочва към някои директории в хранилището на TensorFlow. Имаме нужда PYTHONPATH да се настройва всеки път. Трябва да коригираме.bashrc файла. Трябва да го отворим чрез въвеждане
sudo nano ~/.bashrc
В края на файла и последния ред добавете командата, както в горното изображение, което е маркирано в полето с червен цвят.
експортиране на PYTHONPATH = $ PYTHONPATH:/home/pi/tensorflow1/models/research:/home/pi/tensorflow1/models/research/slim
Сега запишете и излезте. Трябва да използваме Protoc, за да компилираме файловете на буфера на протокола (.proto), използвани от API за откриване на обекти. Файловете.proto се намират в /research /object_detection /protos, искаме да изпълним командата от директорията /research. Въведете следната команда
cd/home/pi/tensorflow1/models/researchprotoc object_detection/protos/*. proto --python_out =.
Тази команда променя всички "name".proto файлове в "name_pb2".py файлове.
cd/home/pi/tensorflow1/models/research/object_detection
Трябва да изтеглим модела SSD_Lite от зоологическата градина на модела TensorFlowdetection. За това искаме да използваме SSDLite-MobileNet, който е най-бързият модел, съществуващ за RPI.
Google безкрайно пуска модели с повишена скорост и производителност, така че проверявайте често дали има подобрени модели.
Въведете следната команда, за да изтеглите модела SSDLite-MobileNet.
wget
tar -xzvf ssdlite_mobilenet_v2_coco_2018_05_09.tar.gz
Сега можем да практикуваме моделите Object_Detction!
Почти свършихме!
Стъпка 6: Открийте обект
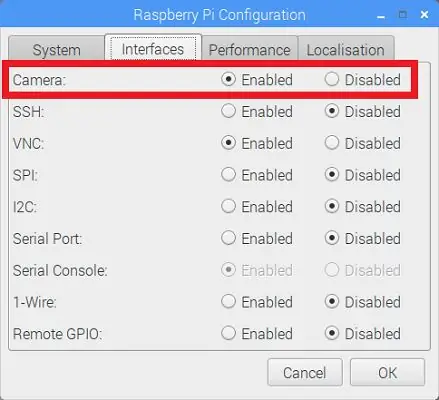
Сега всичко е настроено за откриване на обекти за изпълнение на Pi!
Object_detection_picamera.py открива обекти на живо от Picamera или USB уеб камера.
Ако използвате Picamera, направете промяна на конфигурацията на Raspberry Pi меню, подобно на горната картина, маркирана в червено.
Въведете следната команда, за да изтеглите файла Object_detection_picamera.py в директорията object_detection.
wget https://raw.githubusercontent.com/EdjeElectronics/ TensorFlow-Object-Detection-on-the-Raspberry-Pi/master/Object_detection_picamera.py
python3 Object_detection_picamera.py
Въведете следната команда за USB камера
python3 Object_detection_picamera.py --usbcam
Една команда се изпълнява, след 1 минута се отваря нов прозорец, който ще започне да открива обектите !!!
Стъпка 7: Проблеми и благодаря

Моля, уведомете ме, ако имате въпроси
Имейл: [email protected]
Благодаря ти, Ритик
Препоръчано:
Откриване на лице на Raspberry Pi 4B в 3 стъпки: 3 стъпки

Откриване на лица на Raspberry Pi 4B в 3 стъпки: В тази инструкция ще извършим разпознаване на лица на Raspberry Pi 4 с Shunya O/S, използвайки библиотеката Shunyaface. Shunyaface е библиотека за разпознаване/разпознаване на лица. Проектът има за цел да постигне най -бързата скорост на откриване и разпознаване с
Първи стъпки с ROS Melodic на Raspberry Pi 4 Модел B: 7 стъпки

Първи стъпки с ROS Melodic на Raspberry Pi 4 Модел B: Роботната операционна система (ROS) е набор от софтуерни библиотеки и инструменти, използвани за изграждане на роботизирани системи и приложения. Настоящата версия за дългосрочно обслужване на ROS е Melodic Morenia. ROS Melodic е съвместим само с Ubuntu 18.04 Bionic Beaver
Инсталиране на Raspbian Buster на Raspberry Pi 3 - Първи стъпки с Raspbian Buster с Raspberry Pi 3b / 3b+: 4 стъпки

Инсталиране на Raspbian Buster на Raspberry Pi 3 | Първи стъпки с Raspbian Buster с Raspberry Pi 3b / 3b+: Здравейте момчета, наскоро организацията Raspberry pi стартира нова Raspbian OS, наречена Raspbian Buster. Това е нова версия на Raspbian за Raspberry pi's. Така че днес в тези инструкции ще научим как да инсталирате Raspbian Buster OS на вашия Raspberry pi 3
Инсталиране на Raspbian в Raspberry Pi 3 B без HDMI - Първи стъпки с Raspberry Pi 3B - Настройка на вашия Raspberry Pi 3: 6 стъпки

Инсталиране на Raspbian в Raspberry Pi 3 B без HDMI | Първи стъпки с Raspberry Pi 3B | Настройка на вашия Raspberry Pi 3: Както някои от вас знаят, компютрите на Raspberry Pi са доста страхотни и можете да поставите целия компютър само на една малка дъска. Raspberry Pi 3 Модел B разполага с четириядрен 64-битов ARM Cortex A53 с тактова честота 1,2 GHz. Това поставя Pi 3 приблизително на 50
HiFive1 Arduino Intruder Detection с MQTT сигнали, използващи ESP32 или ESP8266: 6 стъпки
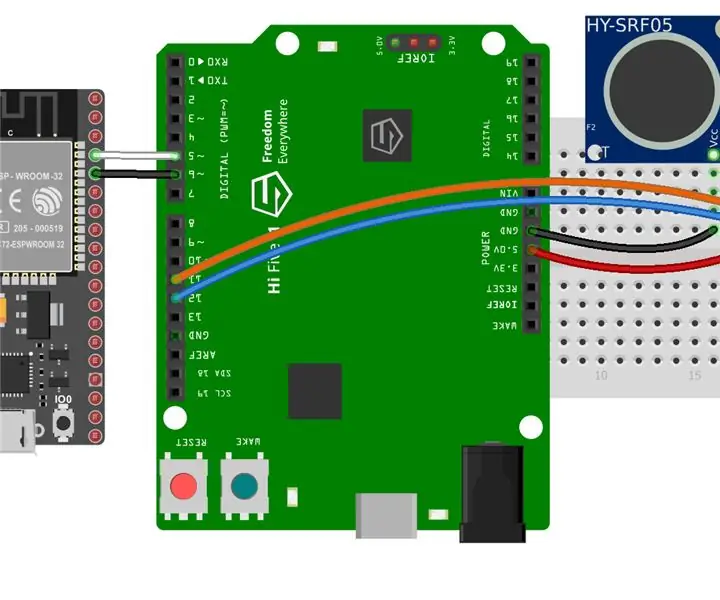
HiFive1 Arduino Inntruder Detection с MQTT сигнали, използващи ESP32 или ESP8266: HiFive1 е първата Arduino-съвместима RISC-V базирана платка, изградена с процесор FE310 от SiFive. Дъската е около 20 пъти по -бърза от Arduino UNO, но все пак като дъската UNO, липсва всякаква безжична връзка. За щастие има няколко евтини
