
Съдържание:
2025 Автор: John Day | [email protected]. Последно модифициран: 2025-01-23 12:57

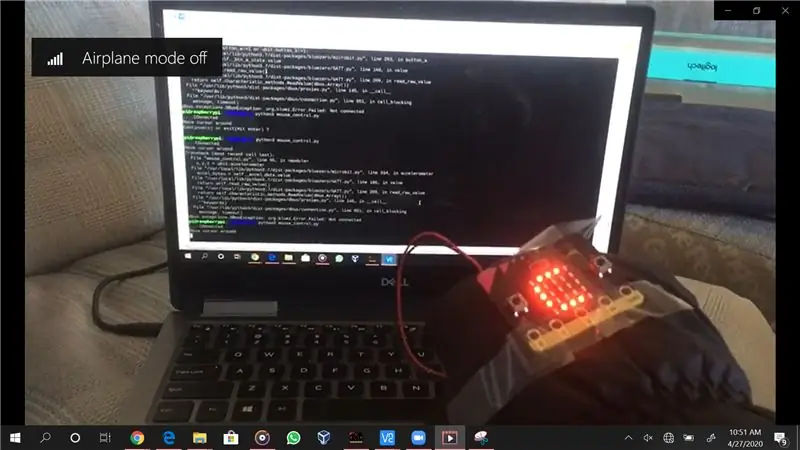
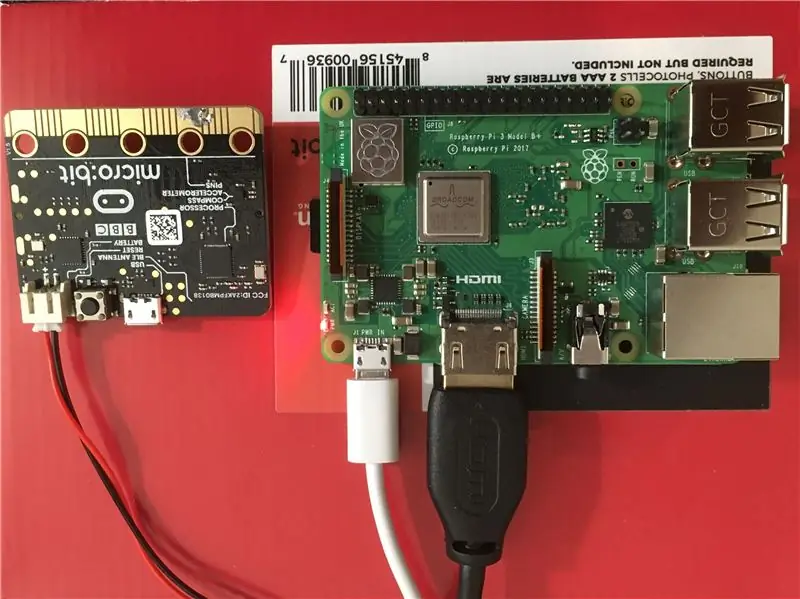
ВЪВЕДЕНИЕ
Проектът е с мишка, контролирана с жестове, под формата на ръкавица с вграден micro: bit. Това е проект, вдъхновен от ранна идея, която имах като вграден инженер. Винаги искам да имам достъп до безжична мишка и клавиатура, за свързване с всеки микропроцесор, който бих искал да използвам. Мишката е от съществено значение в случай, че работя с операционна система на микропроцесор. Наличието на безжична мишка и клавиатура се оказа спасител доста пъти и в това отношение бях много заинтересован от разработването на носима технология, която може да се използва като мишка и вероятно като клавиатура.
В тази инструкция ще споделя стъпките и процедурата за това как използвах micro: bit с някакъв код на Python, за да направя мишка с жестове, монтирана в ръкавица.
Консумативи
1 микро: бит с батерия
1 ръкавица за закрепване на micro: bit към
1 компютър с Linux, поддържащ Bluetooth (Raspberry Pi се използва тук)
Компютър за програмиране на micro: bit и отваряне на VNC сесия към Raspberry Pi
Стъпка 1: Как работи

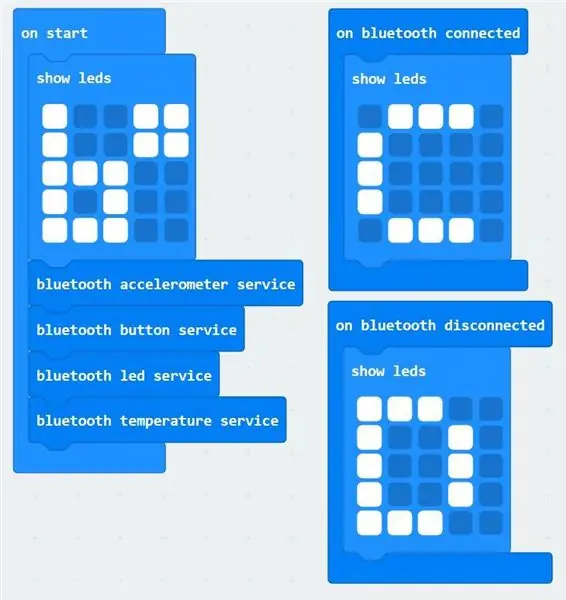
Стъпка 2: Свързване на Micro: bit към Raspberry Pi чрез Bluetooth
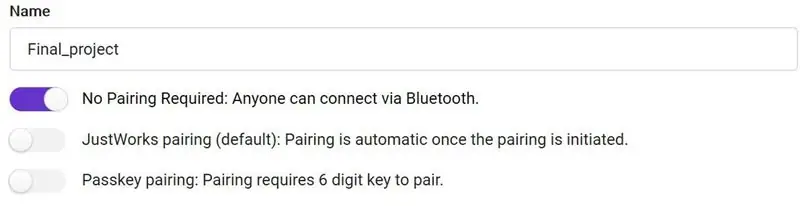
1. При стартиране показвам последователност от светодиоди под формата на „b*“и инициализирам Bluetooth акселерометъра, бутона, LED и температурните услуги.
2. В случай на Bluetooth връзка, LED екранът показва "C", което показва, че micro: bit е установил Bluetooth връзка.
3. В случай на прекъсване на Bluetooth, LED екранът показва "D", което показва, че micro: bit е загубил Bluetooth връзка и ще трябва да се свърже отново.
4. В настройките на проекта изберете режима „Без сдвояване“. Уебсайтът micro: bit препоръчва сдвояване „Just Works“, но сдвояването винаги се проваля с последното. По някаква необяснима причина тя работи с първата.
Стъпка 3: Настройване на Bluetooth на Raspberry Pi
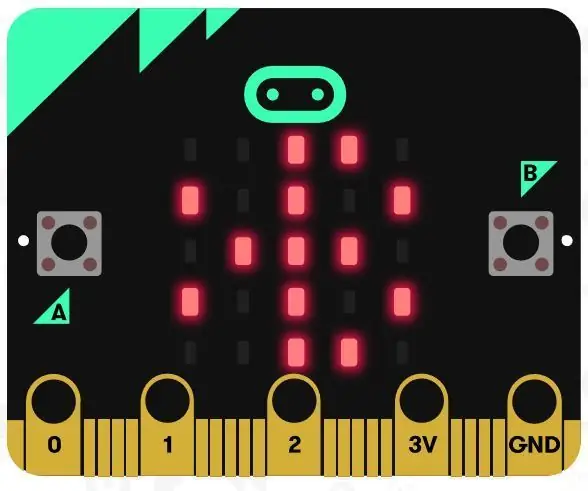
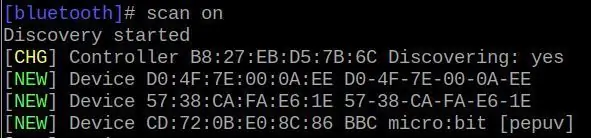

1. Инсталирайте пакета bluezero с помощта на „sudo pip3 install bluezero“
2. Отворете командния ред на bluetooth, като напишете „bluetoothctl“. Новият подкана трябва да изглежда така:
$ [bluetooth] #
3. Поставете micro: bit в режим на сканиране, като задържите бутоните A и B и натиснете бутона за нулиране. Изчакайте, докато на LED екрана се появи символ на Bluetooth, след това освободете всички бутони. На терминала за bluetooth pi bluetooth напишете „scan on“. След като micro: bit се види в списъка с нови устройства, въведете „scan off“и отбележете адреса на устройството на micro: bit като „yy: yy: yy: yy: yy: yy“.
4. Сдвоете и се свържете с micro: bit, като напишете „двойка yy: yy: yy: yy: yy: yy“.
5. За да проверите дали сдвояването е работило, въведете „devices“и проверете дали micro: bit се появява в списъка с устройства. Ако връзката е успешна, LED екранът на micro: бита трябва да се промени на "C". Ако не, нулирайте micro: bit и просто опитайте да сдвоите отново на терминала bluetoothctl на Raspberry pi.
Стъпка 4: Стартирайте кода на Raspberry Pi
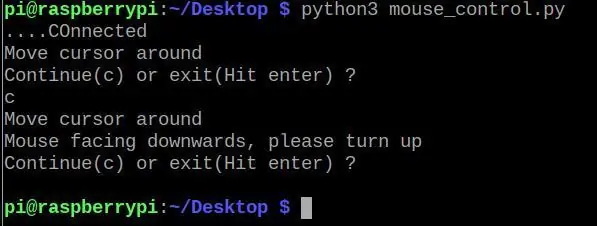
1. Пуснете кода на Raspberry Pi, като напишете „python3 mouse_control.py“, който е прикачен в края на тази стъпка:
2. На терминала трябва да се появи подкана, която казва „Свързан“. Натиснете и двата бутона A и B за секунда, за да „включите“мишката. Сега трябва да се появи подкана „Преместване на курсора наоколо“.
3. За да „изключите“мишката, отново натиснете двата бутона заедно. Подкана за „Продължаване или излизане?“появява се. Натиснете c, за да продължите от стъпка 2, или просто влезте, за да излезете от програмата.
4. Ако мишката се държи в обърната позиция (LED екранът е обърнат надолу), програмите извеждат грешка, изискваща от потребителя да задържи мишката правилно, преди да премине към стъпка 2.
5. За едно щракване задръжте мишката успоредно на земята (за да спре курсора да се движи) и натиснете само бутон А. За двойно щракване натиснете само бутон В.
6. За преглед на кода вижте прикачения файл, който е достатъчно добре коментиран.
7. Bluetooth връзката е доста спорадична и може да се прекъсне доста често, особено ако в близост се използват други свързани с Bluetooth устройства. Ако това се случи, стартирането на кода отново трябва да работи. Ако и това не успее, отворете командния прозорец bluetoothctl и сдвоете отново с micro: bit.
Стъпка 5: Бъдещ обхват
1. Контролите на мишката могат да бъдат фино настроени до голяма степен. Ако вместо това се използва алгоритъм за линейно ускорение с експоненциално ускорение, той може да осигури още по -голям контрол.
2. Тъй като Bluetooth връзката е доста спорадична, може да се добави събитие за откриване на неуспехи на връзката, което би имало отговор на повторно установяване на връзка при всяка грешка.
3. Могат да се добавят някои жестове на клавиатурата, като внезапно изтръпване може да причини изключване, или предварително определен жест, когато бъде открит, може да предизвика други често използвани команди/ходове на клавиатурата.
Препоръчано:
Изграждане на самостоятелно управлявана лодка (ArduPilot Rover): 10 стъпки (със снимки)

Изграждане на самостоятелно управлявана лодка (ArduPilot Rover): Знаеш ли какво е готино? Безпилотни самоуправляващи се превозни средства. Всъщност те са толкова готини, че ние (моите колеги от университета и аз) сами започнахме да изграждаме такъв още през 2018 г. Затова и аз се заех тази година най -накрая да го завърша в свободното си време. В този Инст
Мишка с жестове: 6 стъпки (със снимки)

Мишка с контролиран жест: Гледате филм с приятелите си на лаптоп и едно от момчетата се обажда. Ааа .. трябва да слезете от мястото си, за да поставите филма на пауза. Вие правите презентация на проектор и трябва да превключвате между приложения. Трябва да се преместиш
[Носеща мишка] Контролер за носеща мишка, базиран на Bluetooth, за Windows 10 и Linux: 5 стъпки
![[Носеща мишка] Контролер за носеща мишка, базиран на Bluetooth, за Windows 10 и Linux: 5 стъпки [Носеща мишка] Контролер за носеща мишка, базиран на Bluetooth, за Windows 10 и Linux: 5 стъпки](https://i.howwhatproduce.com/images/006/image-17131-j.webp)
[Wearable Mouse] Контролер за носеща мишка, базиран на Bluetooth, за Windows 10 и Linux: Направих контролер за мишка, базиран на Bluetooth, който може да се използва за управление на показалеца на мишката и извършване на операции, свързани с компютърна мишка, в движение, без да докосвате никакви повърхности. Електронната схема, която е вградена в ръкавица, може да се използва за проследяване на h
Кола за управление с жестове, използваща Mpu6050 и Arduino: 7 стъпки (със снимки)

Автомобил за управление на жестове, използващ Mpu6050 и Arduino: тук е автомобил за ръчен контрол с жестове, направен с помощта на mpu6050 и arduino. Използвам RF модул за безжична връзка
Управлявана роботска ръка, контролирана с жестове, чрез Bluetooth към Arduino: 4 стъпки
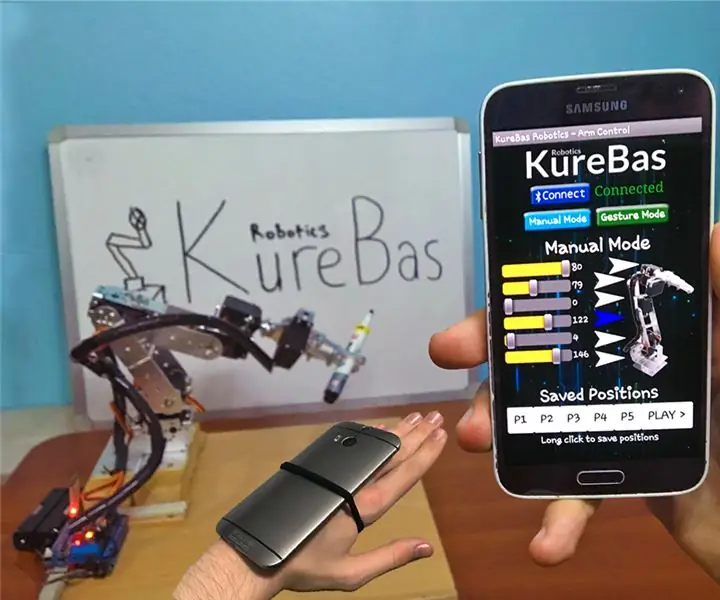
Управлявана роботска ръка, управлявана с жестове, чрез Bluetooth към Arduino: В ръката има два режима. Първият е ръчен режим, в който можете да преместите ръката с Bluetooth в мобилния си телефон, като преместите плъзгачите в приложението. В същото време можете да запишете позициите си и да играете … Второ е режимът на жестове, който използва вашия ph
