
Съдържание:
- Стъпка 1: Гледайте видеоклипа
- Стъпка 2: Вземете всички необходими неща
- Стъпка 3: Определете кабелните връзки на тъчпада
- Стъпка 4: Програмирайте микроконтролера Arduino
- Стъпка 5: Свържете тъчпада с Arduino Board
- Стъпка 6: Свържете настройката към вашия компютър
- Стъпка 7: Свържете 7 -сегментния LED дисплей към дъската Arduino
- Стъпка 8: Свържете настройката към компютъра и я тествайте
- Стъпка 9: Контрол на силата на звука
- Стъпка 10: Персонализирайте кода
- Стъпка 11: Направете повече
2025 Автор: John Day | [email protected]. Последно модифициран: 2025-01-23 12:57

Тъчпадът на лаптопа PS/2 е сред най -готините устройства с потребителски интерфейс, които да се използват с микроконтролер. Плъзгащите и докосващи жестове с пръсти могат да се окажат, че правят контролирането на неща по доста прост и забавен начин. В тази инструкция нека комбинираме един с USB HID Arduino микроконтролер, за да поемем контрола върху компютъра си с плъзгане на пръста си. Да започваме!
Стъпка 1: Гледайте видеоклипа


Гледайте видеоклипа, за да разберете как работи това и да знаете функциите на клавиатурата.
Стъпка 2: Вземете всички необходими неща

Можем да започнем с основната версия на този проект, където две функции за клавишни комбинации могат да се контролират чрез движение на пръста съответно по осите x и y. Многофункционалната версия ще ни позволи да използваме повече от две клавишни комбинации, при които движението по оста x ще контролира функцията, а движението по оста y ще превключва между функциите.
За този проект ще ви трябва:
- USB HID-съвместим микроконтролер Arduino (Leonardo, Micro, Pro Micro).
- Тачпад PS/2 (Препоръчва се такъв от Synaptics, тъй като е известен и тестван).
- 4 проводника (Голи проводници с мъжки конектор от едната страна за свързване на платката Arduino към тъчпада).
За многофункционален контролер ще ви е необходимо допълнително:
- 7 -сегментен LED дисплей (Общ катод един, т.е. с общ терминал -ve)
- Резистор 220Ω.
- 9 проводника (За свързване на LED дисплея към платката Arduino).
Стъпка 3: Определете кабелните връзки на тъчпада

Потърсете онлайн номера на частта на тъчпада, който се използва. Ако се забиете, можете да получите помощ от общността r/Arduino.
На повечето тъчпад, особено на Synaptics, следните медни подложки съответстват на всяка от връзките на вградения чип:
- T22 ~> +5 волта
- T23 ~> GND
- T10 ~> Часовник
- T11 ~> Данни
Стъпка 4: Програмирайте микроконтролера Arduino


Бих препоръчал да започнете с основната версия на кода, за да се запознаете с контролите и да настроите настройките, за да отговарят на вашите бъдещи изисквания.
Стъпка 5: Свържете тъчпада с Arduino Board




Тъй като медните подложки на тъчпада вече са известни, можем да свържем 5-волтовия и GND вход на тъчпада към +5-волтовия и GND заглавния щифт на дъската Arduino.
Щифтът на часовника ще бъде свързан към щифт A0, а щифтът за данни ще бъде свързан към щифт A1 на платката Arduino.
За щастие, тази платка имаше достатъчно голям лентов конектор, за да позволи свързването на проводници от мъжки джъмпер. Можете да запоявате проводници към необходимите медни подложки и ако искате по -чисто окабеляване, както е на четвъртата снимка, можете да използвате лентов кабел и запояване на проводници върху него, както е показано на третата снимка.
Стъпка 6: Свържете настройката към вашия компютър
Можете да пропуснете тази стъпка засега, ако правите многофункционалната версия на проекта.
След като свържете настройката, при преместване на пръста през тъчпада в оста x, трябва да можете да контролирате клавишите със стрелки наляво и надясно и да движите пръста по оста y, трябва да можете да контролирате нагоре и надолу клавишите със стрелки.
Стъпка 7: Свържете 7 -сегментния LED дисплей към дъската Arduino


Свържете общия щифт на дисплея чрез резистор 200Ω към щифт D9 на платката Arduino. След това направете следните връзки:
ПИН за LED дисплей ~> ПИН за дъска на Arduino
A ~> D2
B ~> D3
C ~> D4
D ~> D5
E ~> D6
F ~> D7
G ~> D8
ПИН 'DP' на LED дисплея няма да се използва.
Стъпка 8: Свържете настройката към компютъра и я тествайте
След като свържете настройката към компютъра, плъзгането на пръста по оста y, както във видеото, ще доведе до увеличаване/намаляване на номера на LED дисплея в зависимост от посоката на движение на пръста. Има общо 15 функции, от които 14 са за компютърно управление (Функцията 0 е запазена за контрол на яркостта на LED дисплея, но може да бъде променена чрез промяна на кода на Arduino).
Докато сте във функция 0, при плъзгане на пръста по оста x ще се промени яркостта на LED дисплея в зависимост от посоката на движение на пръста. Останалите 14 функции са обяснени в кода на Arduino. Не се колебайте да ги промените според вашите изисквания.
Стъпка 9: Контрол на силата на звука
Микроконтролерът Arduino емулира натискането на клавишите Page Up и Page Down с клавиша Ctrl за съответно увеличаване и намаляване на силата на звука. За да работи тази клавишна комбинация, ще трябва да изтеглите файла „Volume.exe“оттук (безопасно е) и да го поставите в системната папка за стартиране, така че да се изпълнява при всяко стартиране на компютъра.
Можете да проверите това за помощ.
Стъпка 10: Персонализирайте кода
Опитайте да направите промени в кода, за да правите повече неща, освен да контролирате компютъра, да добавите повече функции или да промените съществуващите. Остават много функции, които да използвате.
Стъпка 11: Направете повече

Използвайки тъчпад, опитайте да контролирате други неща като това и това. С помощта на тъчпад PS/2 можете да правите много неща! Ако измислите нещо ново, опитайте да го споделите с общността.
Препоръчано:
Мултимедиен компютър Vintage Look от стар лаптоп: 30 стъпки (със снимки)

Компютър с винтидж външен вид от стар лаптоп: В този специален инструктируем/видеоклип правя страхотно изглеждащ малък медиен компютър с вградени високоговорители, който се управлява с удобна мини дистанционна клавиатура. Компютърът се захранва със стар лаптоп. Малка история за тази конструкция. Преди година видях Мат
Как да превърнете стар/повреден компютър или лаптоп в медийна кутия: 9 стъпки

Как да превърнем стар/повреден компютър или лаптоп в медийна кутия: В свят, в който технологиите напредват най -бързо от нас, любимата ни електроника твърде бързо остарява. Може би някога любящите ви котки са почукали лаптопа ви на масата и екранът се е счупил. Или може би искате медийна кутия за интелигентен телевизор
Повторно използване на тъчпада на стария лаптоп за управление на стъпков двигател: 11 стъпки (със снимки)

Повторно използване на тъчпада на стария лаптоп за управление на стъпков двигател: Направих този проект преди няколко месеца. Преди няколко дни публикувах видеоклип от проекта на r/Arduino в Reddit. Виждайки хората да се интересуват от проекта, реших да направя този Instructable, където направих някои промени в кода на Arduino и
Монитор от лаптоп от стар компютър: 4 стъпки
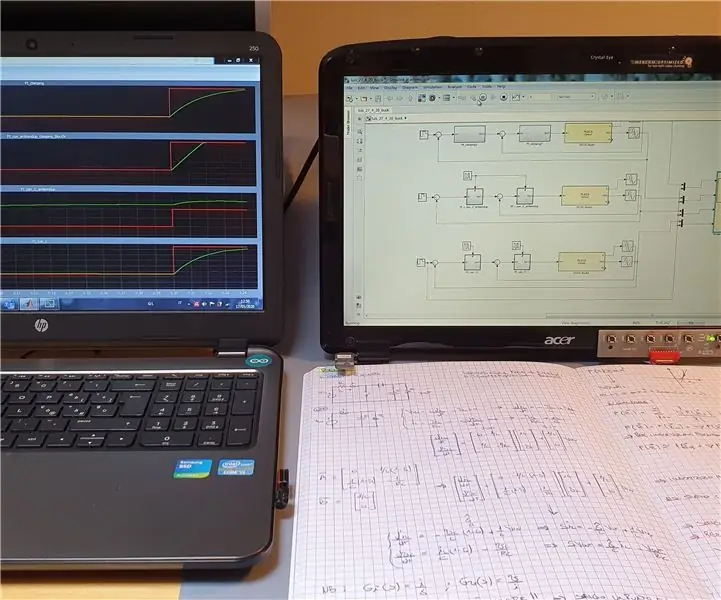
Монитор от стария PC лаптоп: Ciao a tutti !! Durante questo ужасно периодично ci siamo tutti dovuti abituare ad una diversa realtà. Sono successe cose terrabili … e purtroppo ancora succederanno. Mi auguro che tutti i miei lettori possano атраверсаре questo periodo nel miglior
Използвайте SSH и XMing за показване на X програми от компютър с Linux на компютър с Windows: 6 стъпки

Използвайте SSH и XMing за показване на X програми от компютър с Linux на компютър с Windows: Ако използвате Linux на работното място и Windows у дома или обратно, понякога може да се наложи да влезете в компютъра на другото си място и стартирайте програми. Е, можете да инсталирате X сървър и да активирате SSH тунелиране с вашия SSH клиент и един
