
Съдържание:
2025 Автор: John Day | [email protected]. Последно модифициран: 2025-01-23 12:57


Почти всеки използва програма Adobe поне веднъж. В тези програми можете да правите безкрайни неща. Една от многото функции е маскирането. Маскирането може да бъде полезно за промяна на външния вид на изображение или обект, който сте създали. Има няколко различни вида маски, но тази, която ще ви покажа как да използвате, е изрязващата маска, която е една от най -популярните маски.
За този проект просто се нуждаете от достъп до Adobe Photoshop и/или Illustrator, тъй като ще ви покажа как да използвате тази маска и в двете програми. Ще ви трябва и изображение. Всяко изображение ще работи.
Стъпка 1: Photoshop



Изберете изображение и го отворете във Photoshop.
Това автоматично ще бъде фонов слой, който е заключен по подразбиране. Продължете напред и отключете слоя, като щракнете върху иконата за заключване до името на слоя.
Сега слоят е отключен за редактиране и ще бъде преименуван на „Слой 0.“
За този пример ще го запазим като „Слой 0“, но не се колебайте да го преименувате, ако искате, като щракнете двукратно върху името на слоя.
Стъпка 2: Photoshop



Създайте нов слой. Можете да направите това, като кликнете върху бутона вляво от иконата на кошчето в долния десен ъгъл. Външният вид може да варира в зависимост от версията на Photoshop, която използвате. Например версията за 2020 г. има знак плюс, докато версията за 2019 г. има хартия със сгънат долния ляв ъгъл.
Този слой ще се използва за оформяне на нашата маска и по подразбиране ще носи името на „Слой 1.“Новите слоеве ще бъдат празни с прозрачен фон по подразбиране. Това, което ще направим тук, е да създадем някаква форма. Всяка форма ще е подходяща, но нека просто създадем основен кръг. За да направите това, можете да използвате инструмента Elliptical Marquee или Ellipse Tool.
Ако продължите с използването на Ellipse Tool, ще трябва да растеризирате формата. За да направите това, щракнете с десния бутон върху слоя и изберете Rasterize Layer. Това ще е необходимо за следващата ни стъпка.
Стъпка 3: Photoshop


След като създадете кръга, трябва да го запълним с цвят. Има няколко начина за попълване на форма. По -простият начин е да използвате инструмента Paint Bucket, както е показано по -долу.
С избрания инструмент Paint Bucket се уверете, че в палитрата в долната част е показан цвят. Да отидем с черно.
Ако няма цвят, показан в палитрата, щракнете двукратно върху горния квадрат и ще се появи изскачащо поле, където можете да изберете всеки цвят, който желаете.
След като цветът е избран, щракнете върху формата и тя трябва да бъде запълнена с черното, което показахме в палитрата.
Има и друг начин за попълване. Отидете на Редактиране в горната част и след това щракнете върху Запълване. Ще се появи диалогов прозорец с някои опции. Уверете се, че Съдържанието е настроено на Черно и оставете опциите за смесване такива, каквито са (по подразбиране те трябва да имат режим на нормално и непрозрачност 100%). Ако можете, премахнете отметката от полето Запазване на прозрачността. Понякога това е заключено и това е добре. Сега формата трябва да бъде попълнена.
Стъпка 4: Photoshop



Сега, след като сте създали черен кръг, е време да направите маската. Плъзнете слоя Shape (Layer 1) под слоя с изображението (Layer 0).
След като направите това, уверете се, че е избран слой 0, след което отидете на Layer> Create Clipping Mask. Можете също да използвате прекия път, Alt+Ctrl+G (Win) или Cmd+Opt+G (Mac).
Сега имате изрязваща маска!
Можете също така да преместите изображението във формата, или можете да преместите формата около изображението. Просто изберете кой слой искате да преместите.
Стъпка 5: Illustrator



Вместо да използвам изображение, ще използвам набор от форми. В моя пример използвах два различни набора от форми. За моите форми използвах инструмента Rounded Rectangle, Rectangle и Ellipse. Продължете и направете някои форми, както искате.
Можете също така да правите форми с помощта на инструмента Pen, ако желаете.
Стъпка 6: Илюстратор
Сега, когато сте създали форми, ги припокривайте по някакъв начин. Няма значение как го правите; след като създадем маската, ще имате по -добра представа как трябва да се припокриват формите за какъв краен резултат търсите. Вече припокривах формите си, когато ги създадох, както е показано в предишната стъпка. Също така имайте предвид, че която и форма да имате най -отгоре, ще бъде формата, в която ще се подрежат другите.
Стъпка 7: Illustrator



Нека да направим маската за изрязване. Уверете се, че всичките ви форми са избрани …
… след това отидете на Object> Clipping Mask> Make.
Формите ви трябваше да се променят по уникален начин! Можете също да премествате фигурите с помощта на инструмента за директно избиране.
Стъпка 8: Заключение
И така създавате изрязващи маски в Adobe Photoshop и Illustrator. Те определено могат да бъдат полезни за различни неща и са доста лесни за използване! Използвам ги често за много от моите проекти и ще продължа да го правя. Ако нещо не е ясно или искате повече информация, можете да гледате тези кратки, но информативни видеоклипове в YouTube:
Photoshop:
Илюстратор:
Благодарим ви, че отделихте време да преминете през този урок! Надявам се да е било полезно. Сега, отидете да направите много маски за изрязване и да се забавлявате с тях!
Препоръчано:
Дозатор за маски Arduino: 11 стъпки

Дозатор за маски Arduino: Първо, знам, че това изглежда малко странно, но заради функционалността трябваше да изглежда като малко бяло USS Enterprise. Второ, това е предназначено за малки до средни приложения, а не за използване с размери Costco. стерилизира вашите маски на п
Детектор на маски за COVID-19: 6 стъпки (със снимки)

Детектор на маски COVID-19: Поради въздействието на епидемията от коронавирус (COVID 19), само персоналът може да премине през входа и изхода на офис сградата на Makerfabs и трябва да носи NFC маски, специално персонализирани от Makerfabs, до които няма достъп . Но някои хора
TouchFree: Павилион за автоматична проверка на температурата и откриване на маски: 5 стъпки

TouchFree: Павилион за автоматична проверка на температурата и откриване на маски: Тъй като страните по света се отварят отново, животът с новия коронавирус се превръща в новия начин на живот. Но за да спрем разпространението на вируса, трябва да отделим хората с коронавирус от останалите. Според CDC, треската е
Детектор на маски за лице => Covid Preventer !: 5 стъпки
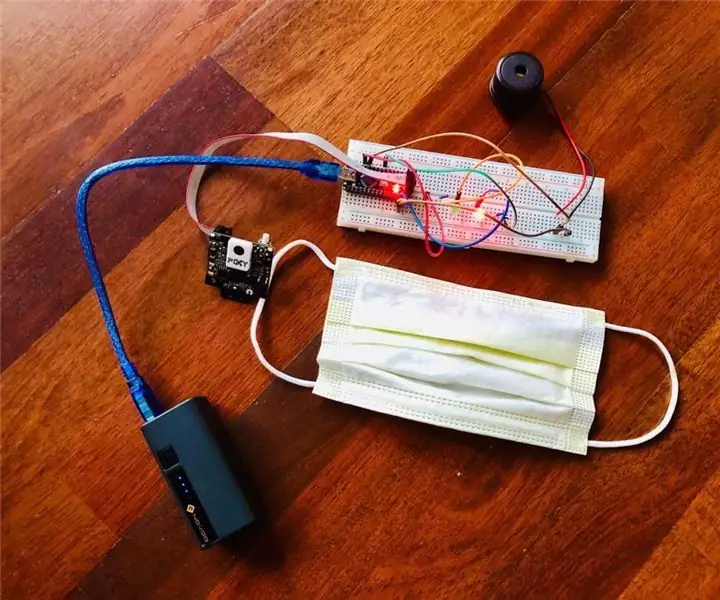
Детектор на маски за лице => Covid Preventer !: Първото нещо, което здравните служители искат хората да направят по време на тази пандемия, е да носят маска, когато излизат на обществени места, но някои хора все още си затварят очите за предупреждението. Въведете ….. COVID PrevEnter! Този робот използва камерата Pixy2
Как да използвате Mac терминал и как да използвате ключови функции: 4 стъпки

Как да използвате Mac терминал и как да използвате ключови функции: Ще ви покажем как да отворите MAC терминала. Също така ще ви покажем няколко функции в терминала, като ifconfig, промяна на директории, достъп до файлове и arp. Ifconfig ще ви позволи да проверите вашия IP адрес и вашата MAC реклама
