
Съдържание:
- Стъпка 1: Необходими програми
- Стъпка 2: Материали и инструменти
- Стъпка 3: Подгответе картата
- Стъпка 4: Вземете цялата карта
- Стъпка 5: Променете картата
- Стъпка 6: Нарежете картата
- Стъпка 7: Запазете всяко парче
- Стъпка 8: (По избор) Добавете скалата за разстояние към всяка страница - Част 1
- Стъпка 9: (По избор) Добавете скалата за разстояние към всяка страница - Част 2
- Стъпка 10: Импортирайте в Word и реорганизирайте
- Стъпка 11: Създайте страница с индекс на картата
- Стъпка 12: (По избор) Направете маркирани страници
- Стъпка 13: (По избор) Създайте Съдържание
- Стъпка 14: Създайте заглавната страница
- Стъпка 15: Отпечатайте го
- Стъпка 16: Обвържете го
- Стъпка 17: Готово
2025 Автор: John Day | [email protected]. Последно модифициран: 2025-01-23 12:57



Онзи ден гледах в книжарницата за Уличен пътеводител за окръг Дюпедж, Илинойс, тъй като приятелката ми живее там и се нуждае от подробна карта на улицата. За съжаление, единственият, който имаха близо, беше този за окръг Кук (като този), който не включва нито един от окръг Дюпедж. Като човек, който разбира от компютър, реших, че мога също толкова лесно да направя такъв, използвайки Google Maps и няколко други компютърни програми.
Забележка: този проект използва съдържанието на Google Maps и вярвам, че съм дал указания, които все още позволяват този проект да попадне под чадъра на „честната употреба“. Аз не съм адвокат, но ако приемем, че няма да ги продавате, мисля, че това трябва да е законно.
Ако ви харесва това, което виждате, абонирайте се за моя канал в YouTube за повече
Стъпка 1: Необходими програми

Използвах следните програми, за да изпълня тази задача. Някои от тях не са програми с отворен код, за съжаление, и може да не са достъпни за много, затова включих алтернатива с отворен код, ако е приложимо. - Интернет браузър Firefox (необходим за използване на Addon) - Adobe Photoshop (или GIMP) - PDFCreator - Microsoft Word (или OpenOffice) По избор: - Microsoft Excel (OpenOffice също има алтернатива)
Стъпка 2: Материали и инструменти
За това ще ви трябват следните материали: - Бяла хартия (обикновените 20 lb. ще работят, но тежките 24 или 32 lb. ще издържат по -дълго) - (2) листа бяла картонена основа (64 lb. хартия - отново, 20 lb ще работи, но ще бъде по -малко издръжлив) - ламиниращ филм (по избор) Ще ви трябват и следните инструменти: - принтер (цветът е най -добър, но черно -бялото ще работи) - машина за ламиниране (по избор) - ножици (ако сте ламинирани) ** A бележка за принтера - някои по -стари лазерни принтери вършат ужасна работа при отпечатването на изображения (имам стар HP Laserjet 1100, който е ужасен в него - въпреки това отпечатва текст като чар). Ако сте имали принтера достатъчно дълго, сигурен съм, че знаете дали работи добре с изображенията или не. ** Също така можете да разпечатате и подвържете в магазин на Fedex Office или подобен, ако не искате да се притеснявате за тази част. Това обаче ще ви струва. Цветните копия не са евтини.
Стъпка 3: Подгответе картата



Бях извършил този процес преди по -трудния начин - тоест, използвайки Print Screen извън Google Maps, поставяне във Photoshop, изрязване и преустройство в големия файл на картата отново, и отново, и отново, и отново, докато не запълня целия растерно изображение. За мой късмет намерих този отговор на Instructables, който ме насочи към изящен малък видеоклип, който илюстрира следния трик, който се възползва от функцията за вграждане на Google Карти. Първо ще трябва да изтеглите и инсталирате Firefox Addon, наречен Screengrab. Ще трябва да рестартирате браузъра, за да се инсталира напълно, така че продължете и направете това. Ще бъда тук, когато се върнете. (Наскоро също открих програма, наречена „Google Map Buddy“, която изпълнява следващите няколко стъпки вместо вас, но не съм я пробвала). Обратно? Добре, сега преминете към Google Maps и центрирайте картата в удобна за вас точка (вашата къща, апартамент, работно място и т.н.). Регулирайте нивото на увеличение до нивото на детайлност, което желаете. Открих, че 3 -тото или 4 -тото най -ниско увеличение е добро ниво на детайлност, като показва имената на улиците, но не губи твърде много място с външни детайли.
Стъпка 4: Вземете цялата карта



Сега погледнете в горния десен ъгъл на екрана на Google Maps. Кликнете върху бутона Връзка, който ще изведе меню като това на първата снимка. Копирайте съдържанието на текстовото поле „Поставяне на HTML за вграждане в уебсайт“и го поставете в Notepad. Първият ред е това, което ни притеснява. Гледайки изображението, той има входове за ширината и височината на картата. От експерименти изглежда, че най -големият размер на картата, който Screengrab може да запише, е около 7000x7000 пиксела, така че снимайте за това. След това отидете на File-> Save As… и променете падащото меню на All Files, за да можете да го запишете като HTML файл (моят беше „map.html“). Следващата стъпка ще отнеме известно време, така че бъдете търпеливи. Щракнете двукратно върху новосъздадения си файл maps.html и го оставете да се зареди напълно. В зависимост от скоростта на вашата интернет връзка и вашия компютър, това може да отнеме от няколко минути до повече от час (ако имате комутируема връзка, забавлявайте се да чакате). След това щракнете върху иконата Screengrab в долния десен ъгъл на екрана и направете Save…-> Complete Page/Frame… и запишете-p.webp
Стъпка 5: Променете картата


Сега трябва да имате поне един-p.webp
Стъпка 6: Нарежете картата




Сега ще използваме инструмента Slice, за да разделим картата на парчета, които ще се поберат върху хартия с нормален размер. Време е за малко математика. Изображението на картата ми е 12216 на 12713 пиксела при 200 ppi. Ако искам изображението в отпечатаната карта да бъде 7,5 "на 10,5" при същата разделителна способност, трябва да направя резени, които са (7,5 x 200) на (10,5 x 200) пиксела или 1500 на 2100 пиксела. Приемайки 12216 /1500 = 8.14 и 12713 /2100 = 6.05. Тъй като тези числа са толкова близки до 8 и 6, реших да изрежа изображението на картата до 12000 на 12600, за да се поберат точно 8 на 6 филийки. След това разделих оригиналното изображение на картата на четири равни части, всяка 6000 на 6300, и запазих четирите отделни файла. Ще видите защо в Стъпка 7. На всяка четвърта от картата разделям изображението на 4 вертикални и 3 хоризонтални филийки. Запазете след като направите това и преминете към следващата стъпка.
Стъпка 7: Запазете всяко парче



Това е частта от проекта, където наличието на компютър с огромен хардуер определено е плюс и наличието на файл с надраскване с подходящ размер е задължително. За да запазим всеки отделен фрагмент, за съжаление трябва да преминем през опцията за запазване „Запазване за уеб и устройства“. Това е чудесно за по -малки файлове с изображения, каквито може да се използва за дизайн на уеб страници, но бавно за големи файлове с изображения. Ето защо разделих оригиналната си карта на 4 части. Получавах грешки в паметта, опитвайки се да запиша целия файл с 50MB карта на парчета и ставаше много по -лесно с четирите отделни парчета карта. Както и да е, първо преминете към инструмента за избор на парчета и се уверете, че всичките ви отделни филийки са маркирани в жълто/оранжево, като щракнете върху тях с натискане на Shift. След това отидете File-> Save for Web & Devices … Вероятно ще ви предупреди, че тази функция е по-подходяща за по-малки файлове с изображения и може да доведе до грешки в паметта и бавна производителност. Щракнете върху да и изчакайте цялото изображение да се зареди - вероятно ще отнеме няколко минути. Променете опцията за запазване на PNG-8, тъй като това прави по-малки файлове, които все още имат добро качество (настройките са показани на втората снимка). Уверете се, че размерът на изображението е 100% и след това натиснете Запазване. В полето за запазване отворете папката, в която искате да запазите филийките, и се уверете, че е избран елементът от менюто „Всички парчета“, след което щракнете върху Запазване. Направих това за всяко от четирите парчета карта, които отделих от оригинала.
Стъпка 8: (По избор) Добавете скалата за разстояние към всяка страница - Част 1




Вече трябва да имате много отделни страници, които са готови за отпечатване. Тази следваща стъпка е напълно незадължителна, но смятам, че картата трябва да има скала на референция, за да бъде пълна. С Google Карти все още отворени и на същото ниво на мащабиране, което сте използвали за вашата карта, погледнете в долния ляв ъгъл на прозореца на картата. Там има скала. Искаме да използваме тази скала на всяка страница. Преместете картата наоколо, докато този мащаб има фон от един цвят зад себе си, както на първата снимка. След това натиснете Print Screen, отидете във Photoshop, File-> New, Ok и Paste. Това ще постави съдържанието на клипборда във файла. След това изрежете около скалата и увеличете мащаба като на втората снимка. С помощта на инструмента Magic Wand променете толеранса на нещо като 20 и кликнете върху цвета на фона, който избира фона. Натиснете клавиша Delete, за да го премахнете. След това File-> Save for Web & Devices и го запазете като PNG-8 със същите настройки като преди.
Стъпка 9: (По избор) Добавете скалата за разстояние към всяка страница - Част 2




В тази стъпка ще направим персонализирано действие и след това ще обработим партидно страниците, за да добавим мащаба. Отворете една от страниците. След това отворете менюто „Действия“във Photoshop и създайте ново действие, наречено „Добавяне на мащаб“или нещо подобно. Той автоматично ще започне запис, така че направете следните неща: 1.) Отидете на Image-> Mode и изберете RGB Color 2.) Отворете файла scale.png, който току-що направихте 3.) Натиснете Ctrl + A, за да изберете всички 4.) Hit Ctrl + C за копиране 5.) Натиснете Ctrl + W, за да затворите 6.) Натиснете Ctrl + V, за да поставите в страницата на картата 7.) Shift + V, за да преместите мащаба в долния ляв ъгъл на страницата на картата 8.) Промяна режимът на смесване на скалата до Multiply 9.) Ctrl + Shift + Alt + S за запазване за мрежата като-p.webp
Стъпка 10: Импортирайте в Word и реорганизирайте


Отворете документ на Word и променете размера на полетата на 0,25 "отгоре и отдолу, 0,4" наляво и 0,6 "надясно. След това променете падащото меню на множество страници на" Огледални полета ", за да запазите полетата същите при двустранен печат. Запазете ориентацията като портрет. Сега за следващата част, помислете за книгите с карти, които сте виждали в миналото. Ако погледнете на задната страница, те обикновено имат картографска област, разделена на номерирани полета, които съвпадат с номера на страницата от този раздел. Това ще направим сега. Ако обаче, като мен, сте разделили оригиналната си карта на отделни парчета, преди да я нарежете, ще трябва да направите малко разбъркване, за да получите реда на изображенията надясно. Ще трябва да вземете горния ред на горното ляво парче, да ги добавите към файла Word, след това горния ред на горното дясно парче, след това втория ред на горното ляво парче и т.н. По този начин всички страници на картата са отляво надясно и отгоре надолу. Това е направено, сега добавете номера на страници към страниците на картата. За да направите това (ако приемете, че сте nt, за да отпечатате този двустранен), следвайте тази процедура: 1.) Вмъкване-> Номер на страницата-> Марж на страницата-> Вертикално надясно 2.) Променете разстоянието на заглавката/долния колонтитул на 0 "3.) Проверете" Различни нечетни и четни страници "4.) Щракнете в заглавното пространство на втората страница 5.) Вмъкване-> Номер на страницата-> Марж на страницата-> Вертикално вляво, номерата на страниците ще бъдат от външната страна на страницата. Продължете и направете File-> Print и го отпечатайте в PDFCreator. Сега всички части от картата са компилирани, номерирани и готови за печат на хартия.
Стъпка 11: Създайте страница с индекс на картата



Сега е, когато създаваме задната корица на картата, която има номерирани полета, съответстващи на всяка страница в книгата с карти. Върнете се в изгледа на Google Карти и намалете малко. За мен открих, че намаляването на три пъти е добро. След това направете отново, както направихме в Стъпка 3, но направете размера на изображението нещо като 3000 на 3000 пиксела. След това отидете във Photoshop и го изрежете до същите граници като оригиналната голяма карта. Може би се чудите защо използвахме ново изображение за индекса, вместо просто да използваме картата с големи размери. Причината е, че картата с големи размери е твърде подробна, докато в Индекса имаме нужда само от минимални детайли. Той наистина трябва да показва само неща като градове, имена на магистрали и основни забележителности. В действителност дори при нивото на увеличение, което избрах за моето, има твърде много детайли, но ако бях намалил, разделителната способност щеше да е твърде малка за качествен печат. Сега създайте нов слой (може да се наложи да промените режима на RGB, ако отваряте PNG). Използвайте инструмента за четка до и щракнете върху Shift, за да нарисувате права линия от горната част на изображението до дъното. След това направете още един нов слой и направете линия отляво надясно. Сега отидете Image-> Image Size и разгледайте размерите на изображението в инчове. Моят е 21.233 "на 22.108" и трябва да поставя линии, разделящи изображението на 8 части хоризонтално и 6 парчета вертикално, така че всеки 21.233 / 8 = 2.654 "на 22.108 / 6 = 3.685" трябва да бъде пресечна точка. Отидете на View-> New Guide… и направете нов вертикален водач при 2.654 ". След това направете нов водач при двойно по-голямо, трето направление при тройно това и т.н. Направете същото за хоризонталните водачи, но използвайте 3.685" като интервал вместо това. Копирайте тези линии, които току -що сте начертали, и ги преместете в водещите линии. След това отидете View-> Clear Guides, за да се отървете от тях. Следващата част е досадна и наистина няма бърз начин да го направя, който съм намерил. Направете нова група, наречена "Numbers" и направете нов слой в групата. Използвайте текстовия инструмент и въведете число 1 в горния ляв прозорец. Регулирайте вида и размера на шрифта според нещо, което смятате за желано. След това копирайте този слой (Ctrl + J) всеки път, когато имате полета в първия ред, преместете текстовите полета в различни полета и съответно променете числата. След това копирайте групата Numbers толкова пъти, колкото имате редове, преместете групата и променете тези числа. След това направете Запазване за мрежата и го запазете отново като PNG.
Стъпка 12: (По избор) Направете маркирани страници



Повечето книги с карти като тази имат раздели, където подчертават области от картата, които наистина се нуждаят от повече подробности, за да бъдат разгледани правилно. За съжаление, трикът, който разгледахме в Стъпка 4, не работи толкова добре тук - когато използвате кода за вграждане, той премахва всички имена на бизнеса на картата и изглежда само показва правителствените сгради. Малка досада, но доста лесна за преодоляване. Вместо да коригираме кода за вграждане, просто ще трябва да направим известно изрязване и поставяне във Photoshop. Първо, увеличете до нивото на детайлност, което искате на вашата страница за подчертаване. Намирам второто или третото най -ниско увеличение за добро. След това не забравяйте да кликнете върху стрелката, за да минимизирате страничната лента и да си осигурите най-голямата област на картата, видима на екрана (вижте първото изображение). След това натиснете Print Screen, за да заснемете изображение на целия екран на монитора. За тази следваща част можете или да направите друго действие, или да го направите ръчно. Тъй като преминах да правя действие в стъпка 8, просто ще покажа отделните неща, които правя, записвайки действието. 0.) Направете нов файл, който е с около 500 пиксела по -широк и по -висок от типичната ви страница на картата (моите бяха 1500 на 2100 пиксела, така че го направих 2000 на 2600) и се уверете, че сте задали разделителната способност на 200 ppi. 1.) Направете новото действие, наречете го „Google Maps Crop“или нещо подобно - записът трябва да започне 2.) Ctrl + N 3.) Ctrl + V 4.) Използвайте инструмента Marquee, за да изберете областта на картата, която искате искате да изрежете 5.) Ctrl + C 6.) Ctrl + W (екранът сега трябва да бъде фокусиран върху новия файл, който сте направили в стъпка 0) 7.) Ctrl + V 8.) Спиране на записа След това е проста задача за преместване различните части, така че всички да се подреждат, изрежете изображението до правилния размер (1500 на 2100 в моя случай) и запишете като PNG. Също така, не забравяйте да добавите мащаба, както в Стъпка 8, ако искате Когато добавяте тези файлове в Word, не забравяйте да добавите текстово поле, което маркира маркираната област. Това може да се намери под Вмъкване-> Текстово поле. Направете това, вместо да пишете текст нормално, тъй като можете да премествате текстовото поле навсякъде страницата, без да обърква подравняването на парчетата на картата.
Стъпка 13: (По избор) Създайте Съдържание


Тъй като сега имате страница с индекс на карта, която ще ви насочи към конкретна страница, тази стъпка може да се разглежда като незадължителна. Чувствам обаче, че би било полезно да има страница, която индексира всички градове и селища на картата, както и други интересни точки, като например спирки за масовия транспорт, болници, търговски центрове и други. За тази страница току-що направих нов документ на Word, отидох на Оформление на страница-> Колони и го направих страница с две колони. Оттук направих нов документ на Excel с различни заглавки, който изброява елемента, последван от номер на страница. По този начин мога да се върна по -късно и да сортирам по азбучен ред. След това просто изрязах и поставих от Excel в Word и се заиграх с ширината и границите на таблицата, за да изглежда добре. Вижте изображението за пример. Това включва известно търсене в страниците на картата и поне час -два от времето, но мисля, че си заслужава.
Стъпка 14: Създайте заглавната страница

За заглавната страница се забавлявайте и бъдете креативни. Няма да ви казвам какво точно да направите, но ще дам някои насоки: 1.) Запазете разделителната способност на нещо, което ще изглежда добре отпечатано (т.е. поне 200 ppi) 2.) Не забравяйте да включите името на областта и състояние на темата на картата 3.) Дата на създаване може да не е лоша идея 4.) Ако имате нужда от повече идеи, консултирайте се с този продукт или подобен По -долу е моята корица, само за да ви дам представа.
Стъпка 15: Отпечатайте го


За да може тази карта наистина да работи добре и да бъде най -лесната за използване, цветният печат определено е начинът. Да, това е скъпо и да, вероятно можете да отпечатвате безплатно в черно и бяло във вашето училище/на работното място/където и да е, но не искате вашите часове на работа, вложени в това, да бъдат пропилени от неясен печат в сиви тонове, нали ? Училището ми прави цветни разпечатки за $ 0,30 (ей! Други места като Fedex Office или други печатници може да са по -евтини, но наистина зависи. Що се отнася до типа хартия, щях да отида с тежък картон (64 фунта е добър избор) за предните и задните корици и може би 24 фунта или 32 фунта за вътрешните страници. Обикновената хартия за лазерен принтер от 20 фунта би била добре за цялото нещо, но няма да е толкова издръжлива. Също така, ако имате достъп до машина за ламиниране, би било разумно да ламинирате готовите предни и задни капаци. Те ще издържат толкова по -дълго, ако го направите.
Стъпка 16: Обвържете го




За тази стъпка имате няколко опции. За най -чисто изглеждащия, най -универсалния и най -полезен вариант на подвързване, бих го намотал. По този начин може да се отвори като тетрадка и да се постави напълно плоска. Също така имам чувството, че тези видове обвързвания продължават по -дълго от другите опции. Fedex Office извършва тази услуга срещу заплащане. За най-лесното, просто го пробийте с три дупки и го поставете в свързващо вещество или дори със свързващи пръстени. Свързващите вещества са доста издръжливи, но могат да заемат много място. Свързващите пръстени са бързи и евтини, но несъмнено ще се разкъсат много лесно. Много от вас може също да са запознати със свързването на Cerlox или гребен. Мисля, че повечето училища имат една от тези машини и обикновено можете да го направите безплатно. Знам, че всяко училище, в което бях от детска градина до колеж, е имало такова. Винаги можете да го подвържете като книжка със страници, сгънати по средата или зашити. Това е може би най-трудоемката опция и малко прекалено много за този проект, според мен.
Стъпка 17: Готово



Дано всичко върви гладко с подвързването и вече имате завършена книга с карти! Потупайте себе си по гърба и се опитайте да се изгубите - просто не излизайте извън границите на картата си и би трябвало да можете да намерите пътя си обратно. Общата цена за този проект за мен беше 21,30 долара, като 17,10 долара от това бяха цветните копия. Имах късмета да получа хартията и ламинацията безплатно в моето училище, а обвързването на бобината струваше 4,20 долара. Тази цена се сравнява с това, което бихте похарчили за професионален продукт като картата на окръг Кук, която споменах по -рано. Ако някой се интересува от PDF на ръководството на DuPage County Street Guide, изпратете ми ЛС. Малко е твърде голям за публикуване с Instructable.
Препоръчано:
Интерактивна плюшена плюшена книга и книга за застрашени животни: 14 стъпки
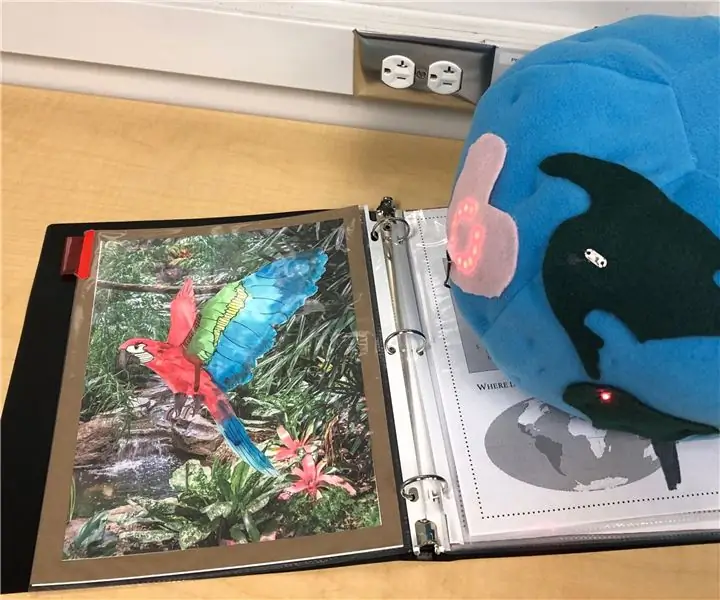
Интерактивна плюшена плюшена книга и книга за застрашени животни: В моя клас Дигитално създаване и обучение крайният проект ме накара да създам продукт, използвайки една от технологиите, за които научихме в час. За този проект обаче трябваше да изведем технологията по -далеч от това, което направихме с нея преди
Как да създадете персонализирани стилизирани карти с помощта на OpenStreetMap: 7 стъпки (със снимки)

Как да създадете персонализирани стилизирани карти с помощта на OpenStreetMap: В тази инструкция ще опиша процес, чрез който можете да генерирате свои собствени персонализирани стилизирани карти. Стилизирана карта е карта, където потребителят може да посочи кои слоеве от данни се визуализират, както и да определи стила, с който всеки слой е v
Скенер за карти за машина за търговия с карти: 13 стъпки (със снимки)

Скенер за карти за машина за търговия с карти: Скенер за карти за машина за търговия с карти Протоколът за промените може да бъде намерен в последната стъпка. Предистория Обясних основната мотивация на моя проект във Въведението за подаване на карти. Но накратко, моите деца и аз натрупахме голямо количество търговски карти b
Сортировчик на карти за машина за търговски карти (актуализация 2019-01-10): 12 стъпки (със снимки)

Сортировчик на карти за машина за търговия с карти (Актуализация 2019-01-10): Сортировчик на карти за машина за търговия с карти Протоколът за промени може да бъде намерен в последната стъпка. Предистория Вече обясних мотивацията на моя проект в статията за подаване на карти. Но накратко, моите деца и аз натрупахме голямо количество карта за търговия
Как да превърнем физическа книга в електронна книга?: 7 стъпки (със снимки)

Как да превърнем физическа книга в електронна книга?: Като студент от специалност „Химическо инженерство“обикновено имам учебници, технически книги и бележки за сканиране (понякога отпечатване) Търсих ефективен скенер за книги за известно време, но повечето от тях са скъп, изключително огромен. Не след дълго
