
Съдържание:
- Стъпка 1: Вземете печатни платки за вашия проект
- Стъпка 2: Сравнение между различните видове температурни сензори
- Стъпка 3: Свързване на DS18B20 с Arduino
- Стъпка 4: Кодиране на Arduino за показване на температурата
- Стъпка 5: Свързване на DS18B20 с ESP8266
- Стъпка 6: Настройте Arduino IDE
- Стъпка 7: Кодиране на ESP8266 до температурата на дисплея
- Стъпка 8: И е готово
2025 Автор: John Day | [email protected]. Последно модифициран: 2025-01-23 12:57

Хей, какво става, момчета! Akarsh тук от CETech.
Днес ще добавим нов сензор към нашия арсенал, известен като DS18B20 Температурен сензор. Това е температурен сензор, подобен на DHT11, но има различен набор от приложения. Ще го сравним с различните налични температурни сензори и ще разгледаме техническите спецификации на тези сензори.
Към края на този урок ще свържем DS18B20 с Arduino и ESP8266 за показване на температурата. В случая с Arduino температурата ще се показва на Serial Monitor, а за ESP8266 ще показваме температурата на уеб сървър.
Нека започнем със забавлението сега.
Стъпка 1: Вземете печатни платки за вашия проект
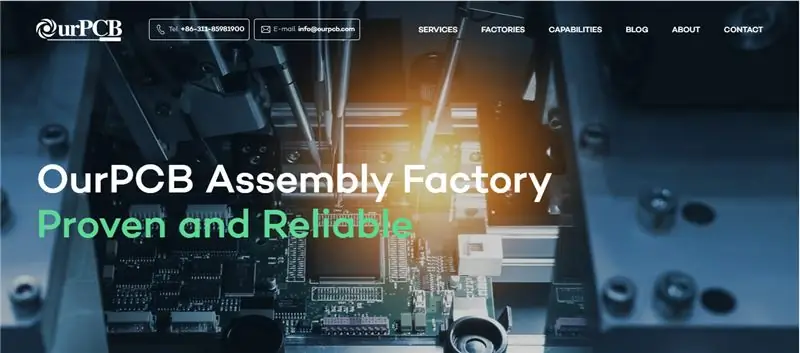
Трябва да проверите OurPCB, за да получите печатни платки за вашия проект, произведен онлайн.
Те използват надеждни компоненти, получени от акредитирани доставчици като Arrow, Avnet, Future Electronics и т.н., и предлагат разумни цени, като в крайна сметка максимизират маржовете на печалба на потребителя. Специализирани в многослойни и твърди гъвкави технологии, техният приоритет е поддържането на стандарти за високо качество.
Нашата PCB се фокусира върху поръчки с малък и среден обем и осигурява много конкурентна цена за обема от 1-100 кв. Метра. Просто трябва да качите файловете си в някой от наличните формати (Gerber,.pcb,.pcbdoc или.cam) и прототипите на печатни платки ще бъдат доставени на прага ви.
Можете също да проверите техния партньор WellPCB за добри оферти.
Стъпка 2: Сравнение между различните видове температурни сензори
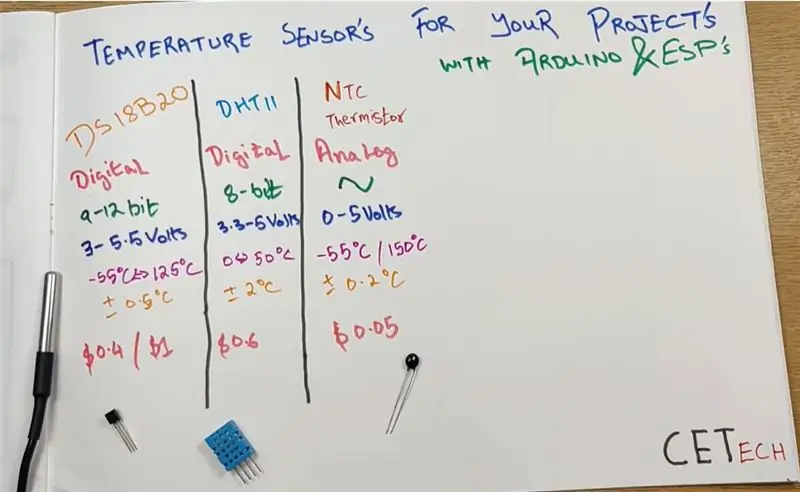
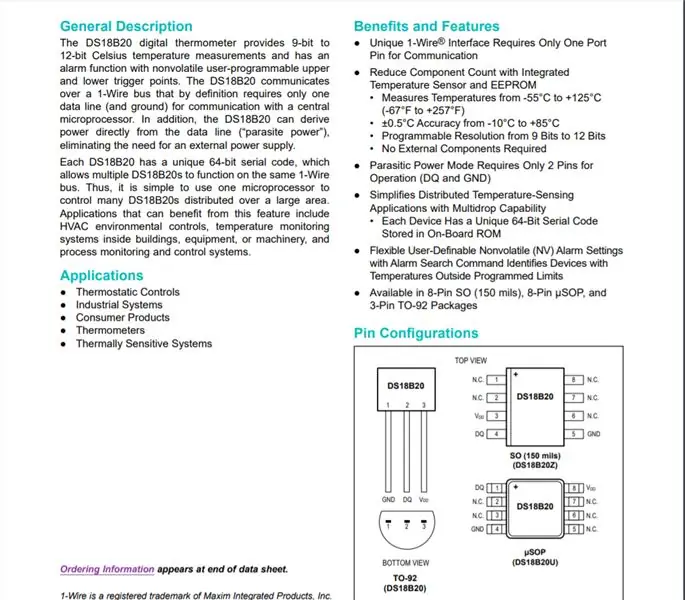
Показаното по -горе сравнение има три сензора DS18B20, DHT11 и NTC термистор, но тук ще ограничим сравнението само до цифрови сензори. Това не означава, че NTC термисторът не е толкова важен, колкото цифровите сензори. Всъщност развитието на цифрови сензори е възможно само благодарение на NTC Thermistor. Цифровите сензори се състоят от NTC термистор, свързан с някои микропроцесори, което в крайна сметка дава цифров изход.
Основните моменти от сравнението са:-
1. DS18B20 е водоустойчив и здрав, докато DHT11 не е това причината в реални сценарии и приложения, където се изисква контактно-базиран сензор, DS18B20 обикновено се използва, докато DHT11 се използва в приложения на открито.
2. DS18B20 изхвърля данни от 9-12 бита данни, докато DHT11 дава данни от 8 бита.
3. DS18B20 дава температура само докато DHT11 може да се използва за получаване на температура, както и влажност.
4. DS18B20 обхваща по -широк температурен диапазон в сравнение с DHT11 и също така има по -добра точност в сравнение с DHT (+ 0,5 градуса в сравнение с + 2 градуса за DHT11).
5. Що се отнася до ценообразуването, тези сензори имат малка разлика между тях, тъй като двата различни варианта на DS18B20, които са пакетиран тип тел и пакет TO92, струват около $ 1 и $ 0,4, докато DHT11 е на цена около $ 0,6.
Така че можем да кажем, че DS18B20 е малко по -добър от DHT11, но по -добър избор може да се направи само въз основа на приложението, за което е необходим сензор.
Можете да научите повече за DS18B20, като прочетете неговия лист с данни от тук.
Стъпка 3: Свързване на DS18B20 с Arduino
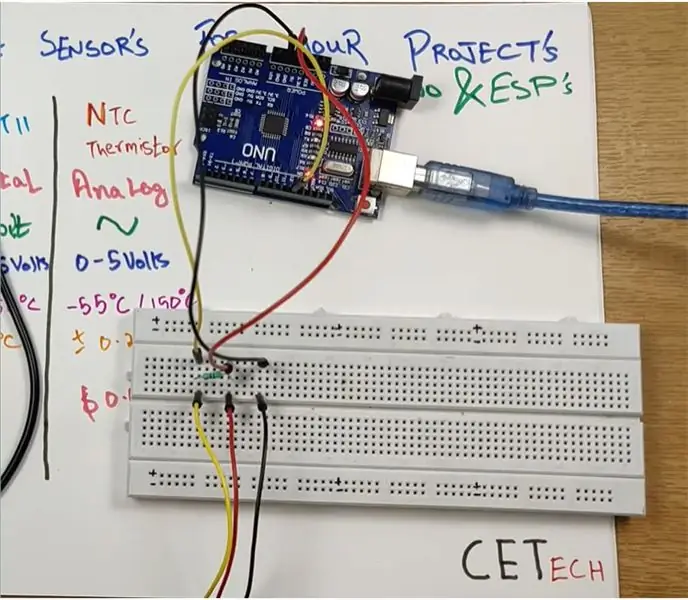
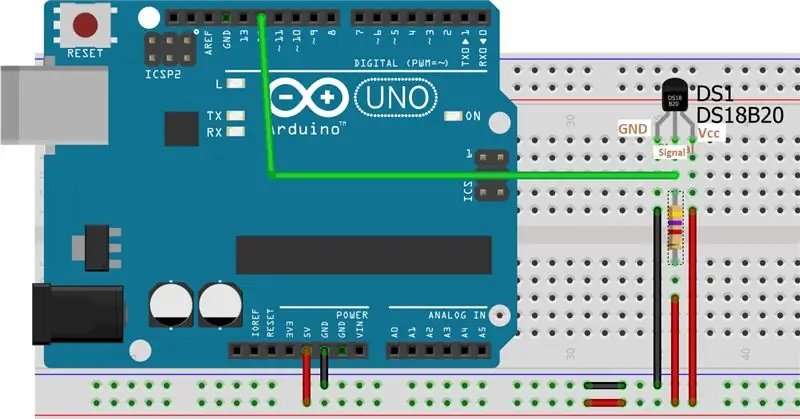
Тук ще свържем температурния сензор DS18B20 с Arduino, за да получим температура и да я покажем на серийния монитор.
За тази стъпка изискваме- Arduino UNO, DS18B20 Температурен сензор (опакован тип или пакет TO92 каквото има) и резистор от 4,7 кома
Сензорът DS18B20 има 3 проводника, които са черни, червени и жълти. Черният е за GND, червеният е за Vcc, докато жълтият е сигналния щифт
1. Свържете щифта GND или черния проводник на сензора към GND.
2. Свържете щифта Vcc или червения проводник на сензора към 5V захранването.
3. Свържете сигналния щифт или жълтия проводник към 5V чрез резистор от 4,7 kohm и също така свържете този сигнален щифт към цифровия пин № 12 на Arduino.
Можете да се обърнете към схемата, показана по -горе, за по -добро разбиране.
Стъпка 4: Кодиране на Arduino за показване на температурата
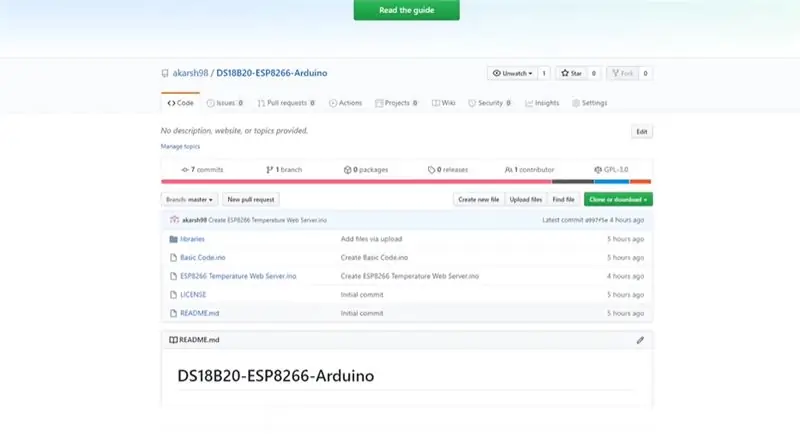
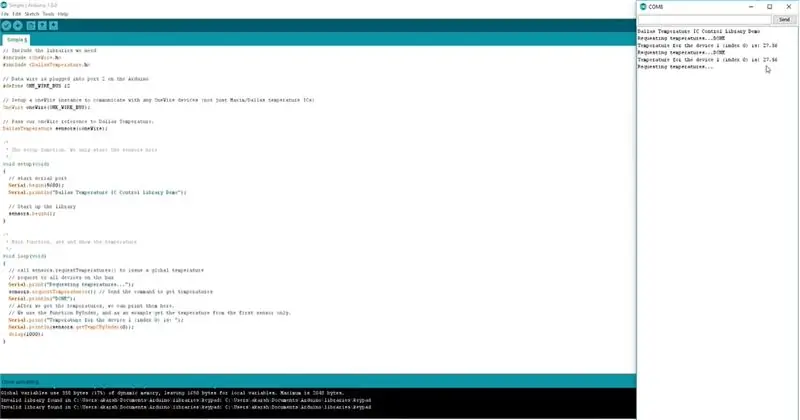
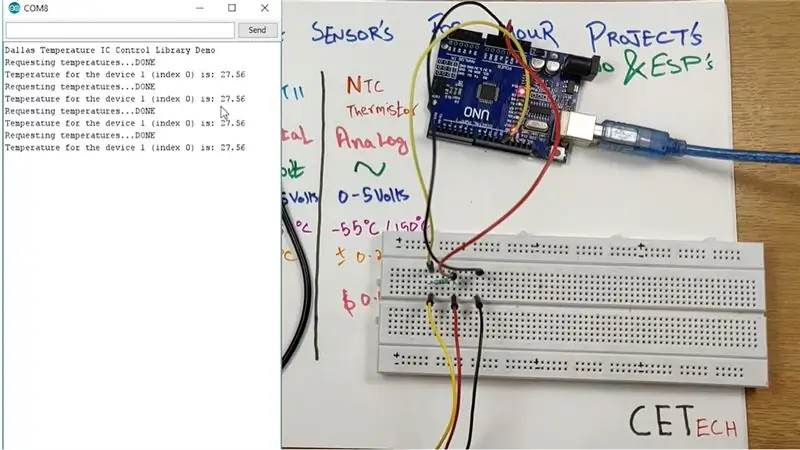
В тази стъпка ще кодираме нашата Arduino платка за получаване и показване на температурата през Serial Monitor.
1. Свържете дъската Arduino UNO към компютъра.
2. Преминете към хранилището на Github за този проект от тук.
3. В хранилището на GitHub ще видите файл с име „Основен код“, който отваря този файл, копирайте кода и го поставете във вашата Arduino IDE.
4. Изберете правилната платка и COM порта под раздела Инструменти и натиснете бутона за качване.
5. След като кодът бъде качен, отворете Serial Monitor и изберете правилната скорост на предаване (9600 в нашия случай) и ще можете да видите температурата, засечена от DS18B20 там.
Можете да наблюдавате покачването и спадането на температурата, като правите подходящи неща за повишаване или намаляване на температурата, като например триете металната част или изгаряте запалка близо до металната част на сензора от пакетиран тип.
Стъпка 5: Свързване на DS18B20 с ESP8266
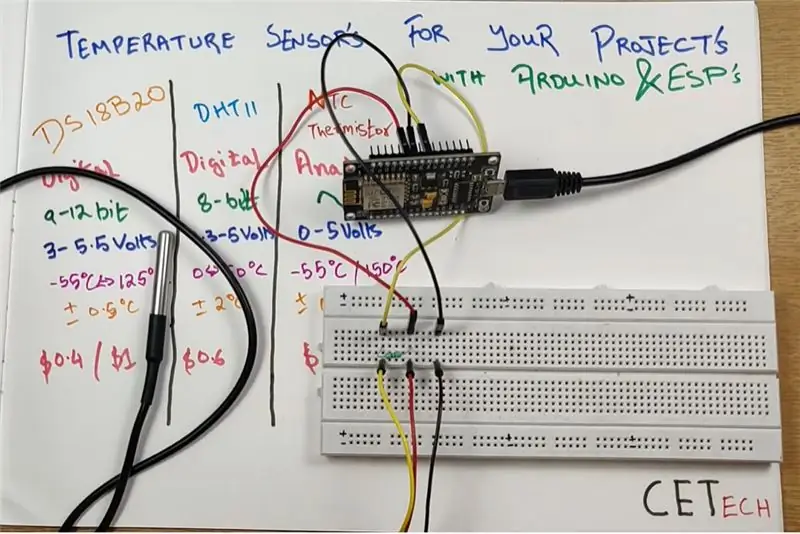
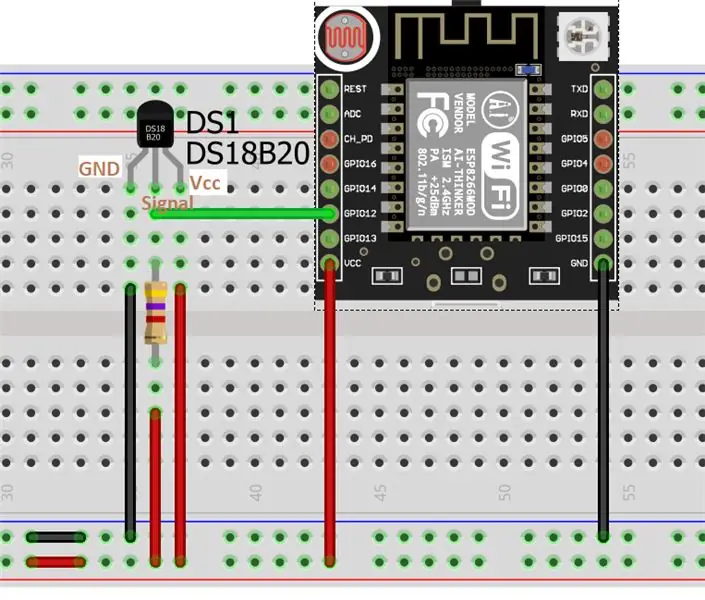
В тази стъпка ще свържем DS18B20 с модула ESP8266, за да получим температурата.
За тази стъпка се нуждаем от = модул ESP8266, резистор 4.7 kohm и температурен сензор DS18B20 (опакован тип или пакет TO92 каквото има).
Връзките за тази стъпка са подобни на връзките, направени с Arduino.
1. Свържете щифта GND или черния проводник на сензора към GND.
2. Свържете щифта Vcc или червения проводник на сензора към захранването 3.3V.
3. Свържете сигналния щифт или жълтия проводник към 3.3V чрез резистор 4.7kohm и също така свържете този сигнален щифт към GPIO12, който е D5 щифт на модула.
Можете да се обърнете към схемата, показана по -горе, за по -добро разбиране.
Стъпка 6: Настройте Arduino IDE
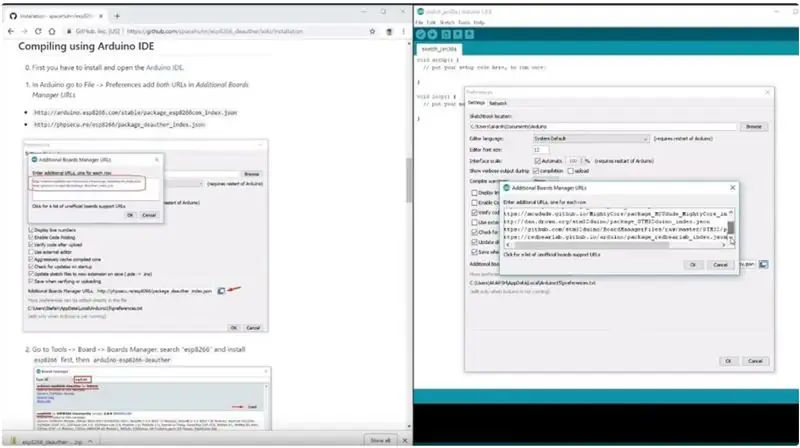
За кодиране на ESP8266 с помощта на Arduino IDE трябва да инсталираме платката ESP8266 в допълнителните платки на Arduino IDE, тъй като те не са предварително инсталирани. За тази цел трябва да следваме стъпките, споменати по-долу:-
1. Отидете на Файл> Предпочитания
2. Добавете https://arduino.esp8266.com/stable/package_esp8266com_index.json към URL адресите на допълнителния мениджър на табла.
3. Отидете на Tools> Board> Boards Manager
4. Потърсете esp8266 и след това инсталирайте платката.
5. Рестартирайте IDE.
Стъпка 7: Кодиране на ESP8266 до температурата на дисплея
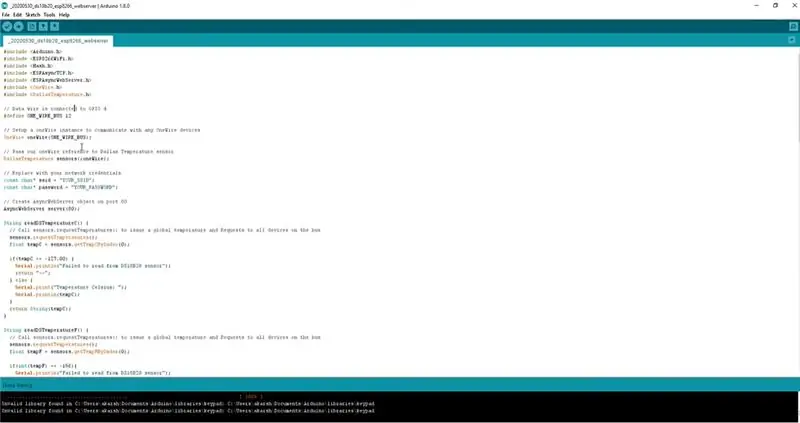
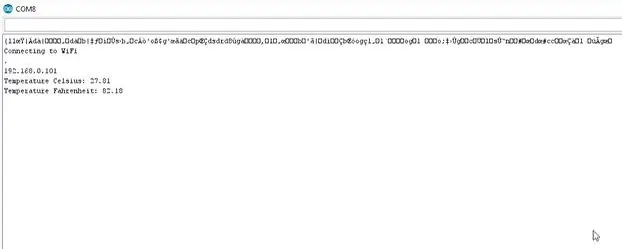
В тази стъпка ще кодираме ESP8266, за да прочетем температурата и след това, вместо да показваме тази температура на серийния монитор, ще я покажем на уеб сървър.
1. Преместете се в хранилището на Github за този проект от тук.
2. В хранилището ще видите код с името „ESP8266 Температурен уеб сървър“, просто трябва да копирате този код и да го поставите в IDE на Arduino.
3. След като поставите кода, променете SSID и паролата в кода на този на вашата Wifi мрежа.
4. В раздела Инструменти изберете правилната платка и COM порт и след това натиснете бутона за качване.
5. Когато кодът бъде качен, отворете серийния монитор на IDE и след това натиснете бутона за опресняване на модула ESP8266, ще получите някакъв непознат език, написан там и под него ще има IP адрес. Трябва да копирате този IP адрес, тъй като той е адресът на уеб сървъра, който ще показва температурата.
Стъпка 8: И е готово
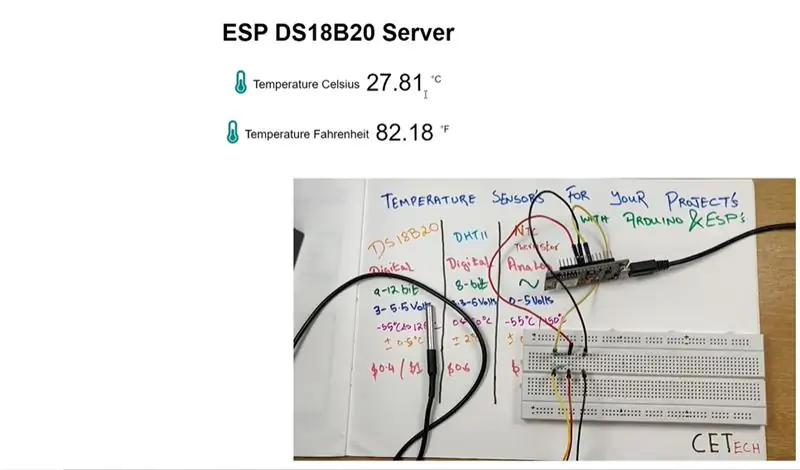
Когато кодът бъде качен и IP адресът е получен. Отворете уеб сървъра, като използвате този IP адрес.
На уеб сървъра ще се показват показания за температура в градуси по Целзий, както и в градуси по Фаренхайт.
Освен на уеб сървъра, температурните показания могат да се наблюдават и на серийния монитор.
Ще забележите, че с промяната на температурата в близост до сензора се променят и показанията на уеб сървъра.
Това е всичко за демонстрацията.
Препоръчано:
Ръководство за свързване на PLSD: Свързване към телевизори на Apple чрез AirPlay [неофициално]: 10 стъпки
![Ръководство за свързване на PLSD: Свързване към телевизори на Apple чрез AirPlay [неофициално]: 10 стъпки Ръководство за свързване на PLSD: Свързване към телевизори на Apple чрез AirPlay [неофициално]: 10 стъпки](https://i.howwhatproduce.com/images/009/image-24281-j.webp)
Ръководство за свързване на PLSD: Свързване към Apple TV чрез AirPlay [Неофициално]: Следното ръководство е предоставено, за да илюстрира процеса на свързване към Apple TV към конферентна зала чрез AirPlay. Този неофициален ресурс е предоставен с любезното съдействие на администрацията, персонала и упълномощените гости на местния училищен район Perkins
Свързване на Arduino с ултразвуков сензор и безконтактен температурен сензор: 8 стъпки

Arduino взаимодействие с ултразвуков сензор и безконтактен температурен сензор: В днешно време производителите, разработчиците предпочитат Arduino за бързо развитие на прототипирането на проекти. Arduino е електронна платформа с отворен код, базирана на лесен за използване хардуер и софтуер. Arduino има много добра потребителска общност. В този проект
ESP32 базиран M5Stack M5stick C Метеорологичен монитор с DHT11 - Наблюдавайте температурния индекс на влажност и топлина на M5stick-C с DHT11: 6 стъпки

ESP32 базиран M5Stack M5stick C Метеорологичен монитор с DHT11 | Следете температурния индекс на влажност и топлина на M5stick-C с DHT11: Здравейте момчета, в тази инструкция ще се научим как да взаимодействаме с температурния сензор DHT11 с m5stick-C (платка за разработка от m5stack) и да го покажем на дисплея на m5stick-C. Така че в този урок ще прочетем температурата, влажността & загрявам
Свързване на сензор DHT11/DHT22 към облака с платка, базирана на ESP8266: 9 стъпки

Свързване на сензор DHT11/DHT22 към облака с платка, базирана на ESP8266: В предишната статия свързах моята платка NodeMCU, базирана на ESP8266, към услуга Cloud4RPi. Сега е време за истински проект
Правилно свързване на светодиоди от серия срещу паралелно свързване: 6 стъпки

Правилно свързване на светодиоди от серия срещу паралелна връзка: В тази инструкция говорим за светодиоди - светодиоди и как можем да ги свържем, ако имаме няколко блока. Това е един урок, който бих искал да знам от самото начало, защото когато започнах да се занимавам с електронни схеми, изградих няколко
