
Съдържание:
2025 Автор: John Day | [email protected]. Последно модифициран: 2025-01-23 12:57
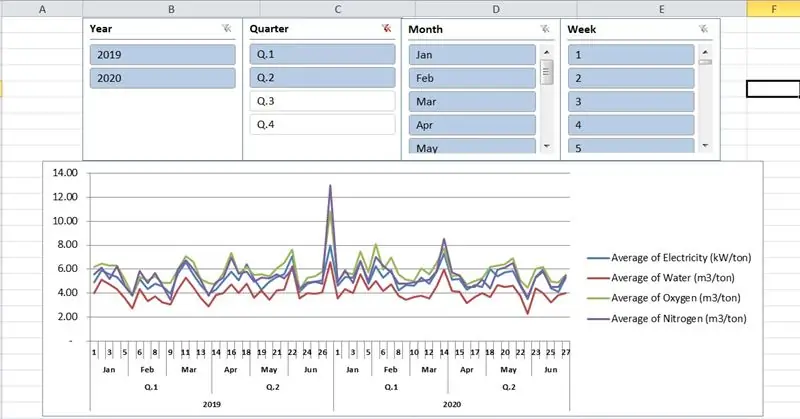
Ето моите съвети за периодични отчети за потреблението в Excel 2010. Във видео урока по -долу този доклад ни разказва за специфичната консумация на електроенергия, вода, кислород, азот на тон готови продукти, според седмичните, месечните, тримесечните, годишните. Всъщност всички производствени данни ще се записват и въвеждат ежедневно от операторите. За лесно разбиране в моя урок той се симулира за 2 години (2019 и 2020 г.).
Стъпка 1: Създаване на таблица в Excel
Създаване на таблица в Excel, наречена „ПОТРЕБЛЕНИЕ“, със своите колони, както следва:
Дата на въвеждане от 1.01.2019 г. до 31.12.2020 г
Седмица = WEEKNUM ([@Date])
Месец = ТЕКСТ ([@Дата], "ммм")
Quarter = "Q." & КРЪГЛО (МЕСЕЦ ([@Дата])/3, 0)
Година = ГОДА ([@Дата])
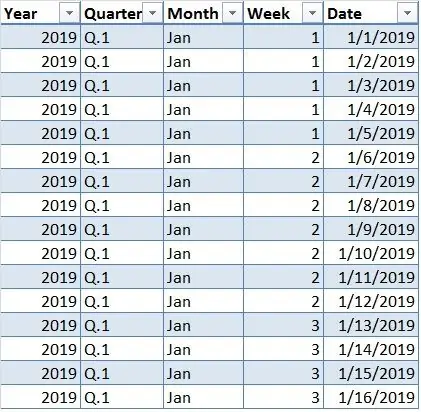
Въвеждане на данни за потреблението в колони:
Електричество (kW)
Вода (m3)
Кислород (м3)
Азот (m3)
Продукт (тон)
За симулация използвах функция RANDBETWEEN (min, max), за да генерирам произволно цяло число между дадените числа (min, max). В действителност ние ще записваме и въвеждаме тези данни ежедневно по време на производството.
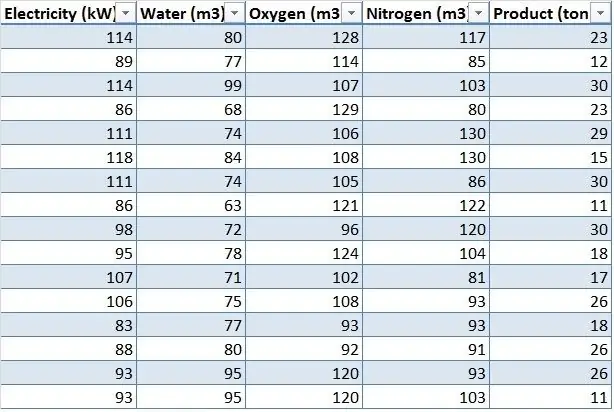
Стъпка 2: Създаване на обобщена таблица с осева диаграма
Изберете някоя от клетките в новия ви лист с данни и отидете на Вмъкване на раздел → Диаграми → Осева диаграма
Въведете името на таблицата „ПОТРЕБЛЕНИЕ“в раздела Таблица/Обхват
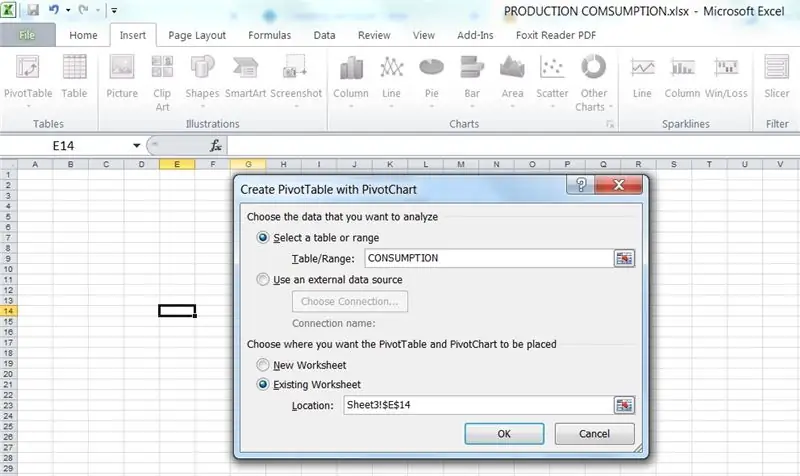
Стъпка 3: Създайте изчислено поле
За да изчислите конкретно потребление, отидете на Инструменти за обобщена таблица → Опции → Полета, елементи и набори → Изчислено поле: Въведете в разделите Име и формула, както следва:
Електричество (kW/тон) = „Електричество (kW)“/„Продукт (тон)“
Вода (м3/тон) = 'Вода (м3)'/'Продукт (тон)'
Кислород (м3/тон) = 'Кислород (м3)'/'Продукт (тон)'
Азот (м3/тон) = 'Азот (м3)'/'Продукт (тон)'
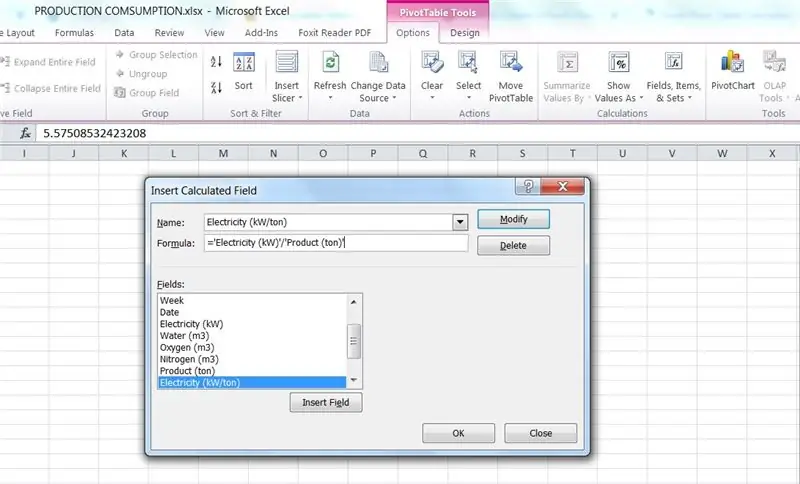
Стъпка 4: Изберете полета, които да добавите към отчета
В списъка с полета с обобщена таблица ще изберем полета, които да добавим към отчетите, и ще ги поставим в правилните области:
1. Полетата на оста:
Година
Квартал
Месец
Седмица
2. Стойности:
Средно за електроенергия (kW/тон)
Средно количество вода (m3/тон)
Средно на кислород (м3/тон)
Средно азот (м3/тон)
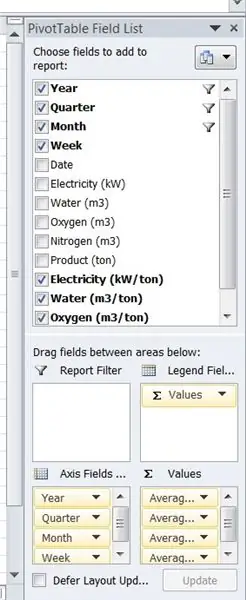
Стъпка 5: Поставете резачка
Тази полезна функция е отлична за преглед и сравняване на различни комбинации от вашите данни с едно щракване.
За да добавите филийки в Excel 2010:
Отидете на Инструменти за обобщена таблица → Опции → Вмъкване на резец
В диалоговия прозорец Вмъкване на филийки поставете отметки в квадратчетата: Година, Тримесечие, Месец, Седмица
Имахме изцяло 4 резачки и във всеки прозорец на резачка можем да кликнете върху всеки елемент, който искате да филтрирате
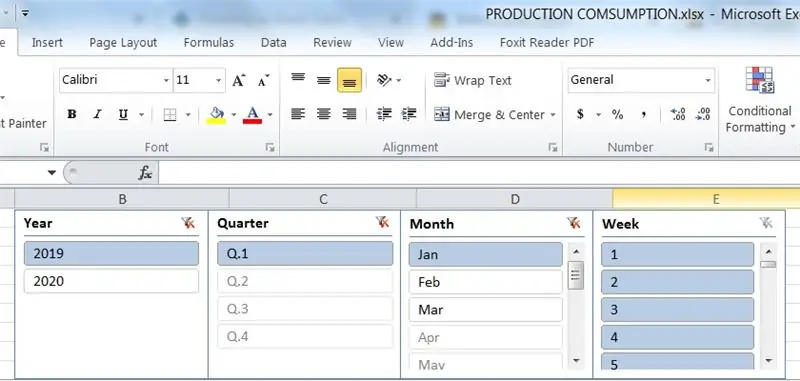
Стъпка 6: Окончателен доклад
Накрая можете да изпращате седмични / месечни / тримесечни / годишни отчети на мениджърите си, а също така можете да сравнявате потреблението между седмици от месеца, месеца или тримесечието от годината или да копирате тези диаграми в Microsoft PowerPoint за представяне.
Януари/ 2019 - Доклад
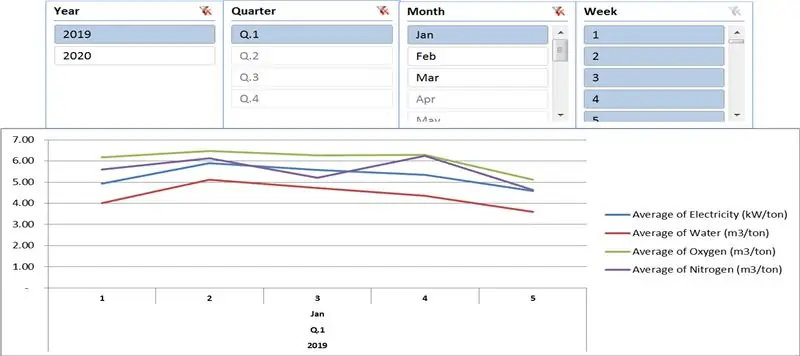
Сравняване на отчетите за първото и второто тримесечие на 2019 г. спрямо доклада за първото и второто тримесечие на 2020 г. (задръжте клавиша CTRL и щракнете върху няколко елемента)
Препоръчано:
Направете красиви графики от данни на Arduino на живо (и запишете данните в Excel): 3 стъпки

Направете красиви графики от данни на Arduino на живо (и запишете данните в Excel): Ние всички обичаме да играем с нашата функция P … лотария в Arduino IDE. Въпреки това, въпреки че може да бъде полезно за основните приложения, данните се изтриват като повече добавят се точки и това не е особено приятно за очите. IDE плотерът на Arduino не
FK (напред кинематично) с Excel, Arduino и обработка: 8 стъпки

FK (Forward Kinematic) С Excel, Arduino & Processing: Forward Kinematic се използва за намиране на стойности на краен ефект (x, y, z) в 3D пространство
Изпращане на данни от Arduino до Excel (и начертаване): 3 стъпки (със снимки)

Изпращане на данни от Arduino до Excel (и нанасяне на график): Търсих обстойно за начин, по който мога да начертая отчитането на сензора ми Arduino в реално време. Не само начертайте, но и покажете и съхранявайте данните за по -нататъшни експерименти и корекции. Най -простото решение, което открих, беше да използвам Excel, но с
Système D’Acquisition De Données (DAQ) Avec Arduino Et Excel PLX-DAQ: 4 стъпки (със снимки)

Système D'Acquisition De Données (DAQ) Avec Arduino Et Excel PLX-DAQ: Salut à tous dans cet instructables e vais vous présenter comment faire de l'acquisition de données ou DAQ en anglais avec un microcontrôleur (Atmel, PIC, STM32 възникна в Arduino nano и Excel
Escape the Sheet (Excel пъзел): 5 стъпки (със снимки)
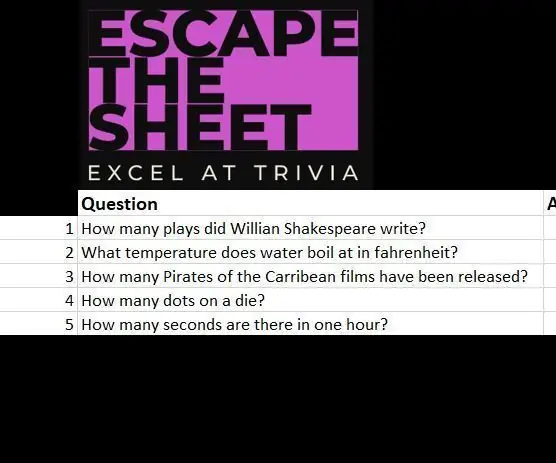
Escape the Sheet (Excel пъзел): Escape the sheet е малка игра на Excel, която събрах преди няколко години, за да науча група колеги на някои по -напреднали умения в Excel, докато се забавлявам малко с пъзели Trivia и Logic, две неща, които обичам! играта е комбинация от excel за
