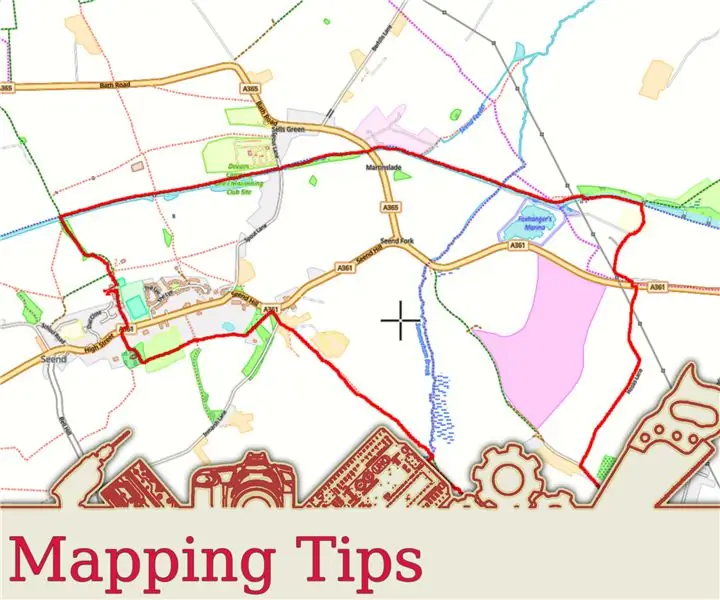
2025 Автор: John Day | [email protected]. Последно модифициран: 2025-01-23 12:57
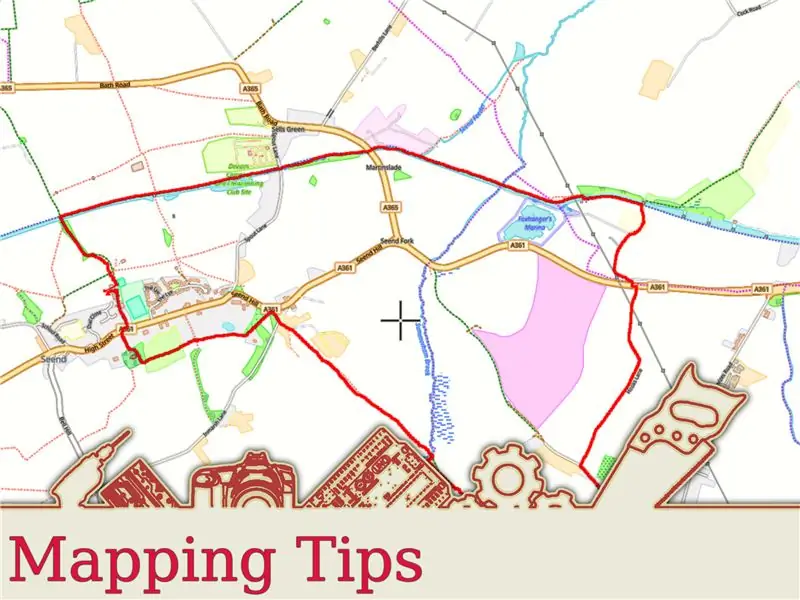
Каквато и да е вашата дейност, било то ходене, туризъм, колоездене или дори шофиране, можете да запишете маршрутите, които поемате. След това можете да споделите тези маршрути с приятели и семейство. Освен това можете да използвате записания маршрут, за да добавите местоположения към всички снимки, които може да сте направили по маршрута
Най -очевидният начин да направите това е да използвате телефона си. Има приложения за картографиране, които могат да записват вашето местоположение с помощта на GPS сателити. В зависимост от приложението, което използвате, то може вече да качи данните в сайт за картографиране или просто да ги запише на телефона ви.
Другият начин да направите това е чрез регистратор на данни. Това е методът, който ще очертая тук, тъй като е малко по -ангажиран от използването на телефон. Регистраторът на данни проследява вашия напредък с помощта на GPS сателити. В края ще имате файл, който можете да качите на вашия лаптоп или десктоп. Оттам можете да го заредите в приложение за картографиране или уебсайт за картографиране и да го споделите с приятели.
Регистраторът на данни, който използвам в тази инструкция, е Canmore G-PORTER GP-102, тъй като това е този, който имам. За съжаление, той вече не е наличен, но предполагам, че повечето регистратори на данни работят по подобен начин. Те проследяват вашия напредък с помощта на GPS сателити, след което записват данните за трасето във формат. FIT (гъвкав и оперативно съвместим трансфер на данни).
Описание на файла FIT
За тази инструкция използвам Wikiloc. Използвам това, защото можете да качвате. FIT файлове директно, без да ги конвертирате първо.
Стъпка 1: Отидете на разходка
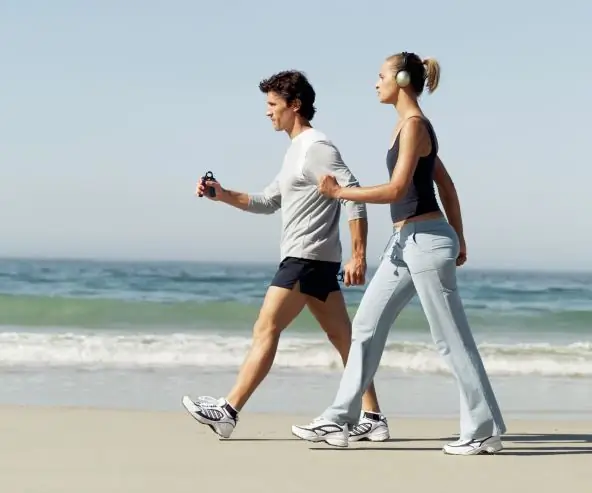
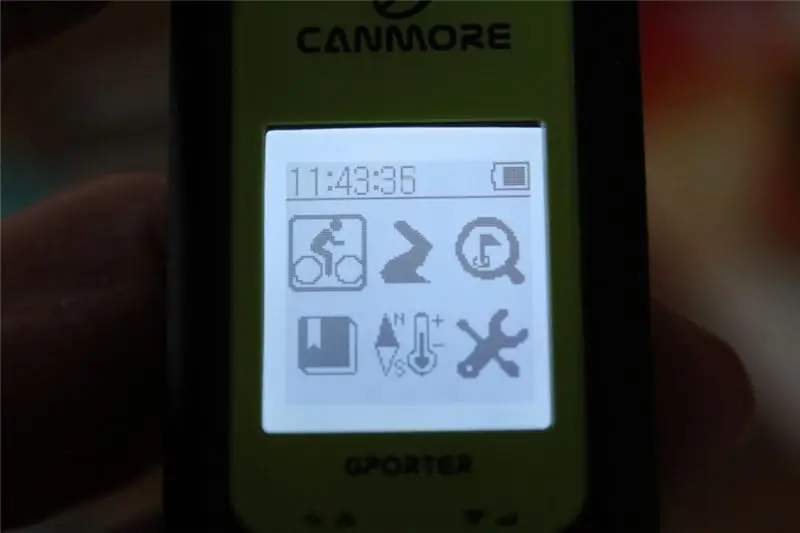
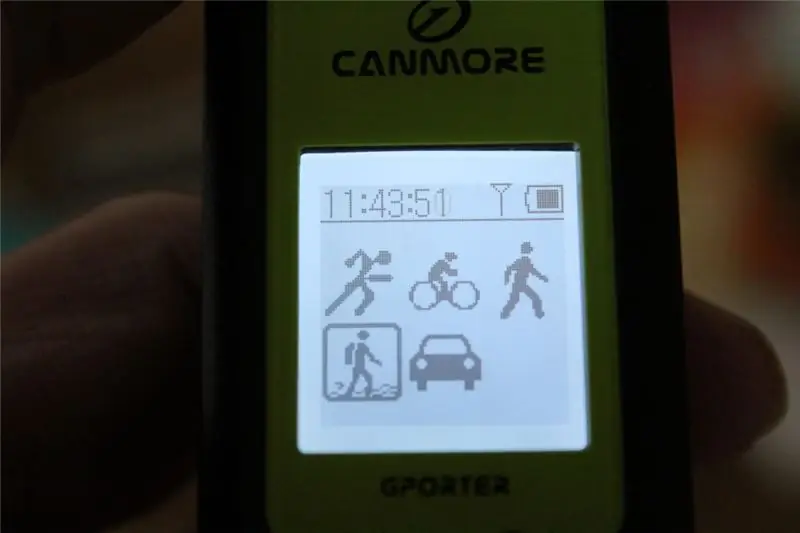
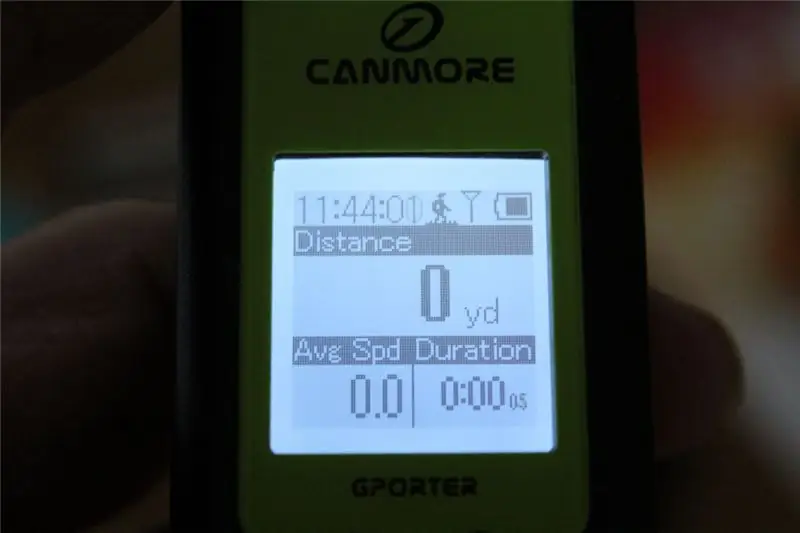
Настройте вашия регистратор на данни да регистрира вашия маршрут, след което отидете на разходка/каране/шофиране. Може да се наложи да изберете дейност на регистратора, но вероятно няма значение кое ще изберете. Все пак трябва да работи.
Canmore ми дава възможност да запазя POI (точки на интерес) по маршрута, ако желая, но не използвам това. След като създам картата си, е очевидно къде се намират забележителностите и т.н. Но може да искате да използвате тази опция.
Когато приключите пътуването си, просто спрете регистратора да записва маршрута ви и сте готови с тази стъпка.
Стъпка 2: Качете вашите данни
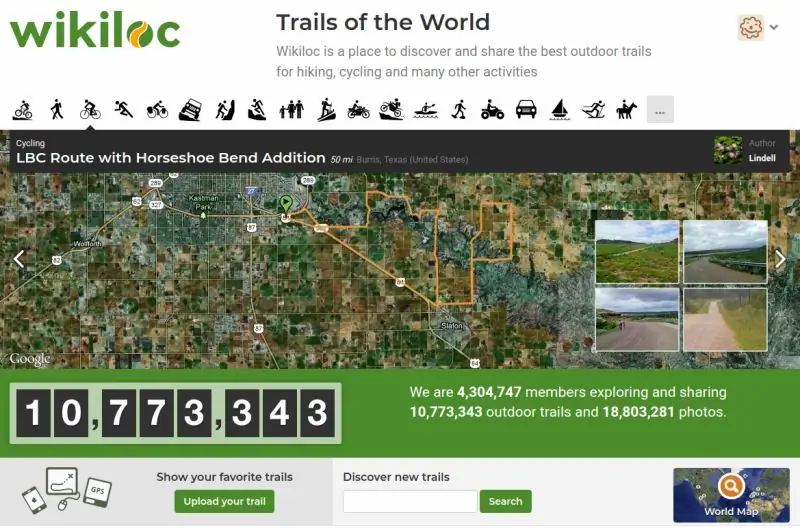
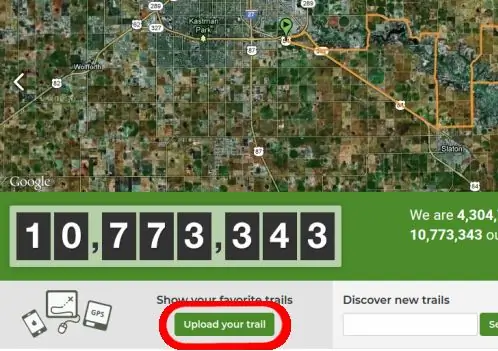

Сега сте записали пътуването си, можете да го качите и да създадете карта.
С моя Canmore мога просто да го включа в компютъра си с предоставения USB кабел и след това той се появява като устройство. Под Linux Mint с KDE (това е, което използвам), той се появява като устройство, наречено CANMORE. Предполагам, че под Windows* ще се появи като устройство D:, E: или подобно. Не знам как би се държало това с Mac.
За това упражнение използвам уебсайт за картографиране, наречен wikiloc (https://www.wikiloc.com/). Ще трябва да създадете акаунт, но той е безплатен.
След като създадете своя акаунт, ще ви бъде представен главният екран. Долу вляво или евентуално в горната част има бутон за качване в зависимост от това как сте попаднали там. Кликнете върху това, за да преминете през процеса на качване. Това е доста безболезнено; изберете Качване на файл и ще ви бъде представен файлов браузър. Придвижете се до устройството CANMORE и изберете файла. FIT. (Трябва да го намерите в/media/user/CANMORE/GP-102/Activities, където потребителят е вашето потребителско име в linux, или?:/CANMORE/GP-102/Activities. Къде?: Е устройството под Windows. няма начин да тествате конфигурацията на Windows, така че ще трябва да търсите наоколо, ако не е там, където описах.
След като заредите файла си, ще видите визуализация на вашата карта. Натиснете Продължи. Ще бъдете пренасочени към следващата страница, където можете да въведете някои данни, ако желаете. Можете да преименувате картата си, да изберете дейност и други опции. Ако не искате да ви притеснява това, можете просто да щракнете върху Продължи.
Следващата стъпка ви дава възможност да споделите картата си с други потребители на wikiloc или просто да пропуснете стъпката. След това ви се дава възможност да споделите картата си във Facebook или Twitter. Отново можете да пропуснете тази стъпка.
*GP-102 идва със собствен софтуер nTrip, който работи под Windows. Намирам обаче също толкова лесен директен достъп до устройството.
Стъпка 3: Най -накрая
И това е. Картата ви е пълна.
Използвах wikiloc за тази инструкция, но има и други налични сайтове за картографиране. Причината да използвам wikiloc е, че той може да чете файловете. FIT директно, докато с другите трябва първо да конвертирате файла в. GPX или KML. Но ако се интересувате от други сайтове за картографиране, ето някои от тях:
Google My Maps (не бъркайте с Google Maps)
Google Земя
Страва
iFootpath
Надявам се, че сте намерили тази инструкция за полезна.
Препоръчано:
Основен 3D скенер за цифрово 3D картографиране: 5 стъпки

Основен 3D скенер за цифрово 3D картографиране: В този проект ще опиша и обясня основните основи на 3D сканирането и реконструкцията, прилагани предимно за сканиране на малки полуплоски обекти и чиято работа може да бъде разширена до системи за сканиране и реконструкция, които могат б
Анологично картографиране: Ръчно Para Mascarilla De Proyector: 14 стъпки
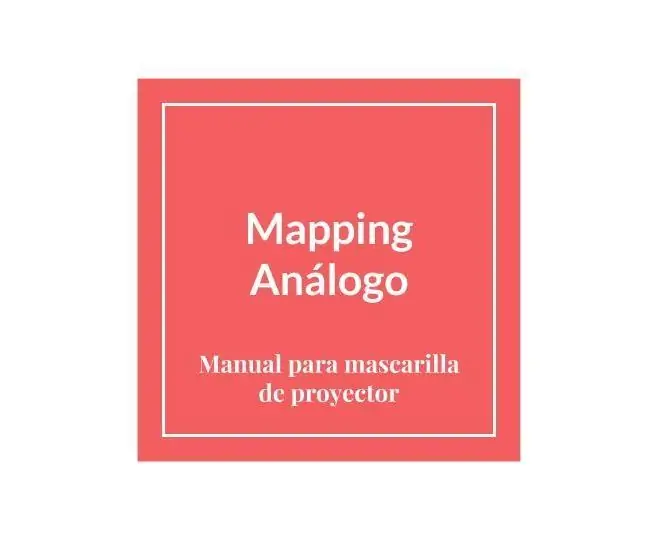
Анологично картографиране: Ръчно Para Mascarilla De Proyector: Para qu é sirve un Mapping An á logo? Tienes ganas de hacer una proyecci ó n que salga del formato правоъгълна? Pero no es posible, porque desde el proyector siempre saldr á un imagen правоъгълна (aunque sea luz negra y que en
Ранно предупреждение Raspberry PI Light за пистата, използвайки данни за картографиране на полета: 14 стъпки (със снимки)

Ранно предупреждение Raspberry PI Light на пистата Използвайки данни за картографиране на полета: Тази лампа се появи поради няколко причини, тъй като винаги се интересувам от самолетите, които летят над главата и през лятото през уикендите често се разхождат някои доста вълнуващи. Въпреки че сте склонни да ги чувате само когато минават
Как да направите картографиране на проекция с Pi Cap: 9 стъпки (със снимки)

Как да правим картографиране на проекция с Pi Cap: Ние черпихме вдъхновение от вашите проекти и създадохме урок за картографиране на проекции, използвайки Pi Cap. Ако искате вашият проект да работи безжично през WiFi, това е урокът за вас. Използвахме MadMapper като софтуер за картографиране на проекции
ИГРАЙТЕ И ПЕРЕЗАПАЧВАЙТЕ IPOD ИЗПОЛЗВАЙТЕ СТАРИЯ БУМБОКС - Съвети и съвети: 5 стъпки (със снимки)

ИГРАЙТЕ И ПЕРЕКАРАЙТЕ IPOD С ИЗПОЛЗВАНЕ НА СТАРИЯ БУМБОКС - Съвети и съвети: Считайте това за допълнение към други модификации на iPod boombox. Признавам, че съм взел назаем от други инструктажи. За да не отнемаме от тези инструкции, ето " викай " на тези, които ме вдъхновиха да се потопя в собствения си мод. Благодаря ти. Инструктивни
