
Съдържание:
- Стъпка 1: Какво ще ви трябва
- Стъпка 2: Веригата
- Стъпка 3: Стартирайте Visuino и изберете Тип дъска на Arduino UNO
- Стъпка 4: Във Visuino Добавяне на компоненти
- Стъпка 5: Във Visuino Set Components
- Стъпка 6: Във Visuino Connect Components
- Стъпка 7: Генерирайте, компилирайте и качете кода на Arduino
- Стъпка 8: Играйте
- Стъпка 9: Отстраняване на неизправности
- Автор John Day [email protected].
- Public 2024-01-30 07:49.
- Последно модифициран 2025-01-23 12:57.
В този урок ще научим как да контролираме MAX7219 Led матрицата с Arduino чрез показване на прост текст.
Гледайте демонстрационен видеоклип.
Стъпка 1: Какво ще ви трябва

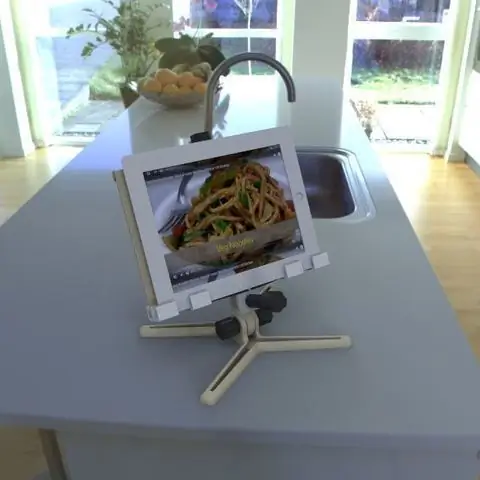
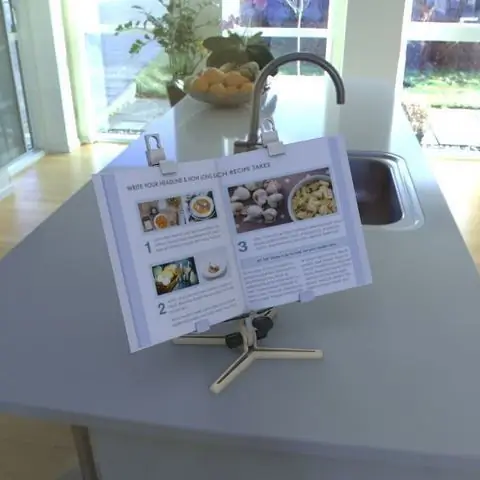
- Arduino UNO (или всеки друг Arduino)
- LED MATRIX. Ще използваме модула FC-16, който има четири каскадирани 8 × 8 LED матрични дисплея и вграден MAX7219 LED драйвер за всеки дисплей.
- Кабелни проводници
- Програма Visuino: Изтеглете Visuino
Стъпка 2: Веригата
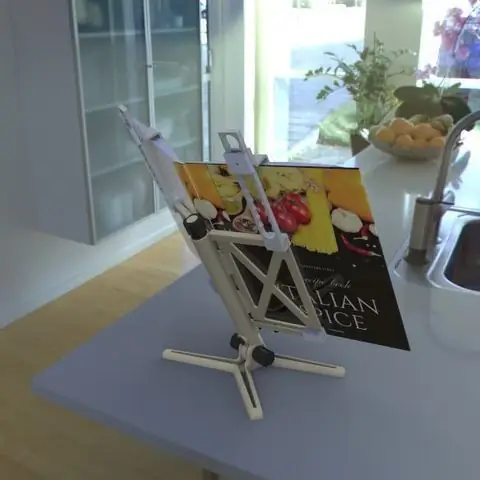
- Свържете LED Matrix pin [VCC] към Arduino pin [5V]
- Свържете LED Matrix pin [GND] към Arduino pin [GND]
- Свържете LED матричен щифт [DIN] към цифров извод Arduino [11]
- Свържете LED Matrix pin [CS] към Arduino digital pin [10]
- Свържете LED Matrix pin [CLK] към Arduino digital pin [13]
Забележка: Прочетете и частта за отстраняване на неизправности по -долу
Стъпка 3: Стартирайте Visuino и изберете Тип дъска на Arduino UNO


За да започнете да програмирате Arduino, ще трябва да имате инсталирана Arduino IDE от тук:
Моля, имайте предвид, че има някои критични грешки в Arduino IDE 1.6.6. Уверете се, че сте инсталирали 1.6.7 или по -нова версия, в противен случай тази инструкция няма да работи! Ако не сте направили, следвайте стъпките в тази инструкция, за да настроите Arduino IDE за програмиране на Arduino UNO! Visuino: https://www.visuino.eu също трябва да бъде инсталиран. Стартирайте Visuino, както е показано на първата снимка Щракнете върху бутона "Инструменти" на компонента Arduino (Снимка 1) във Visuino Когато се появи диалоговият прозорец, изберете "Arduino UNO", както е показано на Снимка 2
Стъпка 4: Във Visuino Добавяне на компоненти



- Добавете компонент „Clock Generator“
- Добавете компонента „Текстова стойност“
- Добавете компонент „Брояч“
- Добавете „Integer Multi Source“
- Добавете компонент "Maxim LED Display Controller SPI MAX7219/MAX7221" компонент
Стъпка 5: Във Visuino Set Components



- Изберете „ClockGenerator1“и в прозореца със свойства задайте „Честота“на: 5
- Изберете „Counter1“и в прозореца със свойства задайте Max> Value на 0 и Min> Value на -170 Забележка: -170 е разстоянието по X (дължина на текста), което текстът ще пътува отляво надясно, можете играйте с това число, за да получите правилната дължина
- Изберете „IntegerMultiSource1“и в прозореца със свойства задайте „Output Pins“на: 3
-
Изберете „TextValue1“и задайте „Стойност“(Това е текстът, който искате да се покаже на LED матрицата): ARDUINO LED MATRIX PROJECT
- Изберете „LedController1“и в прозореца със свойства изберете „Pixel Groups“и щракнете върху трите точки. В прозореца „PixelGroups“плъзнете „2D Graphics“от дясната страна на лявата страна Изберете „2D Graphics1“от лявата страна и в набор от прозорци за свойства:- "Височина" до 8- "Огледално хоризонтално" до вярно- "Ориентация" към goUp- "Обратно хоризонтално" до Истина- "Обратно вертикално" до False- "Ширина" до 32- Изберете "Елементи" и щракнете на 3 точки В прозореца „Елементи“плъзнете „Запълване на екрана“наляво, разгънете „Текст“и плъзнете „Текстово поле“отляво. Изберете „Текстово поле1“и в прозореца със свойства задайте „Обвиване“на Неверно, Изберете "X" и кликнете върху иконата "Pin" и изберете "Integer SinkPin" << вижте снимкатаЗатвори всички прозорци
- Изберете "LedController1" и в прозореца със свойства задайте "Intensity" на 0,1 <
Стъпка 6: Във Visuino Connect Components

- Свържете щифт "ClockGenerator1" [Out] към щифт "Counter1" [In]
- Свържете щифт "Counter1" [Out] към IntegerMultiSource1 pin [In]
- Свържете щифта "IntegerMultiSource1" [0] към "LedController1"> Текстово поле1> X
- Свържете щифта „IntegerMultiSource1“[1] към „LedController1“> Запълване на екрана1> Часовник
- Свържете щифт "IntegerMultiSource1" [2] към щифт "TextValue1" [Часовник]
- Свържете щифта "TextValue1" [Out] към "LedController1"> Текстово поле1> Вход
- Свържете щифта "LedController1" [Избор на чип] към цифровия щифт на Arduino [10]
- Свържете щифта "LedController1" [Out SPI] към Arduino pin [SPI In]
Стъпка 7: Генерирайте, компилирайте и качете кода на Arduino

В Visuino, в долната част щракнете върху раздела "Build", уверете се, че е избран правилния порт, след което щракнете върху бутона "Compile/Build and Upload".
Стъпка 8: Играйте
Ако захранвате модула Arduino UNO, LED матрицата ще започне да показва текста от лявата към дясната страна.
Честито! Завършихте проекта си с Visuino. Приложен е и проектът Visuino, който създадох за тази инструкция, можете да го изтеглите тук и да го отворите във Visuino:
Стъпка 9: Отстраняване на неизправности

В моя случай При захранване на Arduino LED матрицата мигаше и текстът не се показва напълно. Причината за това е, че чипът MAX7219 е много чувствителен към всякакви смущения в напрежението.
За да разреша това, добавих 47uf електролитен кондензатор между LED Matrix VCC (+) и GND (-), уверете се, че сте свързали кондензатора надясно, + on (VCC) и - на (GND)
Препоръчано:
MAX7219 LED Matrix MQTT Използване на Esp8266: 6 стъпки

MAX7219 LED Matrix MQTT Използвайки Esp8266: Опитвах се да свържа моя MAX7219 LED дисплей към MQTT сървър и да получа текст от абонамента за MQTT за показване. Но не получих подходящ код в интернет, затова започнах да изграждам собствен … и резултатът идва доста добре … можете да
Arduino: Индикатор за потенциал използва Led Matrix MAX7219: 4 стъпки

Arduino: Индикатор за потенциал използва Led Matrix MAX7219: В предишния урок направих индикация на потенциометър, използвайки RGB пръстенови нео пиксели. можете да го видите в тази статия " Потенционен индикатор използва RGB неопиксел "
Arduino Smile MAX7219 Matrix LED Урок: 4 стъпки

Arduino Smile MAX7219 Matrix LED Tutorial: В този урок „Управление на Led матрица с помощта на Arduino“. Показвам ви как да използвате Led матрични дисплеи с помощта на Arduino. И в тази статия ще се научим да правим емотикони за усмивка, използвайки този матричен дисплей, използвайки и Arduino. Използваните съставки
Урок за 4 в 1 MAX7219 Dot Matrix Display Module чрез Arduino UNO: 5 стъпки

4 в 1 MAX7219 Dot Matrix Display Module Урок с помощта на Arduino UNO: Описание: Търсите лесна за управление LED матрица? Този 4 в 1 Dot Matrix Display модул трябва да е подходящ за вас. Целият модул се предлага в четири 8x8 RED червени катодни точки матрица, оборудвани с MAX7219 IC всяка. Страхотно за показване на текущ текст a
MAX7219 LED Dot Matrix монтаж и тестване: 6 стъпки (със снимки)

MAX7219 LED Dot Matrix монтаж и тестване: Dot-Matrix дисплей е дисплейно устройство, което съдържа светодиоди, подравнени под формата на матрица.Този матричен дисплей се използва в приложения, където е необходимо да се използват символи, графики, знаци, азбуки, цифри да се показват заедно
