
Съдържание:
- Стъпка 1: Какво ще ви трябва
- Стъпка 2: Веригата
- Стъпка 3: Стартирайте Visuino и изберете Тип дъска на Arduino UNO
- Стъпка 4: Във Visuino Добавяне на компоненти
- Стъпка 5: Във Visuino Set Components
- Стъпка 6: Във Visuino Connect Components
- Стъпка 7: Генерирайте, компилирайте и качете кода на Arduino
- Стъпка 8: Играйте
2025 Автор: John Day | [email protected]. Последно модифициран: 2025-01-23 12:57
В този урок ще научим как да си направим индикатор за силата на звука, използвайки Neopixel Ws2812 LED пръстен и arduino.
Гледай видеото!
Стъпка 1: Какво ще ви трябва
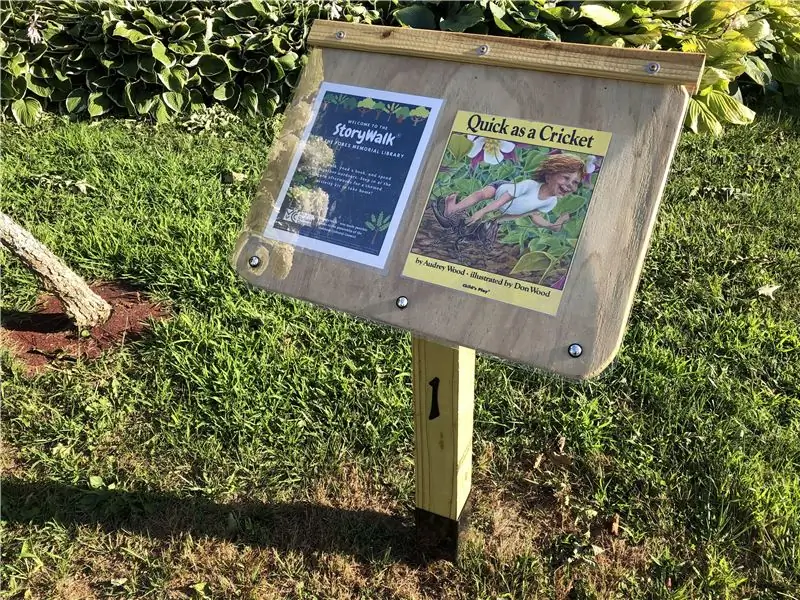
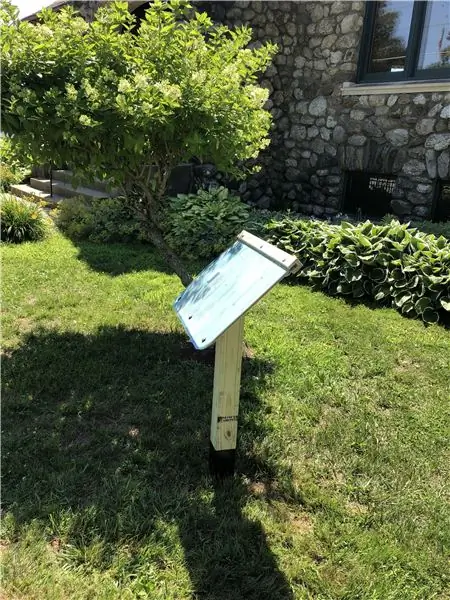

- Arduino Uno или всяка друга дъска Arduino
- NeoPixel - RGB LED пръстен
- Кабелни проводници
- Потенциометър
- Софтуер Visuino: Изтеглете тук
Стъпка 2: Веригата

- Свържете щифт 5V на Arduino към LedRing щифт VCC
- Свържете щифт GND на Arduino към щифт LedRing GND
- Свържете цифровия щифт 2 на платката Arduino към щифта LedRing DI
- Свържете щифта на потенциометъра OTB към Arduino Analog Pin A0
- Свържете щифта на потенциометъра VCC към Arduino Analog Pin 5V
- Свържете щифта на потенциометъра GND към Arduino Pin GND
Стъпка 3: Стартирайте Visuino и изберете Тип дъска на Arduino UNO


Visuino: https://www.visuino.eu също трябва да бъде инсталиран. Изтеглете безплатна версия или се регистрирайте за безплатна пробна версия.
Стартирайте Visuino, както е показано на първата снимка Щракнете върху бутона "Инструменти" на компонента Arduino (Снимка 1) във Visuino Когато се появи диалоговият прозорец, изберете "Arduino UNO", както е показано на Снимка 2
Стъпка 4: Във Visuino Добавяне на компоненти




- Добавете компонент "Аналогов обхват на картата"
- Добавете компонента "Ramp To Analog Value"
- Добавете компонент „Аналогов към неподписан“
- Добавете 2X компонент "Сравняване на аналогова стойност"
- Добавете 2X компонент "Цветна стойност"
- Добавете компонента „RGBW Color Multi-Source Merger“
- Добавете компонента "NeoPixels"
Стъпка 5: Във Visuino Set Components



- Изберете „MapRange1“и в свойствата задайте Input Range> Max to 1 и Input Range> Min to 0
- Изберете "MapRange1" и в свойствата задайте Output Range> Max to 12, and Output Range> Min to 0
Забележка: Изходният диапазон> Макс. До 12 е броят на светодиодите на LEDRing
- Изберете „RampToValue1“и в прозореца със свойства задайте Slope (S) на 1000
- Изберете „CompareValue1“и в прозореца със свойства задайте Compare Type to ctBigger и Value to 10също изберете полето Value и щракнете върху Pin Icon и изберете „Float Sink Pin“
- Изберете „CompareValue2“и в прозореца за свойства задайте Compare Type to ctSmaller също изберете полето Value и щракнете върху Pin Icon и изберете „Float Sink Pin“
- Изберете „ColorValue2“и в прозореца със свойства задайте Value на clNavy
- Щракнете двукратно върху „NeoPixels1“и в прозореца PixelGroups плъзнете ColorPixel вляво, а в прозореца със свойства след това задайте Count Pixels на 12
Забележка: Брой пиксели 12 е номерът на светодиода на LEDRing
Стъпка 6: Във Visuino Connect Components

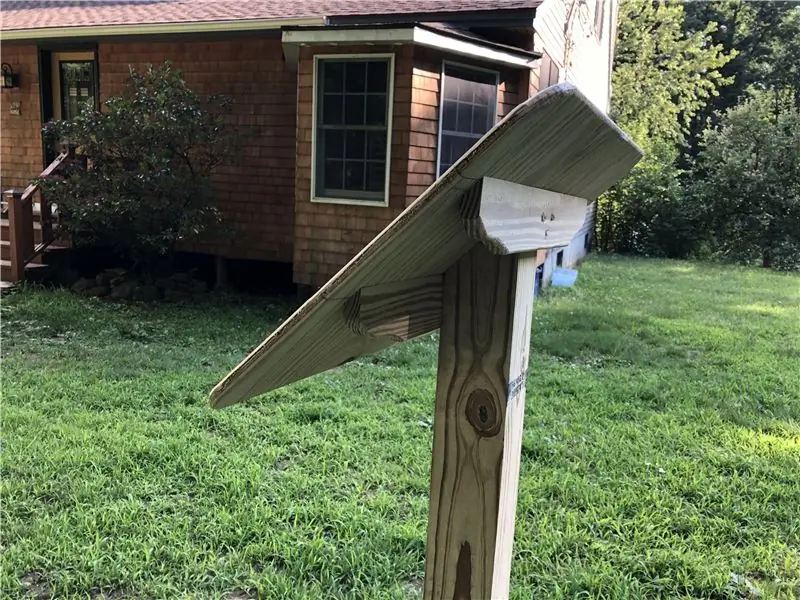
- Свържете Arduino Analog pin [0] Out към MapRange1 pin In
- Свържете извода "MapRange1" към RampToValue1 пинов вход и сравнете стойност на щифта ValueVin и сравнете стойност на пина 2
- Свържете извода "RampToValue1", за да сравните.
- Свържете AnalogToUnsigned 1 изход към NeoPixels 1 пинов индекс
- Свържете PinValue1 pin изход към ColorValue1 pin часовник
- Свържете pinValue2 pin Out към ColorValue2 pin часовник
- Свържете ColorValue1 извод към RGBWColorMultiMerger1 пин [0]
- Свържете ColorValue2 извод към RGBWColorMultiMerger1 пин [1]
- Свържете RGBWColorMultiMerger1 изход към NeoPixels 1 пинов цвят
- Свържете NeoPixels 1 pin Out към Arduino Digital Pin 2
Стъпка 7: Генерирайте, компилирайте и качете кода на Arduino
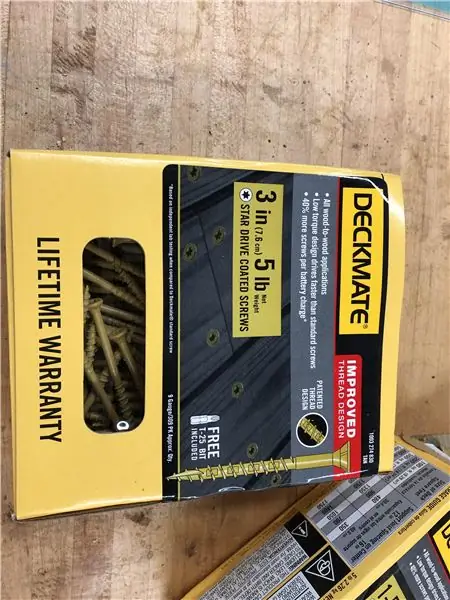
В Visuino, в долната част щракнете върху раздела "Build", уверете се, че е избран правилния порт, след което щракнете върху бутона "Compile/Build and Upload".
Стъпка 8: Играйте
Ако захранвате модула Arduino UNO и плъзнете потенциометър, светодиодният пръстен ще покаже позицията на потенциометъра. Можете да използвате този подход в аудио приложения, където трябва да посочите позицията на силата на звука или друг проект, където е необходим някакъв визуален индикатор.
Честито! Завършихте проекта си с Visuino. Приложен е и проектът Visuino, който създадох за тази инструкция, можете да го изтеглите и отворите във Visuino:
Препоръчано:
Винтидж ротационен телефон за набиране на контрол на силата на звука на компютъра: 7 стъпки (със снимки)

Vintage Rotary Phone Dial PC Control Volume Control: Ако сте нещо подобно на мен, вие често се променяте силата на звука на компютъра си. Някои видеоклипове са по -силни от други, понякога искате да заглушите звука на компютъра си, докато слушате подкасти или музика и може да се наложи да се оттеглите
Arduino Neopixel LED пръстен Ws2812 - Урок за Visuino: 8 стъпки

Arduino Neopixel LED пръстен Ws2812 - Урок за Visuino: В този урок ще се научим как да управляваме Neopixel Led Ring Ws2812, използвайки Arduino и Visuino, за да пускаме LED пиксела наоколо. Гледайте демонстрационен видеоклип
Arduino Ws2812 LED или Neopixel Led лента или пръстен Урок: 4 стъпки

Arduino Ws2812 LED или Neopixel Led Strip или Ring Урок: В тази инструкция ще се научим как да използваме neopixel или ws 2812 или бърз светодиод с Arduino. Тези видове LED или ленти или пръстени се управляват само от един единствен щифт Vin и всички Светодиодите са индивидуално адресируеми, така че те също се наричат инди
USB контрол на силата на звука: 9 стъпки (със снимки)

Контрол на силата на звука чрез USB: В този проект ще изградим USB контрол на силата на звука, използвайки съвместима с Arduino Trinket от Adafruit и ротационен енкодер. И накрая, ние ще отпечатаме 3D корпус, напълним основата с оловен изстрел, за да добавим тегло и стабилност, и лазерно изрязваме акрилно дъно
ТЕХНО ВИКИНГ! LED рога на космически шлем Viking: Индикатор за силата на звука + Полупрозрачен шлем Viking: 6 стъпки

ТЕХНО ВИКИНГ! Светодиодни клаксони на каска за космически викинг: Индикатор за силата на звука + Прозрачна каска за викинг: Да! Това е шлем за космически викинги. *** Актуализация, Това трябва да бъде преименувано на Techno Viking Helmet *** Но през октомври 2010 г. и току -що научих за Techno Viking днес. Доста зад кривата на мем. Whateva 'Ето го с по -висока продукция
