
Съдържание:
- Автор John Day [email protected].
- Public 2024-01-30 07:50.
- Последно модифициран 2025-01-23 12:57.

Ако започвате в областта на игрите на персонален компютър, може да имате няколко стъпки, за да стигнете до там. Днес ще ви покажа как да използвате безплатно USB контролер за игри дори с най -старите компютърни игри.
Техниката, която ще използваме, включва метод, наречен "Key Mapping", който взема аналогово-преобразуваните цифрови входове на вашия игрови контролер и прилага ключовете за действие към входовете. Тези клавиши за действие могат да бъдат нещо толкова често срещано, колкото стандартните WSAD движения на играта към всичко, което вашата игра счита за "стандартен вход".
Следвайте и аз ще ви науча на прости стъпки, как да използвате софтуера за картографиране на ключове с вашия контролер. Моят урок обхваща операционните системи на Linux Mint/Ubuntu и Windows.
Наслади се!
ОТГОВОРНОСТ: Не нося отговорност за каквито и да било щети, причинени на вас, вашия компютър, контролери или свързан хардуер/софтуер. По всяко време, моля, демонстрирайте правилните протоколи за безопасност, свързани с работа с електрическо оборудване. Не съм свързан или спонсориран по никакъв начин с/от snakebyte, Microsoft, Mojang Synergies AB или екипа за разработка на AntiMicro.
Стъпка 1: Изтеглете AntiMicro
За инсталатора на Windows щракнете ТУК.
За Linux Mint/Ubuntu добавете ppa:
$ sudo add-apt-repository ppa: ryochan7/antimicro
$ sudo apt-get update
$ sudo apt-get инсталирайте антимикро
След като приключите с инсталирането на програмата, продължете към следващата стъпка.
Стъпка 2: Стартиране и картографиране

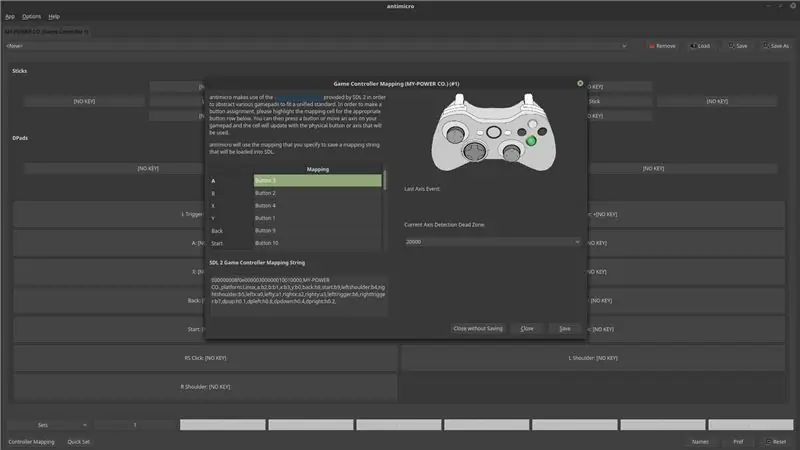
Ако всичко върви добре, сега можете да стартирате AntiMicro. Вече можете да включите вашия контролер за игра/джойстик. Ако всичко върви добре, сега можете да стартирате AntiMicro.
Трябва да бъдете посрещнати от екран, показващ куп произволни бутони. В долния ляв ъгъл има бутон, озаглавен „Картиране на бутони“. Щракнете върху него. Ще се появи екран с изобразен Xbox 360 контролер. Това се счита за "стандартно" оформление на контролера. На контролера на Xbox ще бъде маркиран зелен бутон А. Натиснете съответния бутон на вашия контролер. Повторете с подходящите бутони, докато не приключите. След като приключите, кликнете върху „Запазване“в долния десен ъгъл на прозореца. Това ще запази конфигурацията на вашия контролер.
Ако имате контролер като моя, (на снимката по -горе) цифровото оформление трябва да се е променило малко, след като приключите с картографирането на всички клавиши. Сега ще видите двата си палци, D-тампон и много други бутони под тях.
Стъпка 3: Конфигурация на играта
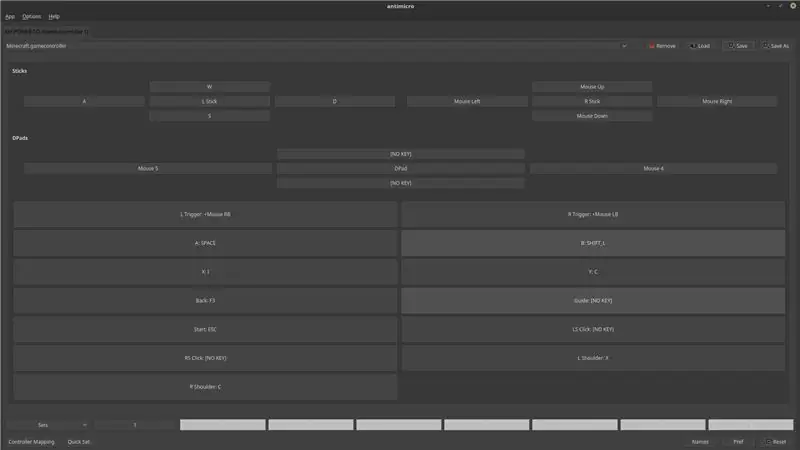
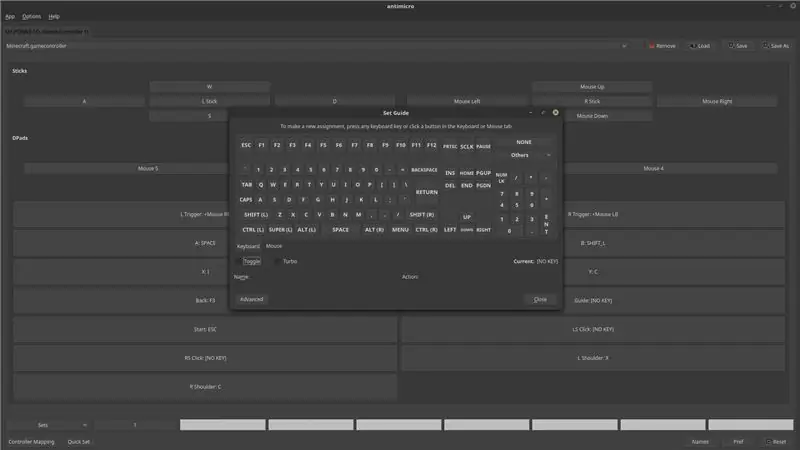
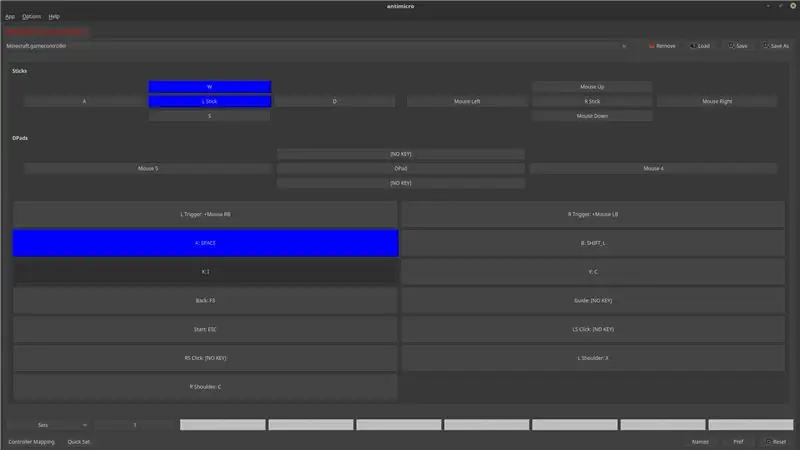
Едно хубаво нещо за AntiMicro е, че ви позволява да запазвате различни конфигурации на контролери за много игри. Ще демонстрирам как да конфигурирате вашия контролер с Minecraft.
Така че основните контроли за Minecraft са: WSAD за преместване, мишка за оглед наоколо, мишка наляво за разбиване на блокове и мишка надясно за поставяне на блокове. В моята конфигурация (на снимката по-горе) ще забележите, че всички тези ключове са свързани, както и още няколко за различните контроли в играта.
За да свържете бутон на контролер с въвеждане на клавиатура/мишка, просто намерете бутона, който искате да свържете, щракнете върху него и изберете съответния клавиш (и) на клавиатурата/мишката, който искате да свържете от изскачащия прозорец "Set Guide". Намирам, че е полезно да стартирам играта, за която искам да свържа ключовете, докато го правя. (Забележете на третата снимка, че докато държите бутон на вашия контролер, съответният вход се показва на екрана)
За по -разнообразни и контролирани входове, като например свързване на няколко клавиша към един бутон, щракнете върху бутона „Разширени“, докато свързвате ключ.
Когато приключите с конфигурирането на вашия контролер, ЗАПАЗЕТЕ конфигурацията, като щракнете върху бутона ЗАПАЗВАНЕ в горния десен ъгъл на прозореца!
Стъпка 4: Миши дела

Разбирам, че някои игри изискват въвеждане на мишка. Покривам те! Понякога, докато играете игра, предимно стари игри, че използването на контролер със свързани мишки входове изглежда прекалено ревностно, за да накара персонажа ми да изглежда така, както той иска. Някои игри нямат опция за чувствителност, но това може да се контролира в AntiMicro.
За да промените настройката за чувствителност на мишката за вашия свързан контролер, изберете засегнатите клавиши в AntiMicro, щракнете върху раздела „Мишка“, който се показва под клавиатурата, и щракнете върху „Настройки на мишката“. Има множество числа и рокери, които можете да регулирате според вашите предпочитания. Просто отделете малко време, за да се огледате и да промените това, от което се нуждаете.
(Обърнете внимание, че за да бъде определена чувствителност по -ниска, просто регулирайте числото за прилагания вход на по -ниско число, обратното, за да регулирате, за да бъде по -високо.
Не забравяйте да запазите конфигурацията си, след като сте доволни от промените си!
Стъпка 5: Вземете игри

След като контролерът ви е конфигуриран и работи, играта трябва да е лесна!
(Не забравяйте да запазите конфигурацията на контролера си, за да не загубите упоритата си работа!)
Надявам се този урок да ви е харесал и да се забавлявате. Ако съм пропуснал нещо или имате нужда от помощ, не се колебайте да ме попитате в коментарите или „Google It!“Ще се радвам да помогна. Ако всичко работи както трябва и се наслаждавате, КОМЕНТИРАЙТЕ !!!
Обичам да получавам отговори от читателите си. Благодаря за четенето и приятен ден!
(Включвам този Instructable в конкурса "Game Life". Ако ви хареса или ви се стори полезен, моля, дайте му гласуване! Благодаря!)
Препоръчано:
На контролера Go: 8 стъпки

На контролера Go: Обичате ли да играете игри на вашия смартфон? Омръзна ли ви да играете с тромави сензорни контроли? Мразите да забравите да заредите вашия Bluetooth контролер? Имате нужда от използване на този кабел в движение, който сте закупили, но никога не използвате? Защо не направите своя собствена на g
Arduino базиран DIY контролер за игри - Arduino PS2 контролер за игри - Възпроизвеждане на Tekken с DIY Arduino геймпад: 7 стъпки

Arduino базиран DIY контролер за игри | Arduino PS2 контролер за игри | Игра на Tekken с DIY Arduino геймпад: Здравейте момчета, играта на игри винаги е забавна, но играта със собствения си DIY персонализиран контролер на играта е по -забавна. Така че ще направим контролер за игра, използвайки arduino pro micro в тази инструкция
Как да си направим истински компютърни игри. Забавно и само за около час: 10 стъпки

Как да си направим истински компютърни игри. Забавно и само за един час: Ей този проект ще ви покаже как се правят игри !!! истински игри за компютри и това не изисква да знаете всякакви объркващи кодове. когато завършите този проект, ще знаете някои от основите на създаването на игри и можете да направите колкото искате
Как да качвате игри в Arduboy и 500 игри във Flash-количка: 8 стъпки

Как да качвате игри в Arduboy и 500 игри във Flash-количка: Направих някои домашно приготвени Arduboy със серийна флаш памет, която може да съхранява максимум 500 игри за игра на път. Надявам се да споделя как да зареждам игри към него, включително как да съхранявам игри в серийната флаш памет и да създавам свой собствен консолидиран пакет от игри
Пространства за компютърни игри за CD/DVD-ROM: 3 стъпки

Пространства за компютърни игри за CD/DVD-ROM: Имам големи пръсти, подобни на колбаси. Трудно ми е понякога да манипулирам малки неща. Обичам начина, по който компютърните игри са пакетирани сега, в калъфи в стил DVD, но не ми харесва как множество дискове са подредени един върху друг. Затруднява ми да
