
Съдържание:
- Стъпка 1: Какво ще ви трябва
- Стъпка 2: Веригата
- Стъпка 3: Стартирайте Visuino и изберете Тип дъска на Arduino UNO
- Стъпка 4: Във Visuino Добавяне на компоненти
- Стъпка 5: Във Visuino Set Components
- Стъпка 6: Във Visuino Connect Components
- Стъпка 7: Генерирайте, компилирайте и качете кода на Arduino
- Стъпка 8: Играйте
- Автор John Day [email protected].
- Public 2024-01-30 07:51.
- Последно модифициран 2025-01-23 12:59.


В този урок ще научим как да контролираме Neopixel Led Ring Ws2812 с помощта на Arduino и Visuino, за да пускаме LED пиксела наоколо.
Гледайте демонстрационен видеоклип.
Стъпка 1: Какво ще ви трябва

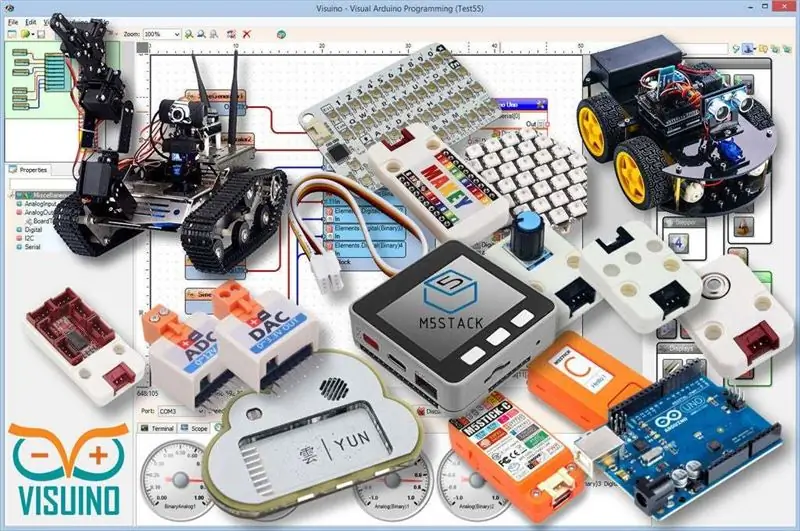

- Arduino UNO (или всеки друг Arduino)
- Неопикселов LED пръстен
- Кабелни проводници
- Програма Visuino: Изтеглете Visuino
Стъпка 2: Веригата
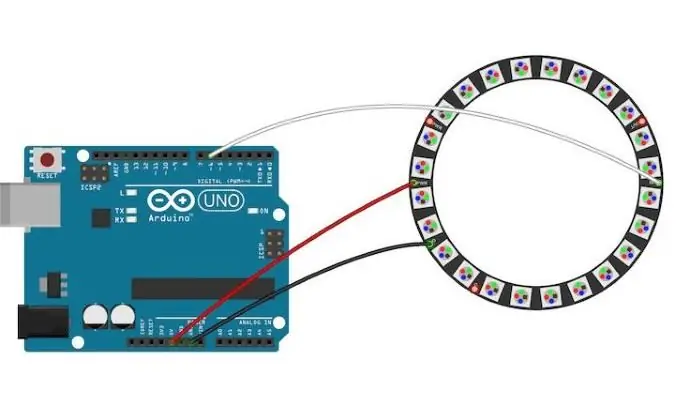
- Свържете LED пръстен [VCC] към щифт Arduino [+5V]
- Свържете LED пръстен [GND] към щифт Arduino [GND]
- Свържете LED пръстен [IN] или (DI) към Arduino цифров щифт [6]
Стъпка 3: Стартирайте Visuino и изберете Тип дъска на Arduino UNO
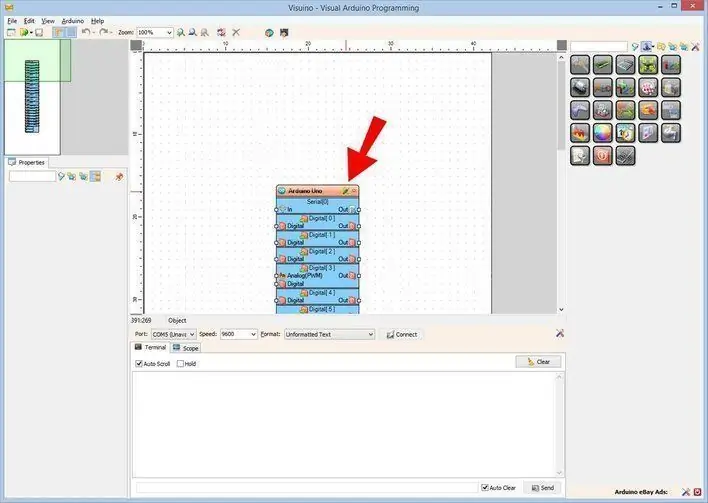
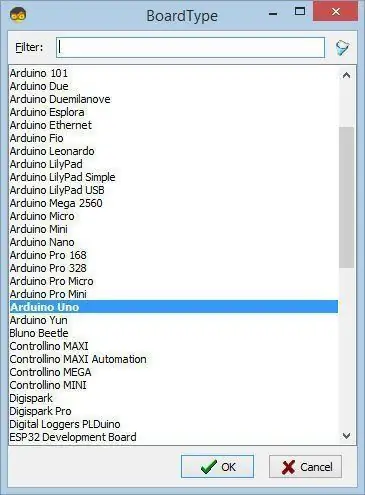
За да започнете да програмирате Arduino, ще трябва да имате инсталирана Arduino IDE от тук:
Моля, имайте предвид, че има някои критични грешки в Arduino IDE 1.6.6. Уверете се, че сте инсталирали 1.6.7 или по -нова версия, в противен случай тази инструкция няма да работи! Ако не сте направили, следвайте стъпките в тази инструкция, за да настроите Arduino IDE за програмиране на Arduino UNO! Visuino: https://www.visuino.eu също трябва да бъде инсталиран. Стартирайте Visuino, както е показано на първата снимка Щракнете върху бутона "Инструменти" на компонента Arduino (Снимка 1) във Visuino Когато се появи диалоговият прозорец, изберете "Arduino UNO", както е показано на Снимка 2
Стъпка 4: Във Visuino Добавяне на компоненти
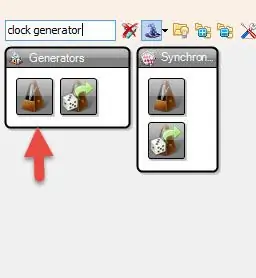
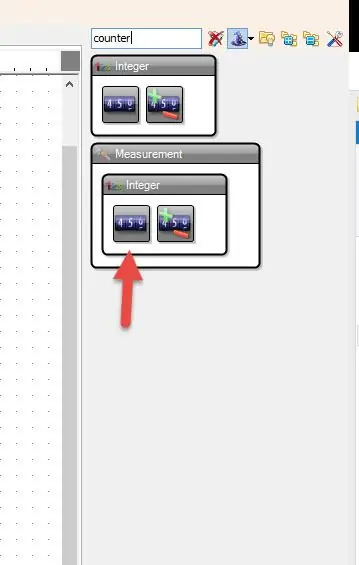
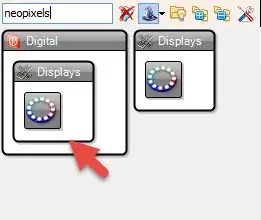
- Добавете компонент „Clock Generator“
- Добавете компонент „Брояч“
- Добавете компонента „Сравняване на целочислена стойност“
- Добавете компонент "Случайно RGBW цвят"
- Добавете компонента "NeoPixels"
Стъпка 5: Във Visuino Set Components
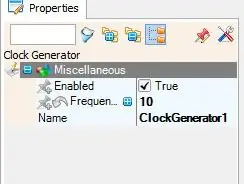
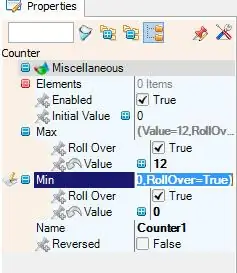
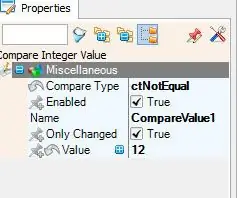
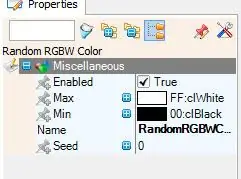
- Изберете компонента "ClockGenerator1" и в прозореца със свойства задайте "Честота" на 10
- Изберете компонента „Counter1“и в прозореца със свойства задайте „Max“на 12 или 16 (Зависи от това колко светодиода има вашият LED пръстен)
- Изберете компонента „Counter1“и в прозореца със свойства задайте „Min“на 0
- Изберете компонента "CompareValue1" и задайте "Стойност" на 12 или 16 (В зависимост от това колко светодиода има вашият LED пръстен)
- Изберете компонента "CompareValue1" и задайте "Compare Type" на ctNotEqual
- Щракнете двукратно върху „NeoPixels1“и в прозореца „PixelGroups“плъзнете „Color Pixel“вляво
- От лявата страна на прозореца „PixelGroups“след това изберете „Color Pixel1“и в прозореца със свойства задайте „Count Pixels“на 12 или 16 (В зависимост от това колко светодиода има вашият LED пръстен)
Стъпка 6: Във Visuino Connect Components
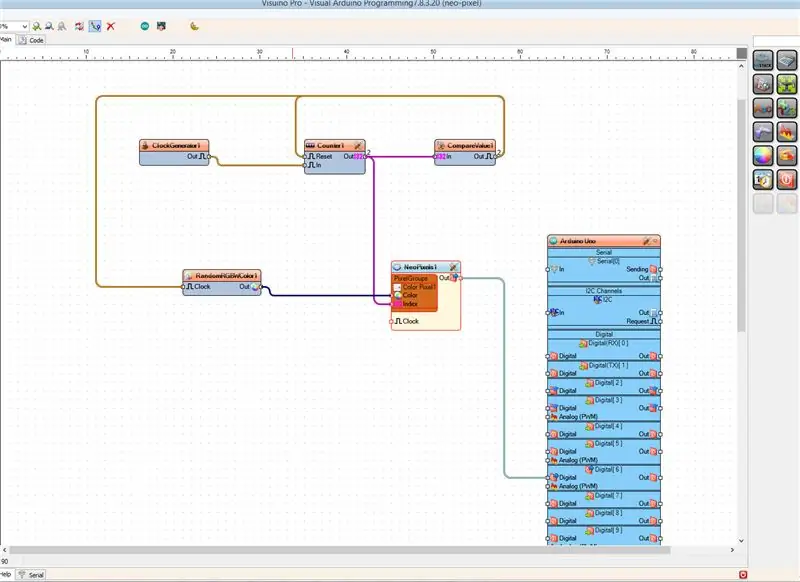
- Свържете компонентния извод "ClockGenerator1" [Out] към компонентния щифт "Counter1" [In]
- Свържете щифта на компонент "Counter1" [Out] към компонента на "CompareValue1" [In]
- Свържете компонентния щифт "Counter1" [Out] към "NeoPixels1"> Цветен пиксел1 компонентен щифт [Index]
- Свържете компонентния извод "CompareValue1" [Out] към "Counter1" компонентния щифт "Reset"
- Свържете компонентния извод "CompareValue1" [Out] към "RandomRGBWColor1" компонентния щифт "Clock"
- Свържете компонентния извод "RandomRGBWColor1" [Out] към "NeoPixels1"> Цветен пиксел1 компонентния щифт [Color]
- Свържете компонентния щифт „NeoPixels1“[Out] към Arduino digital pin [6]
Стъпка 7: Генерирайте, компилирайте и качете кода на Arduino
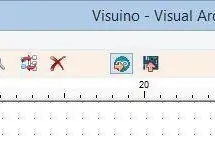
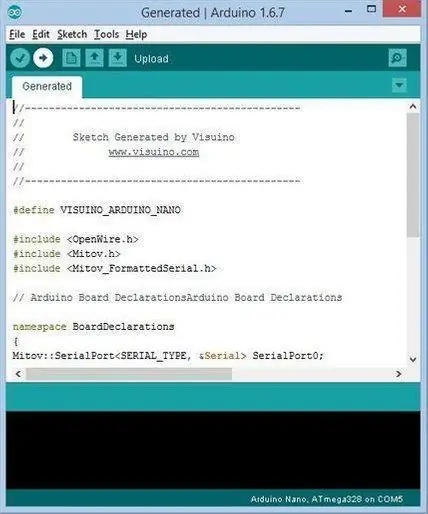
Във Visuino натиснете F9 или щракнете върху бутона, показан на снимка 1, за да генерирате кода на Arduino, и отворете Arduino IDE
В IDE на Arduino кликнете върху бутона Качване, за да компилирате и качите кода (Снимка 2)
Стъпка 8: Играйте
Ако захранвате модула Arduino UNO, LED пръстенът ще започне да променя цветовете си.
Честито! Завършихте проекта си с Visuino. Приложен е и проектът Visuino, който създадох за тази инструкция, можете да го изтеглите тук и да го отворите във Visuino:
Препоръчано:
Индикатор за силата на звука Neopixel Ws2812 LED пръстен и Arduino: 8 стъпки

Индикатор за силата на звука Neopixel Ws2812 LED пръстен и Arduino: В този урок ще научим как да направим индикатор за силата на звука, използвайки Neopixel Ws2812 LED пръстен и arduino. Гледайте видеото
Направи си сам LED LED пръстен!! 7 стъпки (със снимки)

DIY Mini LED Ring Light !: Уморени ли сте от тъмните дни? Тези дни свършиха с тази нова DIY мини лампа за пръстен! Използвайте го за вашите селфита, влогове или дори блогове! С изумителен капацитет на батерията от 1800 mAh ще можете да използвате лампата за около 4 часа при пълно осветление
Neopixel Ws2812 Rainbow LED Glow с M5stick-C - Стартиране на Rainbow на Neopixel Ws2812 Използване на M5stack M5stick C Използване на Arduino IDE: 5 стъпки

Neopixel Ws2812 Rainbow LED Glow с M5stick-C | Изпълнение на Rainbow на Neopixel Ws2812 Използване на M5stack M5stick C Използване на Arduino IDE: Здравейте момчета в тази инструкция ще се научим как да използваме неопиксели ws2812 светодиоди или LED лента или LED матрица или LED пръстен с m5stack m5stick-C платка за разработка с Arduino IDE и ние ще направим модел на дъга с него
Управление на Neopixel Led пръстен със сензор за жестове: 3 стъпки (със снимки)

Управление на Neopixel Led пръстен със сензор за жестове: В този урок ще играем със сензор за жестове (APDS-9960) и неопикселов пръстен, за да научим как да ги комбинираме с помощта на Arduino UNO. Крайният продукт ще отговори на жестове наляво -надясно чрез анимиране на светодиодно движение надясно или наляво и към
Калидоскоп с пръстен NeoPixel: 8 стъпки (със снимки)

NeoPixel Ring Kaleidoscope: Имам удоволствието да ви предложа инструкции и файлове с материали за направата на LightLogo калейдоскоп! Мислех да направя това в продължение на много месеци и най -накрая разработих дизайн. Ако имате подобрения в този дизайн, моля, споделете! Ще
