
Съдържание:
2025 Автор: John Day | [email protected]. Последно модифициран: 2025-01-23 12:57
В този урок ще научим как да откриваме ударни вибрации с помощта на прост пиезоелектричен сензор Вибрационен модул и Visuino.
Гледайте демонстрационен видеоклип.
Стъпка 1: Какво ще ви трябва



- Arduino UNO (или всеки друг Arduino)
- Пиезоелектричен удар Вибрационен модул
- OLED дисплей
- Кабелни проводници
- Платка
- Програма Visuino: Изтеглете Visuino
Стъпка 2: Веригата

Свържете положителния щифт на Arduino [5v] към щифта на червената линия [положителен]
Свържете положителния щифт на Arduino [GND] към щифта на синята линия [отрицателен]
Свържете щифт за пиезо модул [V] към положителен щифт на чертежа [червена линия]
Свържете щифт за пиезо модул [G] към отрицателен щифт на платката [синя линия]
Свържете щифт за пиезо модул [DO] към цифров щифт на arduino [7]
Свържете OLED щифт [VCC] към положителен щифт на чертежа [червена линия]
Свържете OLED щифт [GND] към отрицателен щифт на платката [синя линия]
Свържете OLED щифт [SDA] към щифт Arduino [SDA]
Свържете OLED щифт [SCL] към щифт Arduino [SCL]
Стъпка 3: Стартирайте Visuino и изберете Тип дъска на Arduino UNO


За да започнете да програмирате Arduino, ще трябва да имате инсталирана Arduino IDE от тук:
Моля, имайте предвид, че има някои критични грешки в Arduino IDE 1.6.6. Уверете се, че сте инсталирали 1.6.7 или по -нова версия, в противен случай тази инструкция няма да работи! Ако не сте направили, следвайте стъпките в тази инструкция, за да настроите Arduino IDE за програмиране на Arduino UNO! Visuino: https://www.visuino.eu също трябва да бъде инсталиран. Стартирайте Visuino, както е показано на първата снимка Щракнете върху бутона "Инструменти" на компонента Arduino (Снимка 1) във Visuino Когато се появи диалоговият прозорец, изберете "Arduino UNO", както е показано на Снимка 2
Стъпка 4: Във Visuino добавете компоненти и ги свържете



Добавяне на компоненти
- Добавете компонент „текстова стойност“Изберете компонента „TextValue1“и в прозореца със свойства задайте „Стойност“към „ВИБРАЦИЯ ОТКРИТА“
- Добавяне на компонент „Забавяне“В прозореца за свойства задайте „Интервал (uS)“до 2000000
- Добавете компонент „SSD1306/SH1106 OLED дисплей (I2C)“Кликнете два пъти върху компонента „DisplayOLED1“и в прозореца с елементи плъзнете „Текстово поле“вляво и плъзнете „Попълване на екрана“вляво Изберете вляво „Текстово поле1“и в прозорец за свойства задайте „Размер“на 1, „x“на 0, „y“на 50
Свържете компоненти
- Свържете цифровия извод Arduino [7] към компонентния щифт "Text Value1" [часовник]
- Свържете цифровия извод на Arduino [7] към компонентния щифт "Забавяне" [начало]
- Свържете щифта на компонента "Text Value1" [Out] към "DisplayOLED1"> "Text Text1" pin [In]
- Свържете щифта „Delay1“[Out] към „DisplayOLED1“> „Fill Screen1“pin [Clock]
- Свържете щифт „DisplayOLED1“[Out] към Arduino I2C pin [In]
Стъпка 5: Генерирайте, компилирайте и качете кода на Arduino

Във Visuino натиснете F9 или щракнете върху бутона, показан на снимка 1, за да генерирате кода на Arduino, и отворете Arduino IDE
В IDE на Arduino кликнете върху бутона Качване, за да компилирате и качите кода (Снимка 2)
Стъпка 6: Играйте
Ако захранвате модула Arduino UNO и разклатите пиезо сензора, трябва да видите съобщение, написано на OLED дисплея.
Честито! Завършихте проекта си с Visuino. Приложен е и проектът Visuino, който създадох за този Instructable, можете да го изтеглите от тук. Можете да го изтеглите и отворите във Visuino:
Препоръчано:
КАЛИБРИРАНЕ НА СЕНЗОРА НА СЕНЗОРА НА ARDUINO: 9 стъпки
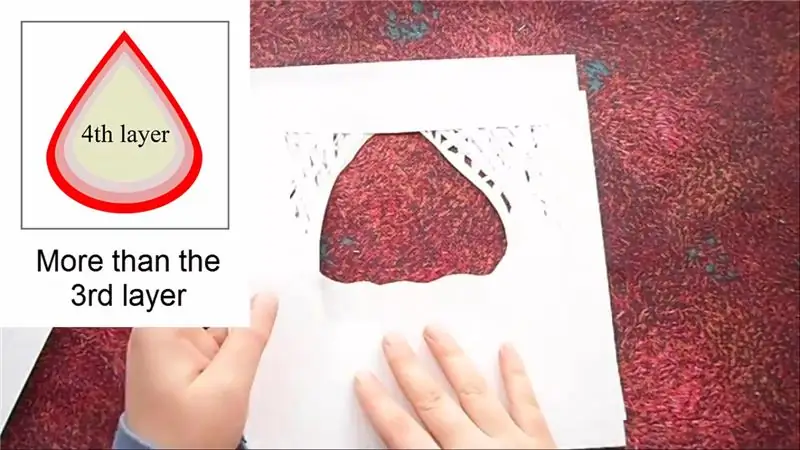
КАЛИБРИРАНЕ НА СЕНЗОРА НА СЕНЗОРА НА ARDUINO: В този урок ще калибрираме EZO сензора за соленост/проводимост K1.0 на Atlas Scientific, използвайки Arduino Uno.ТЕОРИЯ НА КАЛИБРОВКА Най -важната част от калибрирането е наблюдението на показанията по време на процеса на калибриране. Най -лесно е да
Направи си сам пиезоелектричен музикален барабан: 7 стъпки

DIY Piezolectric Music Drum: Стъпки 1-5 могат да се извършват най-вече в произволен ред, в зависимост от това какво искате да направите първо. Това е първият ми инструктаж, така че, моля, кажете ми дали нещо е изключено! Съжалявам, ако има смесени стъпки, надявам се, че нямате нищо против
Безжични данни за сензора за вибрации и температура към MySQL, използвайки Node-RED: 40 стъпки

Безжични данни за сензора за вибрации и температура към MySQL с помощта на Node-RED: Представяне на NCD Long Range IoT Industrial безжичен сензор за вибрации и температура, който може да се похвали с обхват до 2 мили с използването на безжична мрежова структура. Включващ прецизен 16-битов сензор за вибрации и температура, това устройство
Модул на сензора OCTOPUS PIR: 6 стъпки

OCTOPUS PIR сензорен модул: Повечето от нас не обичат да ни безпокоят, когато работим. Например, когато останете сами в офиса си и сте готови да напишете блог, изведнъж колега нахлува в офиса ви и ви казва утре, че ще имате среща. По това време вие сте
Guardian V1.0 --- Надграждане на камера за шпионка на вратата с Arduino (Записване на откриване на движение и функции на токов удар): 5 стъпки

Guardian V1.0 ||| Надграждане на камера за шпионка на вратата с Arduino (Записване с откриване на движение и функции на токов удар): Поръчах камера с шпионка, но когато я използвах, разбрах, че няма функция за автоматично записване (активирана чрез откриване на движение). След това започнах да проучвам как работи. За да запишете видео, трябва 1- да задържите натиснат бутона за захранване почти 2 секунди
