
Съдържание:
- Консумативи
- Стъпка 1: Включете скенера за документи в захранващата лента
- Стъпка 2: Включете скенера за документи
- Стъпка 3: Отворете скенера за документи
- Стъпка 4: Поставете документа върху стъклото
- Стъпка 5: Затворете скенера за документи
- Стъпка 6: Отворете HP Smart Application за сканиране
- Стъпка 7: Щракнете върху бутона „Сканиране“
- Стъпка 8: Запазете сканиран документ на компютър
- Стъпка 9: Видео за това как да сканирате документи
2025 Автор: John Day | [email protected]. Последно модифициран: 2025-01-23 12:57

Факс машините са нещо от миналото! Скенерите за документи вече ни позволяват да преобразуваме документ на физическа хартия в електронен хартиен документ, който след това може да бъде изпратен по имейл до местоназначението си по -бързо от всякога. Това е изключително важно в работна среда, тъй като документите винаги се изпращат с информационна цел или в моя професионален случай се пренасочват за подписи от висшите ръководители в моето командване, за да одобрят различни документи, необходими за работата ми. Също така е много полезно за служители, които работят на разстояние или работят от вкъщи и трябва да изпращат всякакви документи на колеги, които са на други физически места. Надявам се да ви хареса тази инструкция.
До края на тази инструкция би трябвало да можете да сканирате документи, които могат да бъдат много полезни в работния ви раздел.
ОПРОВЕРЖЕНИЕ
ВНИМАНИЕ: Скенерите за документи използват електричество - бъдете внимателни, когато го включвате в електрически контакт, уверете се, че от електрическия кабел няма открити проводници, за да избегнете токов удар.
ЗАБЕЛЕЖКА: Тази инструкция е специално за HP DeskJet 2640, но същите стъпки могат да се прилагат и за други скенери за документи.
Консумативи
Следва списък на необходимите материали:
- Скенер за документи (HP DeskJet 2640, използван в тази инструкция)
- Изход за стена / захранващ кабел
- Документ за сканиране
- Wifi интернет
- Компютър, свързан към скенера за документи
- HP Smart App на компютър
Стъпка 1: Включете скенера за документи в захранващата лента

Включете скенера за документи директно в захранващия кабел или в контакта, ако е възможно. Това ще даде на машината силата и способността да работи.
Стъпка 2: Включете скенера за документи

Включете скенера за документи чрез бутона за захранване, разположен в горната лява част на скенера.
ЗАБЕЛЕЖКА: Някои различни принтери/скенери може да имат различно разположение на бутоните за захранване, така че вижте ръководството на собственика, ако не можете да намерите това.
Стъпка 3: Отворете скенера за документи

Отварянето на горната част на скенера ще ви позволи да поставите документа си върху стъклото за сканиране.
ЗАБЕЛЕЖКА: Внимавайте да не докосвате стъклото с върховете на пръстите, за да избегнете попадане на масла върху стъклото за сканиране, което може да попречи на функционалността.
Стъпка 4: Поставете документа върху стъклото

Поставете документа, който искате да бъде сканиран, с лицето надолу върху стъклото за сканиране. Уверете се, че горната част на хартията е от дясната страна на стъклото за сканиране, както е показано на снимката, където е отбелязано като „Най -горе“.
ЗАБЕЛЕЖКА: Този скенер не поддържа възможност за двустранно сканиране, но скенерът, който можете да използвате, може да поддържа това, което може да бъде от полза, ако имате много документи за сканиране.
Стъпка 5: Затворете скенера за документи

Затварянето на скенера върху документа позволява на скенера ясно да сканира изображението в компютъра. Ако не беше затворен, щеше да има твърде много външна светлина, която да попречи на качеството на сканираното изображение.
Стъпка 6: Отворете HP Smart Application за сканиране

На компютъра, който е свързан със скенера, отворете приложението „HP Smart“. След като приложението е отворено, кликнете върху бутона за сканиране.
ЗАБЕЛЕЖКА: Ако отделите твърде много време, за да стигнете до тази стъпка, скенерът има тенденция да се изключва с цел икономия на енергия. Ако това се случи, повторете стъпка 2, след това се върнете към стъпка 6, за да продължите операцията по сканиране.
Стъпка 7: Щракнете върху бутона „Сканиране“

След като сте на този екран, щракнете върху бутона „Сканиране“в долната дясна страна на екрана на приложението. Обърнете се към снимката, ако има объркване кой бутон трябва да се натисне.
ЗАБЕЛЕЖКА: Можете да редактирате настройките на този екран, преди да натиснете „сканиране“в зависимост от документа с какъв размер сканирате и как искате документът да изглежда, след като бъде сканиран.
Стъпка 8: Запазете сканиран документ на компютър

След като документът бъде сканиран, той ще се появи в приложението HP Smart. След това ще можете да запишете този документ като.pdf или.jpg, в зависимост от това, което решите да изберете. Можете също да преименувате документа и да можете да запишете документа в желаната от вас област на твърдия диск на вашия компютър.
От този момент вече можете да изпращате документа по имейл на други хора или просто да съхранявате на твърдия диск на компютъра си за водене на записи.
Стъпка 9: Видео за това как да сканирате документи

Тук е показан видеоклип, който създадох, за да покажа всички стъпки в едно просто едноминутно видео, което да помогне да се изясни какво се прави в стъпките, изброени по -горе.
Благодаря ви и се надявам да ви хареса тази инструкция и да научите нещо или две за сканирането на документи!
-Бен
Препоръчано:
Тахометър/Манометър за сканиране с помощта на Arduino, OBD2 и CAN шина: 8 стъпки

Тахометър/Манометър за сканиране с помощта на Arduino, OBD2 и CAN Bus: Всеки собственик на Toyota Prius (или друго хибридно/специално превозно средство) ще знае, че на техните табла може да липсват няколко циферблата! Моят prius няма обороти на двигателя или манометър. Ако сте момче за представяне, може да искате да знаете неща като предварително определяне на времето и
Как да създадете висящ отстъп в Google Документи (iPad): 12 стъпки

Как да създадете висящ отстъп в Google Документи (iPad): Мнозина са имали проблеми с това как да създадат висящ отстъп на iPad с неясния начин, по който го правите. Тези стъпки ще ви преведат през процеса на това как да го направите, за да завършите цитираната страница на вашето есе
PiTextReader-лесен за използване четец на документи за увредено зрение: 8 стъпки (със снимки)

PiTextReader-лесен за използване четец на документи за увредено зрение: Общ преглед Актуализация: Демонстрация на кратко видео: https://youtu.be/n8-qULZp0GoPiTextReader позволява на някой с увредено зрение да „чете“текст от пликове, писма и други предмети. Той прави снимка на елемента, преобразува се в обикновен текст с помощта на OCR (оптична Char
Как да качвате и преименувате документи в библиотека на Office 365 SharePoint: 8 стъпки

Как да качвате и преименувате документи в библиотека на Office 365 SharePoint: В тази инструкция ще научите как да качвате и преименувате документи в библиотека на Office 365 SharePoint. Тази инструкция е направена специално за моето работно място, но може лесно да бъде прехвърлена в други бизнеси за всеки, който използва
Процес на 3D сканиране и грешка: 3 стъпки
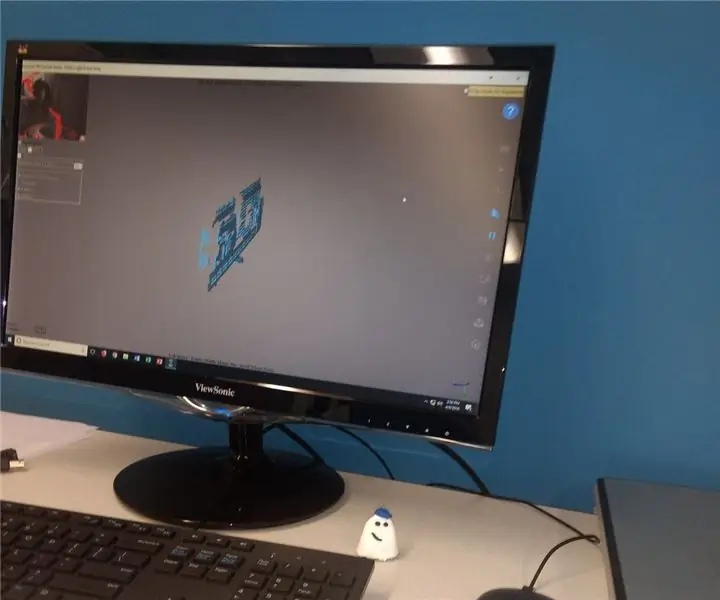
Процес на 3D сканиране и грешка: Наскоро се опитах да използвам преносим 3D скенер за първи път в опит да направя форма. Едно нещо, което разбрах, е, че нямах подходящо осветление, ъгълът трябва да е напълно прав, както и фактът, че свободно висящи обекти (например
