
Съдържание:
- Автор John Day [email protected].
- Public 2024-01-30 07:52.
- Последно модифициран 2025-06-01 06:08.

Общ преглед
Актуализация: Кратко видео демонстрация:
PiTextReader позволява на някой с увредено зрение да „чете“текст от пликове, писма и други предмети. Той прави снимка на елемента, преобразува се в обикновен текст с помощта на OCR (оптично разпознаване на символи) и след това изговаря текста, използвайки текст в реч.
Четецът е проектиран да бъде максимално лесен за използване. Не е необходим интернет, няма графичен интерфейс, само един бутон. Просто поставете предмета за четене на стойката и натиснете бутон. След няколко минути текстът ще им бъде прочетен.
Проектирах това за възрастен родител с проблеми със зрението, като дегенерация на макулата, но може да се използва по -широко за всеки, който иска отпечатан текст, преведен в аудио реч.
Налични са много четци, но повечето струват хиляди долари или са за някой, който разбира от технологии и изисква интернет връзка и използване на смарт телефон. Този четец е проектиран да бъде напълно самостоятелен, без интернет и без интерфейс, освен голям бутон.
Професионалисти
- Един бутон за управление
- Не се изисква интернет връзка
- Няма графичен потребителски интерфейс за навигация
- Общите разходи са по -малко от 100 долара
- Винаги готов за тръгване
Против
- OCR може да бъде ограничено поради шрифтове, цветове, размер на текста и т.н.
- Речта звучи като Стивън Хокинг
- Работи най -добре за малки части от черен текст върху бяла хартия.
Стъпка 1: Хардуер

- Raspberry Pi 3 (нужда от конски сили!)
- 8GB + micro SD карта
- 5v 2A DC захранване за Raspberry
- Камера Raspberry Pi (Редовна или NoIR)
- 24”кабел за Raspberry Pi камера
- Монтаж или калъф за камераhttps://www.adafruit.com/product/3253 orhttps://www.adafruit.com/product/1434
- Инструмент за регулиране на обектива (за фокусиране на камерата)
- Моно високоговорител с USB захранване (предпочитан малък размер!)
- Голям бутон - Моментен с LEDhttps://www.adafruit.com/product/1440
- Резистор 330 ома за светодиода над бутона
- Дървена кутия 8”x8” x2”от Michaels или други големи магазини за артикули.
- Скрап за изграждане на стойка за камера:
- 8”Lx1” Wx1/2”T плоска лента
- 5”Lx1” Wx1/4”T плоска лента
- 6”Lx1/2” x1/2”квадратни дюбели за ръководство за поставяне
- Винтове, лепило, тел, спойка и др.
Стъпка 2: Конструиране на хардуер



Използвайки кутия 8”x8”:
1. Пробийте отвор отзад за захранващия кабел.
2. Пробийте отвор в предния десен ъгъл за моментния бутон3. Пробийте дупки (и) за високоговорителя. (вижте аудио стъпка 12 по -долу)
4. Използвах парче алуминиева лента 2”x1/4” x13”за стойката на камерата, но дървените ленти също работят.
а. Монтирайте 8”плоска дървена лента на гърба на капака на кутията. (уверете се, че е прикрепен към LID, а не към дъното на кутията, иначе няма да можете да го отворите!)
б. Монтирайте 5 -инчовата плоска дървена лента върху 8 -инчовата вертикала с винтове и лепило. ЗАБЕЛЕЖКА, че височината на камерата определя размера на документа и необходимия фокус. Може да искате да отидете по -високо за документи с по -голяма площ.
5. Изрежете прорез 1”x1/16” в горната част на кутията близо до 8”вертикалата, за да може кабелът на камерата да премине през него.
ЗАБЕЛЕЖКА: За електрониката предлагам да НЕ монтирате компонентите за постоянно, за да можете лесно да правите корекции.
6. Свържете 24 -инчовия кабел на камерата към камерата. ОЩЕ НЕ СЕ СВЪРЗВАЙТЕ С МАЛИНА.
Стъпка 3: Продължаване на хардуера …




7. Монтирайте камерата надолу от края на 5 -инчовата дървена лента. Предлагам да изчакате, преди да поставите камерата в калъфа й, за да можете да фокусирате по -лесно обектива, след като стартирате!
За първоначално фокусиране използвайте инструмента за регулиране и завъртете обектива обратно на часовниковата стрелка 1/4! завой.
8. Прокарайте кабела на камерата надолу през слота, след което го прикрепете към Pi. (Уверете се, че Pi е ИЗКЛЮЧЕН!)
9. Инсталирайте моменталния бутон и свържете проводниците между него и Pi GPIO щифтове 24 и GND. И свържете светодиода на бутона чрез 220 омов резистор към Pi GPIO щифтове 18 и GND.
10. Пуснете захранването в кутията и го включете в Pi. Трябва да използвате облекчаване на напрежението, като топло лепило или подобно, за да затворите отвора в кутията, така че кабелът да не може да се издърпа.
Стъпка 4: Инсталиране на аудио хардуер …




11. За аудио използвах моно високоговорител, който използва USB захранване и мини жак аудио. Извадих електрониката и високоговорителя от оригиналния пластмасов корпус и включих аудио щепсела в аудио аудио жака Pi и USB кабела в Pi USB. Смених и оригиналния малък високоговорител с по -голям 3 -инчов за много по -добро качество на звука.
Тъй като монтирах високоговорителя под капака на кутията, пробих множество малки дупки във формата на решетка за високоговорители.
12. Накрая проверете връзките, особено кабела на камерата и GPIO връзките.
НЕ ЗАХРАНВАЙТЕ PI ОЩЕ. Продължете първо към настройката на софтуера …
Няма превключвател за включване/изключване, тъй като се предполага, че Pi трябва да работи през цялото време, така че да е готов да прочете нещо веднага. Той използва само няколко вата и може да работи 24 часа в денонощието без проблеми.
Възможно е SD картата да се повреди при изключване или прекъсване на захранването, но това е рядкост. Никога не съм имал SD карта, която не може да се зарежда. Но не включвайте захранващия кабел, който се изключва/включва редовно.
Стъпка 5: Настройка и конфигурация на операционната система
Форматирайте 8GB или по -голяма microSD карта с Raspbian Jessie (или Stretch) Lite (без графичен интерфейс за този проект).
www.raspberrypi.org/downloads/raspbian/
Ще трябва да получите достъп до Raspberry отдалечено чрез SSH. В Windows можете да използвате терминална програма PUTTY SSH. На Mac просто отворете прозореца на командния терминал. Алтернативно, можете временно да включите клавиатура и HDMI монитор, само за да го изградите, но SSH улеснява работата по -късно.
Знаете ли? Ако инсталирате Raspbian Jessie на SD карта с помощта на компютър с Windows, можете да създадете два файла на картата, за да конфигурирате WiFi и SSH достъп, преди да го стартирате на Raspberry?
За това приемете, че вашата SD карта в момента е монтирана като K: на вашия компютър:
1) Инсталирайте най -новото изображение на Raspbian Jessie на SD. За този проект Джеси Лайт трябва да работи.
2) С бележник създайте файл, наречен просто „ssh“и използвайте Запазване като „Всички файлове“в K: / ssh Файлът може да съдържа всичко. Името на файла е важно. НЕ трябва да бъде „ssh.txt“!!!
3) С бележник създайте файл, наречен „wpa_supplicant.conf“със следното:
ctrl_interface = DIR =/var/run/wpa_supplicant GROUP = netdevupdate_config = 1
мрежа = {
ssid = "mySSID" psk = "mypassword" key_mgmt = WPA-PSK}
Използвайте Запазване като „Всички файлове“на K: / wpa_supplicant.conf Отново не позволявайте на Notepad да го променя на „wpa_supplicant.conf.txt“!!
Когато стартирате малината за първи път, Джеси ще ги потърси и ще се свърже с вашия Wifi. Ще трябва да потърсите IP адреса на вашия рутер, тъй като той автоматично се присвоява чрез DHCP.
Сега сте готови за инсталиране на вашия Pi:
1. Поставете microSD картата в Pi и включете захранването сега.
2. За да влезете дистанционно във вашия Raspberry Pi, ще трябва да намерите неговия IP адрес. Можете да опитате:
$ ssh [email protected]
Или от Putty, въведете име на хост: [email protected]
В противен случай ще трябва да видите дали вашият рутер ще показва IP адресите на вашите локални устройства.
След като сте влезли като потребител на pi:
3. Актуализирайте вашата Raspbian OS:
$ sudo apt актуализация
$ sudo apt надстройка
4. Конфигурирайте малината и активирайте камерата:
$ sudo raspi-config
а. Промяна на потребителска парола
б. Опции за взаимодействие -> Камера -> Активиране
° С. завършек
д. Рестартирайте
Стъпка 6: Инсталиране на приложен софтуер
Сега влезте отново във вашия Pi и сте готови да инсталирате приложението PiTextReader.
1. Инсталирайте първоначално необходимия софтуер: $ sudo apt install git -y
2. Изтеглете софтуера:
$ cd /home /pi
$ git клонинг
$ cd PiTextReader
$ sh install.sh
Можете безопасно да повторите install.sh няколко пъти, ако е необходимо.
3. Поставете обикновен документ за четене и стартирайте тестовата програма, която задава силата на звука, възпроизвежда звук от текст в реч и прави снимка.
$ sh test.sh
Ако получите съобщения за грешка, проверете Отстраняване на неизправности по -долу. Редактирайте програмата test.sh, за да регулирате силата на звука, ако е необходимо.
4. Тестовата програма записва снимка в “test.jpg”. Ще трябва да копирате това изображение на компютър, за да можете да видите фокуса и зрителното поле. Бърз и мръсен начин да направите това е да стартирате малък уеб сървър на вашия Pi и да използвате браузър:
$ python -m SimpleHTTPServer 8080 &
След това отворете https:// {IPaddress}: 8080/
Кликнете върху test.jpg
Използвайте инструмента за регулиране на обектива, за да фокусирате камерата.
Повторно стартирайте програмата test.sh толкова често, колкото е необходимо.
ЗАБЕЛЕЖКА: ако трябва да коригирате настройките на камерата raspistill, ще трябва да редактирате и програмата pitextreader.py с новите настройки.
CAMERA = "raspistill -cfx 128: 128 --awb auto -rot 90 -t 500 -o /tmp/image.jpg"
5. $ sudo рестартиране
Pi трябва да се появи и да работи автоматично, готов за работа.
Стъпка 7: Операция
Когато стартирате Pi, ще чуете „OK Ready“, както и ще видите, че светодиодът на бутона свети.
Всеки път, когато светодиодът светне, устройството е готово за работа.
Поставете малко отпечатан текст под камерата, за предпочитане само няколко реда черен текст върху бяла хартия.
Обърнете внимание, че камерата не се нуждае от много светлина, особено от NoIR. Околната светлина в стаята беше добра за мен. Твърде много светлина причинява неравномерно осветление и изкривява OCR.
Натисни бутона.
Светодиодът трябва да свети и трябва да звучи щракване на камерата, както и речта „ОК работи“.
След няколко секунди текстът трябва да бъде прочетен. Ако текстът е изкривен, шрифтът е твърде тъмен или прекалено светъл, настрани или с главата надолу, тогава резултатът ще бъде говореща реч!
Преобразуването и започването на четене може да отнеме между 5-30 секунди, така че бъдете търпеливи. Колкото повече текст, толкова повече време отнема.
Ако трябва да спрете четенето, можете да натиснете бутона, докато аудиото все още се възпроизвежда (светодиодът е изключен.)
След като речта приключи, след няколко секунди, светодиодът се включва отново и отново ще чуете „OK Ready“. Готов е за повторно сканиране.
Обърнете внимание, че разстоянието, което камерата е зададена за камерата Raspi и само за част от документ 8x10. Открих, че е най -добре да четете части от документ наведнъж, тъй като пълните страници могат да бъдат трудни за слушане. Много от нещата, които трябва да бъдат прочетени, са по -малък текст, така че ако камерата е твърде далеч, това не може да се разреши.
За отстраняване на неизправности проверете по -долу, по -специално секцията СКАНИРАНЕ И ОПИСАНЕ
Ако всичко е наред, монтирайте постоянно всички компоненти, за да завършите конструкцията.
Стъпка 8: Отстраняване на неизправности
1. КАМЕРА
Проверете дали камерата е активирана чрез
$ sudo raspi-config
Опции за взаимодействие -> Камера
Поставете отново лентовия кабел, тъй като това е деликатно и трябва да бъде точно подравнено. Ако е необходимо, потърсете в Google „отстраняване на неизправности с камерата на raspberry pi“, за да потърсите подобни проблеми. Също така потърсете в Google съобщението за грешка, което получавате, когато стартирате програмата test.sh.
2. АУДИО
Имате ли увеличен обем?
$ sudo amixer -q sset PCM, 0 100%
Изпълнете аудио тест
$ aplay /usr/share/sounds/alsa/Front_Center.wav
Все още няма звук? Изтеглете аудио изхода на жака:
$ sudo raspi -config Разширени опции -> Аудио -> Принудително жак за слушалки
3. ГОВОРЕНИЕ
Ако звукът по -горе звучи добре, опитайте:
$ flite -t ТЕСТ
Съобщения за грешки на Google, ако има такива.
Стартирайте отново install.sh
Да, речта звучи малко като Стивън Хокинг.
4. СКАНИРАНЕ И ОКР
Това е най -голямата необходима област за настройка. За да работи OCR правилно, изображението от камерата трябва да е с добро качество; документът трябва да е плавно осветена, но не непременно ярко.
Текстът трябва да е плосък и ясен. Не всички шрифтове се четат.
За да проверите качеството, разгледайте двата файла:
/tmp/text.txt и /tmp/image.jpg
Можете да стартирате малкия уеб сървър и да използвате браузър:
$ cd /tmp $ python -m SimpleHTTPServer 8080 &
Текстът в изображението трябва да бъде ясен и четим. Изображението трябва да е с дясната страна нагоре, добър контраст, на фокус. Може да се наложи да обърнете документа, ако е обърнат с главата надолу. (напомнете на потребителя, че ако чуе gobbly-gook, опитайте да обърнете документа.) Ако изображението има лош контраст, ще трябва да подобрите осветлението, твърде много или твърде малко може да причини проблеми. Неравномерното осветление също ще доведе до повреда на части от текста. Можете да намерите допълнителна помощ, като потърсите в „google google“tesseract-ocr help”
5. HDMI МОНИТОР/КЛАВИАТУРА
Да, можете да включите клавиатура и монитор в Pi, особено. ако не можете да намерите IP адреса или нямате достъп чрез SSH. Няма GUI интерфейс и това може да изключи звука, освен ако мониторът ви няма високоговорител.
6. ИНТЕРНЕТ/WIFI
Ако WIFI не работи, можете просто временно да свържете Ethernet кабел и да го използвате.
Този проект не се нуждае от интернет или WiFi, след като приключите с инсталацията и настройката.
Препоръчано:
ScanUp NFC четец/писател и аудио рекордер за слепи, хора с увредено зрение и всички останали: 4 стъпки (със снимки)

ScanUp NFC четец/писател и аудио рекордер за слепи, хора с увредено зрение и всички останали: Уча индустриален дизайн и проектът е дело на моя семестър. Целта е да се поддържат хора със зрителни увреждания и слепи хора с устройство, което позволява да се записва аудио във формат .WAV на SD карта и да се извиква тази информация чрез NFC етикет. Така че в
Хаптична обувка за хора с увредено зрение: 12 стъпки

Хаптични обувки за хора с увредено зрение: Има повече от 37 милиона хора с увредено зрение по целия свят. Повечето от тези хора използват бастун, пръчка или зависят от друг човек за пътуване. Това не само намалява тяхната самостоятелност, но и в някои случаи вреди на тяхната самостоятелност
Пешеходно ръководство за подобряване на мобилността на хора с увредено зрение: 6 стъпки
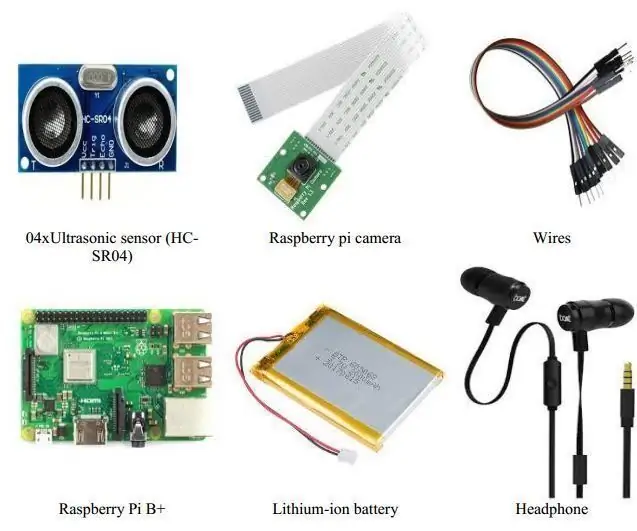
Пешеходно ръководство за подобряване на мобилността на хора с увредено зрение: Целта на инструктажа е да се разработи ръководство за ходене, което да може да се използва от хора с увреждания, особено хора с увредено зрение. Инструкторът възнамерява да проучи как ръководството за ходене може да се използва ефективно, така че изискванията за проектиране
Ултразвуково устройство за подобряване на навигацията на хора с увредено зрение: 4 стъпки (със снимки)

Ултразвуково устройство за подобряване на навигацията на хора с увредено зрение: Сърцата ни са насочени към хората в неравностойно положение, докато използваме таланта си, за да подобряваме технологиите и изследователските решения, за да подобрим живота на ранените. Този проект е създаден единствено за тази цел. Тази електронна ръкавица използва ултразвуково откриване, за да подобри
Дигитални детски площадки - включително за деца с увредено зрение: 13 стъпки (със снимки)

Дигитални детски площадки - включително за деца с увредено зрение: Тази инструкция започва с предишен проект - за изграждане на една подложка за налягане - и след това продължава, за да покаже как този прост технологичен проект може да бъде разширен, за да направи цяла детска площадка цифрова! Тази технология вече съществува под формата на
