
Съдържание:
- Стъпка 1: Подготовка на проекта
- Стъпка 2: Изтеглете софтуер
- Стъпка 3: Създайте акаунт за Fitbit Studio
- Стъпка 4: Създайте проект за приложение Fitbit
- Стъпка 5: Стартирайте Developer Bridge на Mobile Fitbit
- Стъпка 6: Стартирайте Developer на Fitbit Watches
- Стъпка 7: Свържете Fitbit Studio с мобилен телефон и часовник
- Стъпка 8: Инсталирайте програмата на Watch
- Стъпка 9: Свържете IO за RPI
- Стъпка 10: Инсталирайте софтуер за RPI
- Стъпка 11: Стартирайте програмата на RPI
- Стъпка 12: Програма за тестване и изпълнение
- Стъпка 13: Отстраняване на неизправности
2025 Автор: John Day | [email protected]. Последно модифициран: 2025-01-23 12:57

Този проект показва как да използвате часовника Fitbit за управление на IO на Raspberry Pi. Този проект е разработен на Fitbit йонни. Но трябва да работи на всеки часовник Fitbit с инсталирана FItbit OS. Можем да контролираме както цифров, така и аналогов порт, като използваме библиотека pigpio и уеб гнездо, която работи на RPi. Този проект поддържа 10 IO порта на RPI Port 1-5 са зададени за цифров порт, който може само да се включва/изключва. Порт 6 -10 са зададени за аналогов порт. Потребителите могат да изпращат увеличаване или намаляване на стойността за аналогов порт. В този проект ние демонстрираме аналогов порт с помощта на серво. Моля, обърнете внимание, че аналоговата стойност ще варира в зависимост от аналоговите устройства.
Стъпка 1: Подготовка на проекта

Хардуер
1. Raspberry Pi (Тествахме на RPi 3)
2. Кабел за IO гнездо на RPI
3. Платка с пет светодиода и пет 330 ома резистора или
4. Серво
5. Часовник Fitibit с инсталирана Fitbit OS
Софтуер
1. pigpio за инсталация отидете на
2. библиотека за уеб гнезда отидете на
3. Профилът на Fitbit studio отидете на
4. Изтеглете Fitbit OS Simulator от
За повече информация относно разработването на програмата Fitibt посетете
Стъпка 2: Изтеглете софтуер
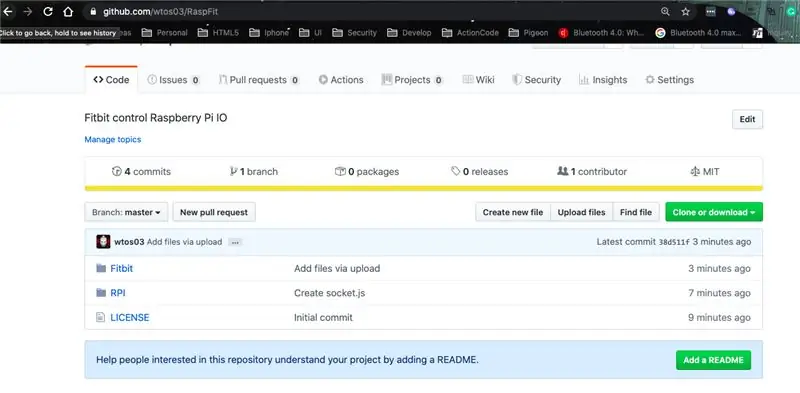
1. Изтеглете проекта от
2. Разархивирайте файловете на проекта.
3. Сокет сървърът на RPI на програмата е на RPI/socket.js.
4. Всички файлове на проекта Fitbit са в директорията Fitbit.
За информация относно директории за разработка на fitbit, моля, вижте подробности на
Стъпка 3: Създайте акаунт за Fitbit Studio
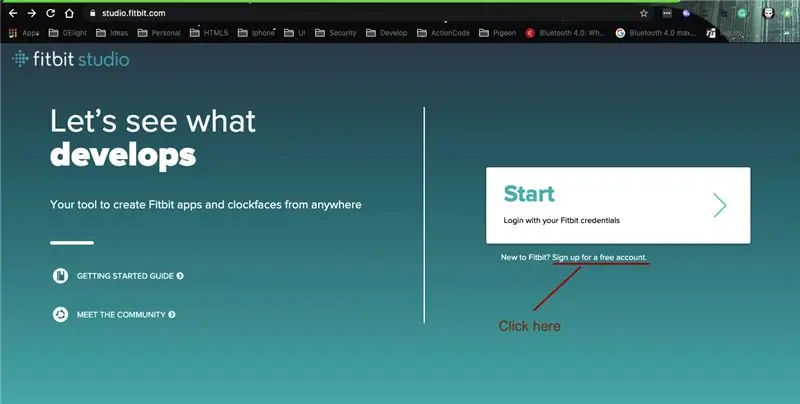
1. Отидете на studio.fitbit.com
2. Регистрирайте се за ново студио Fitbit на адрес studio.fitbit.com.
Стъпка 4: Създайте проект за приложение Fitbit
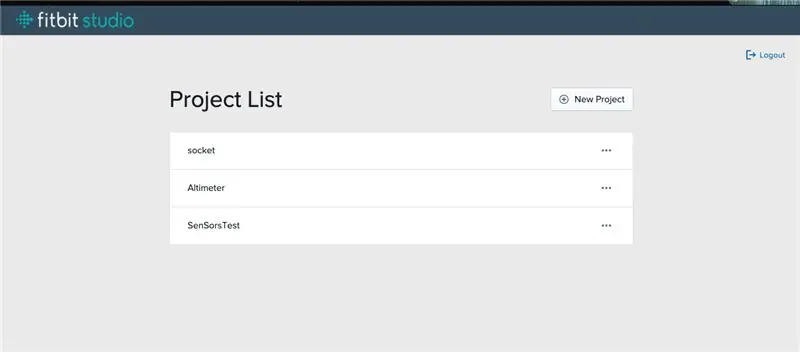
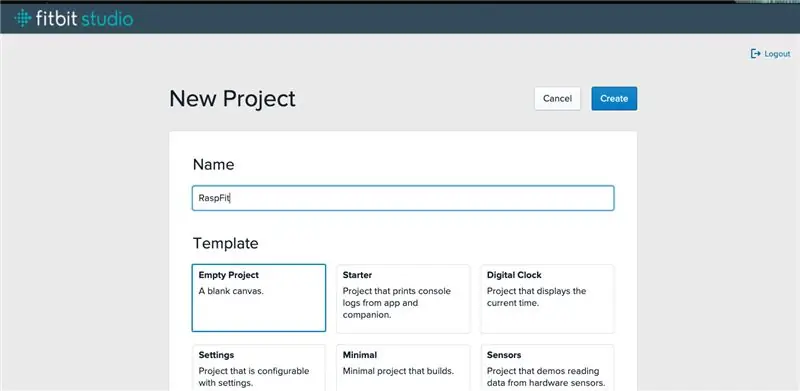
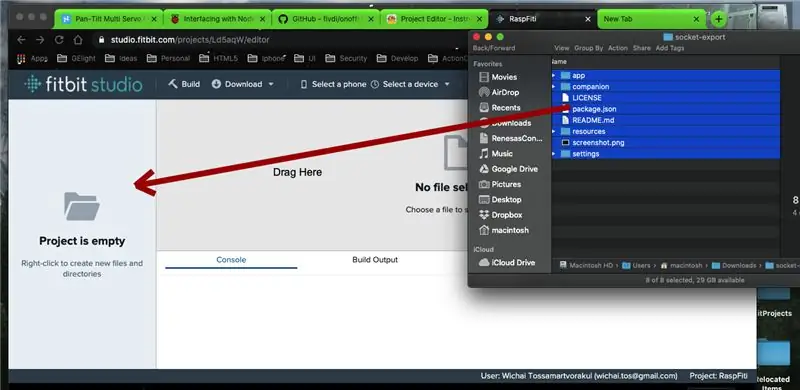
1. Отидете на studio.fitbit.com
2. След влизане щракнете върху нов проект.
3. Въведете името на нов проект. Изберете празен шаблон на проект и щракнете върху създаване.
4. Изберете всички файлове и папки, които се разархивират от стъпка 1.
5. Плъзнете всички файлове в областта Файлове на проекта.
Стъпка 5: Стартирайте Developer Bridge на Mobile Fitbit
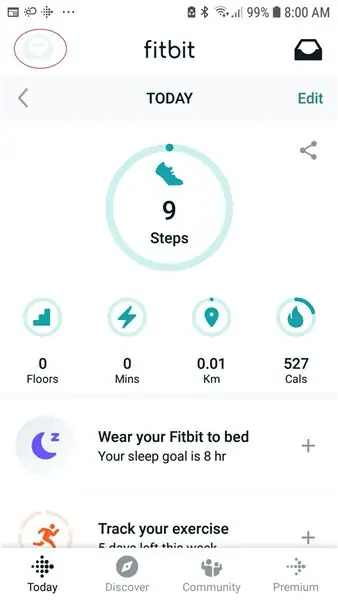
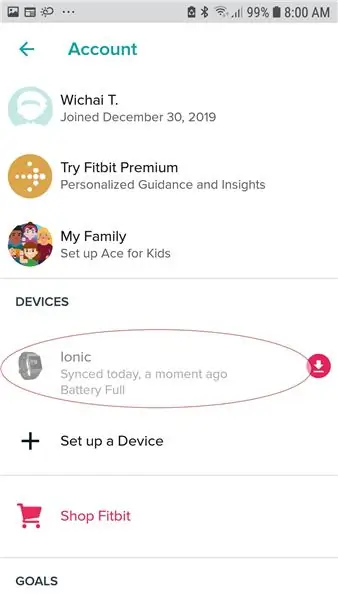
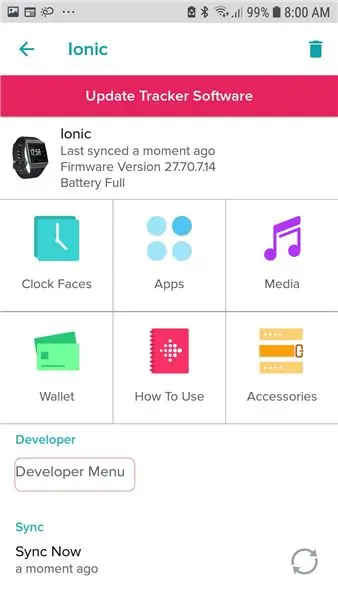
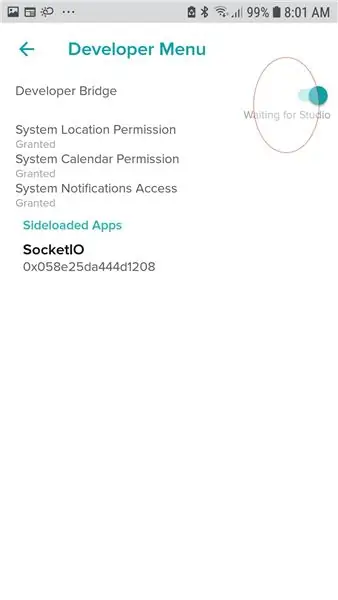
1. Стартирайте приложението Fitbit (на мобилен телефон).
2. Изберете Акаунт горе вляво.
3. Под устройства изберете вашия модел часовник.
4. Изберете Меню за програмисти.
5. Активирайте Developer Bridge. Изчакайте промяна на съобщението от свързване към свързано
Стъпка 6: Стартирайте Developer на Fitbit Watches
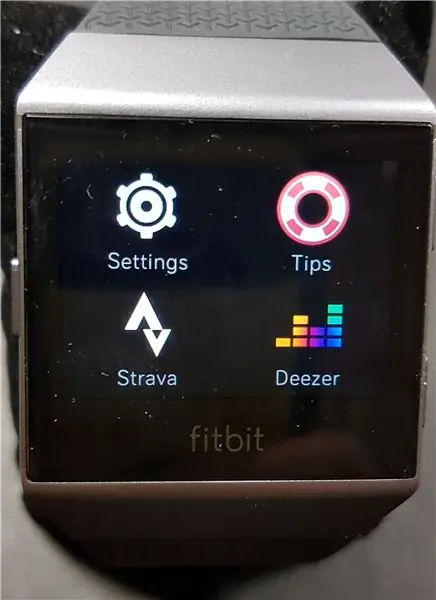
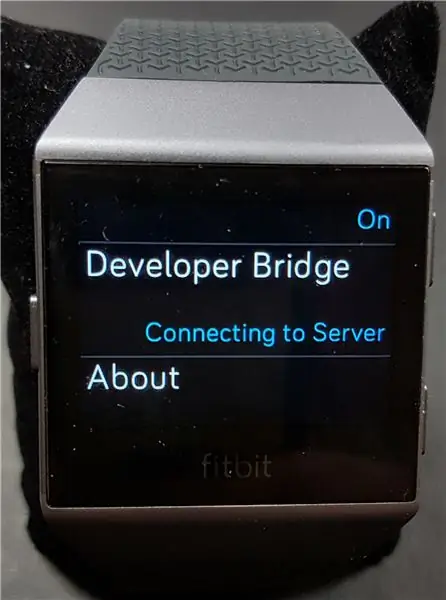
1. Отидете на Настройка.
2. Превъртете надолу, докато намерите „Developer Bridge“.
3. Изберете действие към Свързване със сървър.
4. Изчакайте, докато се покаже съобщението „Connected to Debugger“.
Стъпка 7: Свържете Fitbit Studio с мобилен телефон и часовник
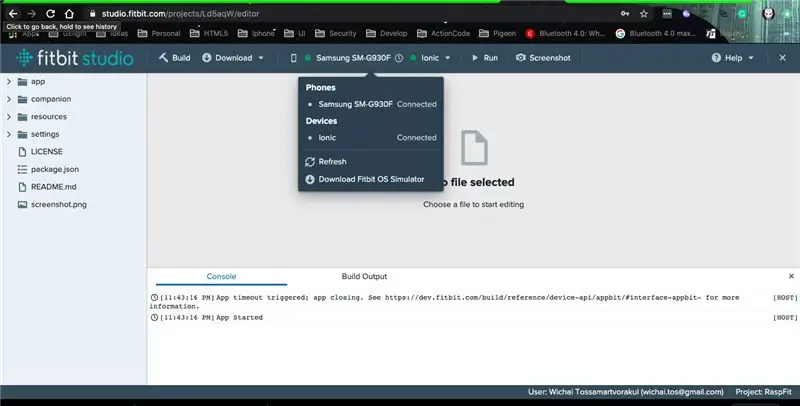
1. В горното меню натиснете Избор на устройство.
2. Изберете нашия часовник.
3. В горното меню натиснете Избор на телефон.
4. Изберете нашия телефон.
5. Изчакайте телефонът и устройствата да се покажат свързани
Стъпка 8: Инсталирайте програмата на Watch
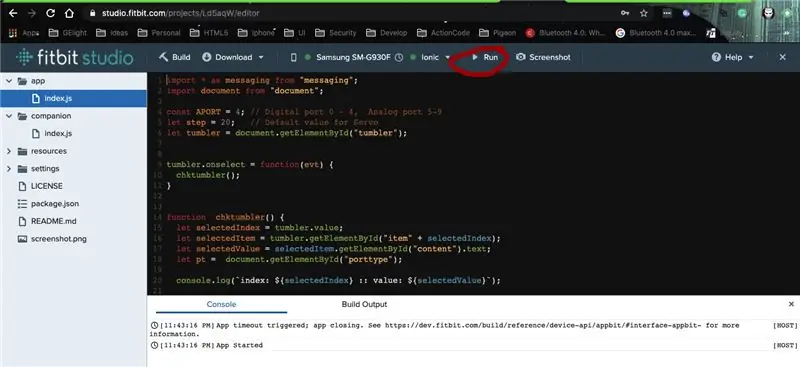
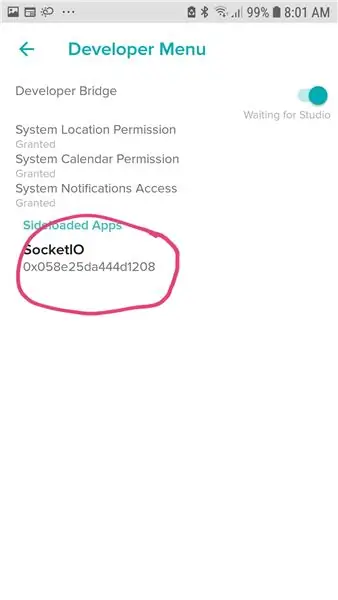
1. В горното меню натиснете Run.
Студиото Fitbit ще започне да компилира и изтегля програми както на мобилни телефони, така и да гледа.
2. Превъртете екрана на часовника наляво, за да видите дали програмата е била инсталирана.
3. Отидете на приложението Fitbit
4. Изберете Акаунт горе вляво.
5. Под устройства изберете модела на часовника си.
6. Изберете Меню за програмисти.
7. Трябва да видите програма, инсталирана под Sideloaded App
Стъпка 9: Свържете IO за RPI
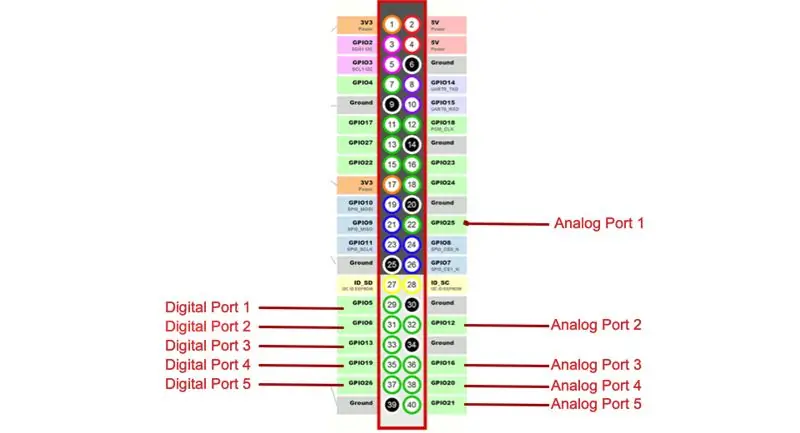
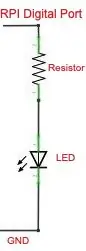
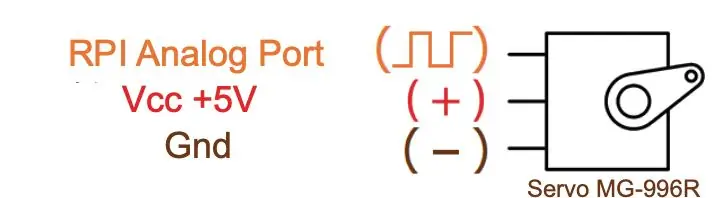
1. Свържете IO гнездото с макет чрез кабел.
2. Свържете LED към IO порта с резистор 330 Ohm, за да ограничите тока.
3. Свържете Servo с IO порт, който е определен за аналогов порт
Стъпка 10: Инсталирайте софтуер за RPI
1. Инсталирайте библиотеката на уеб гнездо с помощта на команда
npm install --save ws
2. Инсталирайте библиотека pigpio
sudo apt-get update
sudo apt-get install pigpio
3. Изтеглете програмата socket.js от https://github.com/wtos03/RaspFit под директорията RPI
4. Поставете socket.js в началната директория.
Стъпка 11: Стартирайте програмата на RPI
1. Изпълнете команда
$ sudo възел socke.js
2. За автоматично стартиране на програмата при стартиране на RPI. Добавете командния ред в /etc/rc.local
Стъпка 12: Програма за тестване и изпълнение

1. Стартирайте приложението Fitbit на мобилни устройства
2. Изберете Акаунт горе вляво.
3. Под устройства изберете вашия модел часовник.
4. Изберете Меню за програмисти.
5. Изберете програма, инсталирана в Sideloaded App.
6. Изберете Настройки
7. Задайте IP адрес на RPI и порт (Този проект използва 4000)
8. Коригирайте стъпката за аналогова стойност, ако е необходимо (По подразбиране = 20)
9. Върнете се и излезте от приложението Fitbit
10. Стартирайте програмата на часовника Fitbit.
11. Изберете порт, който искате да контролирате
12. Бутоните отдясно се използват за ON/OFF устройства
13. Бутоните вляво използват за увеличаване/намаляване на аналоговата стойност
Стъпка 13: Отстраняване на неизправности
Грешка: Не мога да контролирам I/O на RPI
- Проверете мрежата чрез пинг адрес на RPI.
- Излезте от програмата както на часовника Fitbit, така и на RPI.
- Стартирайте приложението Fitbit и синхронизирайте с часовника Fitbit.
- Стартирайте програмата на RPI.
- Стартирайте програмата на часовника Fitbit.
Препоръчано:
Нека заедно фиксираме Fitbit Charge 2. Редове на екрана .: 3 стъпки

Нека заедно фиксираме Fitbit Charge 2. Редове на екрана. И така, около 13 стойки след закупуването на първия ми Fitbit започнах да получавам линии, които преминават през екрана. Всеки ден друг се появяваше понякога повече от един на ден. Мислех много добре за моя Fitbit и не знаех защо започна. веднъж
Откриване на лице на Raspberry Pi 4B в 3 стъпки: 3 стъпки

Откриване на лица на Raspberry Pi 4B в 3 стъпки: В тази инструкция ще извършим разпознаване на лица на Raspberry Pi 4 с Shunya O/S, използвайки библиотеката Shunyaface. Shunyaface е библиотека за разпознаване/разпознаване на лица. Проектът има за цел да постигне най -бързата скорост на откриване и разпознаване с
Вижте всичките си данни за Fitbit в едно табло за управление: 5 стъпки

Вижте всичките си данни за Fitbit в едно табло за управление: Това е новата година и това означава, че всички имаме нови цели. Обща цел за новата година е да бъдем по -здрави, независимо дали това означава да се храните по -добре, да работите повече или да сте по -активни като цяло. Любимият ми начин да следя всичко, което е моят Fitbit
Инсталиране на Raspbian Buster на Raspberry Pi 3 - Първи стъпки с Raspbian Buster с Raspberry Pi 3b / 3b+: 4 стъпки

Инсталиране на Raspbian Buster на Raspberry Pi 3 | Първи стъпки с Raspbian Buster с Raspberry Pi 3b / 3b+: Здравейте момчета, наскоро организацията Raspberry pi стартира нова Raspbian OS, наречена Raspbian Buster. Това е нова версия на Raspbian за Raspberry pi's. Така че днес в тези инструкции ще научим как да инсталирате Raspbian Buster OS на вашия Raspberry pi 3
Инсталиране на Raspbian в Raspberry Pi 3 B без HDMI - Първи стъпки с Raspberry Pi 3B - Настройка на вашия Raspberry Pi 3: 6 стъпки

Инсталиране на Raspbian в Raspberry Pi 3 B без HDMI | Първи стъпки с Raspberry Pi 3B | Настройка на вашия Raspberry Pi 3: Както някои от вас знаят, компютрите на Raspberry Pi са доста страхотни и можете да поставите целия компютър само на една малка дъска. Raspberry Pi 3 Модел B разполага с четириядрен 64-битов ARM Cortex A53 с тактова честота 1,2 GHz. Това поставя Pi 3 приблизително на 50
