
Съдържание:
- Стъпка 1: Софтуер - Energia IDE, PyCharm
- Стъпка 2: Хардуер - MSP432 LaunchPad, Образователен BoosterPack MKII
- Стъпка 3: IDE на Energia
- Стъпка 4: Изберете подходящия COM порт и платка
- Стъпка 5: Енергията се предлага предварително заредена с примерния код за TMP006
- Стъпка 6: Качете програмата по -долу в LaunchPad, като щракнете върху бутона за качване
- Стъпка 7: PyCharm
- Стъпка 8: Програма Python
- Стъпка 9: Последен сюжет
2025 Автор: John Day | [email protected]. Последно модифициран: 2025-01-23 12:57
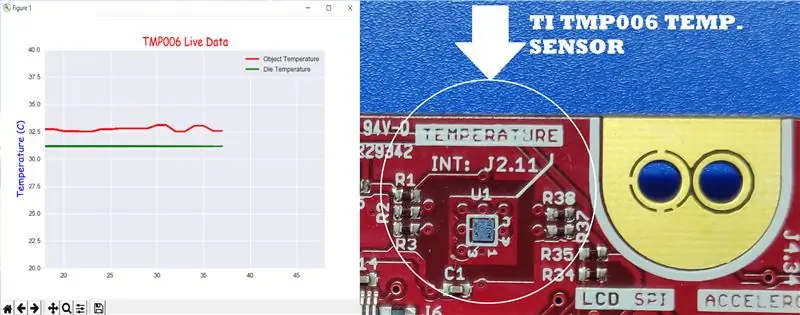

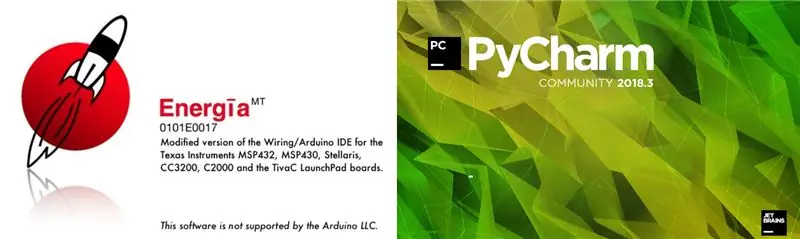
TMP006 е температурен сензор, който измерва температурата на обект, без да е необходимо да влиза в контакт с обекта. В този урок ще начертаем данни за температурата на живо от BoosterPack (TI BOOSTXL-EDUMKII), използвайки Python.
Стъпка 1: Софтуер - Energia IDE, PyCharm
IDEA на Energia:
Стъпка 2: Хардуер - MSP432 LaunchPad, Образователен BoosterPack MKII



Стъпка 3: IDE на Energia
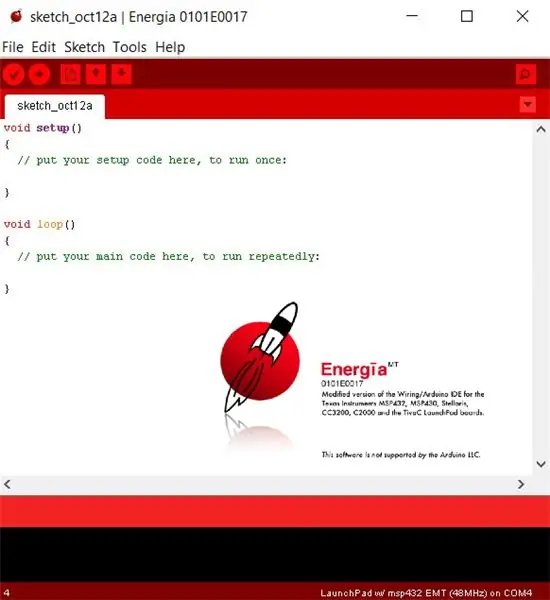
Свържете MSP432 LaunchPad + Educational BoosterPack към един от USB портовете на вашия компютър и отворете Energia IDE.
Стъпка 4: Изберете подходящия COM порт и платка
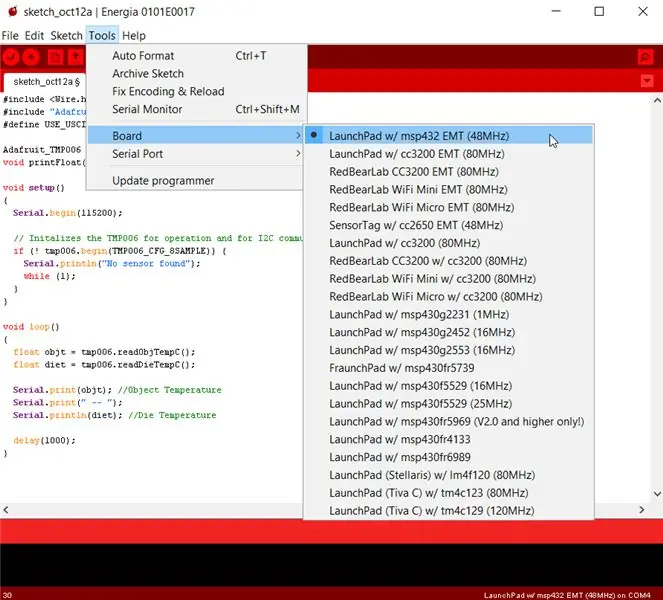
Стъпка 5: Енергията се предлага предварително заредена с примерния код за TMP006
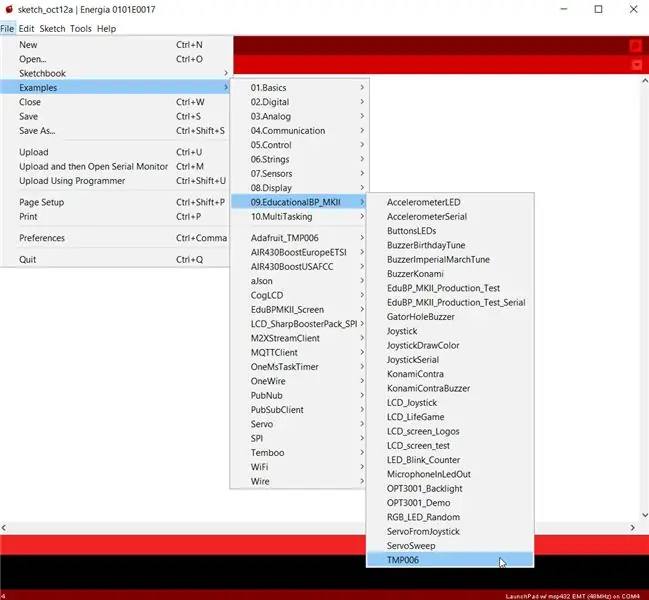
Примерният код може да бъде отворен, както е показано на фигурата.
Стъпка 6: Качете програмата по -долу в LaunchPad, като щракнете върху бутона за качване

#include #include "Adafruit_TMP006.h" #дефинирайте USE_USCI_B1 Adafruit_TMP006 tmp006; void printFloat (плаваща стойност, int места); void setup () {Serial.begin (115200); // Инициализира TMP006 за работа и за I2C комуникация, ако (! Tmp006.begin (TMP006_CFG_8SAMPLE)) {Serial.println ("Няма намерен сензор"); докато (1); }} void loop () {float objt = tmp006.readObjTempC (); float diet = tmp006.readDieTempC (); Serial.print (objt); // Температура на обекта Serial.print (" -"); Serial.println (диета); // Die Temperature delay (1000); }
Стъпка 7: PyCharm
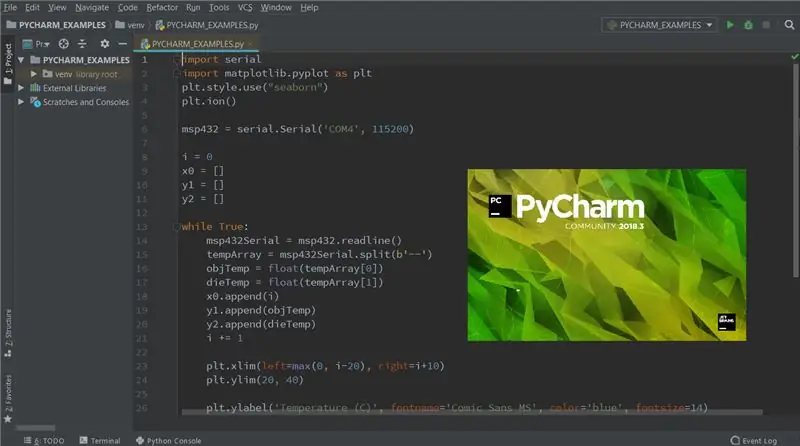
Преди да стартирате програмата по -долу, уверете се, че пакетите, pySerial и Matplotlib са инсталирани. PySerial е библиотека на Python, която осигурява поддръжка за серийни връзки през различни устройства. Matplotlib е графична библиотека за Python. За да инсталирате всеки пакет в PyCharm, следвайте стъпките по -долу: 1. Файл -> Настройки. Под Project изберете Project Interpreter и щракнете върху иконата “+”. В лентата за търсене въведете пакета, който искате да инсталирате, и щракнете върху Инсталиране на пакет.
Стъпка 8: Програма Python
import serial import matplotlib.pyplot като pltplt.style.use ("seaborn") '' 'В интерактивен режим функциите на pyplot автоматично се изтеглят на екрана. Интерактивният режим може също да бъде включен чрез matplotlib.pyplot.ion () и изключен чрез matplotlib.pyplot.ioff (). '' 'plt.ion () msp432 = serial. Serial (' COM4 ', 115200) #(номер на порт, скорост на предаване) - създаване на сериен обект i = 0 x0 = y1 = y2 = докато True: msp432Serial = msp432.readline () tempArray = msp432Serial.split (b '-') objTemp = float (tempArray [0]) dieTemp = float (tempArray [1]) x0.append (i) y1.append (objTemp) y2.append (dieTemp) i += 1 plt.xlim (ляво = max (0, i-20), дясно = i +10) #задайте границите на x на текущата ос plt.ylim (20, 40) #set границите на y на текущата ос plt.ylabel ('Температура (C)', fontname = 'Comic Sans MS', цвят = 'синьо', fontsize = 14) #задайте етикета за y-оста plt.grid (Вярно) #завъртете мрежата на plt.title ('TMP006 Live Data', fontname = 'Comic Sans MS', color = 'red', fontsize = 16) #задайте заглавие p1, = plt.plot (x0, y1, color = 'r', linewidth = 2) #plot x0 спрямо y1 - червена линия p2, = plt.plot (x0, y2, color = 'g', linewidth = 2) #plot x0 спрямо y2 - зелена линия plt.legend ([p1, p2], ['Object Temperature', 'Die Temperature'], loc = 'горе вдясно', frameon = True) #поставете легенди в горния десен ъгъл на th e диаграма plt.show () #показване на фигурата plt.pause (.000001) #pause за интервал от секунди
Стъпка 9: Последен сюжет
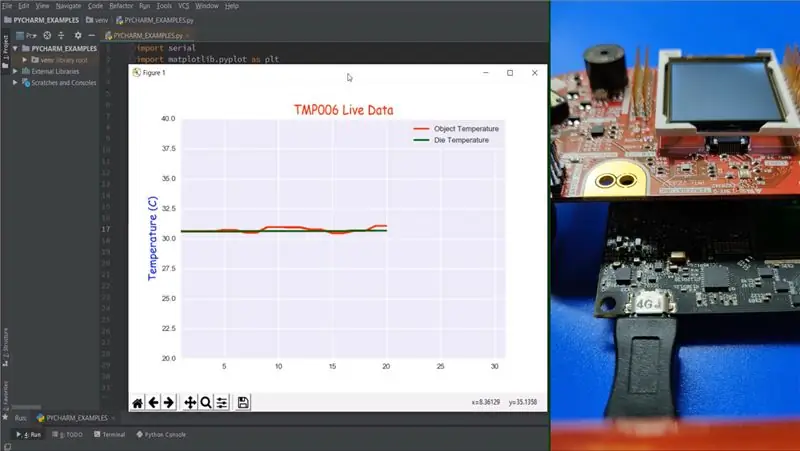
Температура на обекта: Това е температурата на околността на чипа. Температура на умиране: Това е температурата на самия чип. Референции: Образователен BoosterPack MKII: https://www.ti.com/tool/BOOSTXL-EDUMKIII инфрачервен сензор за термопиле в чип -Мащабен пакет: https://www.ti.com/ww/eu/sensampbook/tmp006.pdfMatplotlib: https://matplotlib.org/pySerial: https://pyserial.readthedocs.io/en/latest/shortintro. html
Препоръчано:
Изпращане на данни от Arduino до Excel (и начертаване): 3 стъпки (със снимки)

Изпращане на данни от Arduino до Excel (и нанасяне на график): Търсих обстойно за начин, по който мога да начертая отчитането на сензора ми Arduino в реално време. Не само начертайте, но и покажете и съхранявайте данните за по -нататъшни експерименти и корекции. Най -простото решение, което открих, беше да използвам Excel, но с
Начертаване на интензитета на светлината с помощта на Arduino и основната библиотека на Arduino на Python: 5 стъпки

Начертаване на интензитета на светлината с помощта на Arduino и основната библиотека Arduino на Python: Arduino е икономичен, но високоефективен и функционален инструмент, програмирането му във Embedded C прави процеса на създаване на проекти досаден! Модулът Arduino_Master на Python опростява това и ни позволява да извършваме изчисления, да премахваме стойностите на боклука
Свързване на Arduino с ултразвуков сензор и безконтактен температурен сензор: 8 стъпки

Arduino взаимодействие с ултразвуков сензор и безконтактен температурен сензор: В днешно време производителите, разработчиците предпочитат Arduino за бързо развитие на прототипирането на проекти. Arduino е електронна платформа с отворен код, базирана на лесен за използване хардуер и софтуер. Arduino има много добра потребителска общност. В този проект
Ардуино начертаване на дата/час/регистриране с помощта на Millis () и PfodApp: 11 стъпки

Начертаване на дата/час на Arduino/Регистриране с помощта на Millis () и PfodApp: Не се изисква програмиране за Arduino или Android. Поддържат се също RTC и GPS модули. Автоматична корекция за часови зони, RTC дрейф и липсващи високосни секунди Въведение Този урок ви показва как да използвате вашия Arduino millis ( ) времеви марки за нанасяне на данни ag
СЕНЗОР SUHU DENGAN LCD DAN LED (Осъществяване на температурен сензор с LCD и LED): 6 стъпки (със снимки)

СЕНЗОР SUHU DENGAN LCD DAN LED (Осъществяване на температурен сензор с LCD и LED): хай, да речем Devi Rivaldi mahasiswa UNIVERSITAS NUSA PUTRA дари Индонезия, да кажем, че има и сензори за мембрана, за да изведете Arduino за изход на LCD и LED. Ini adalah pembaca suhu dengan desain saya sendiri, dengan sensor ini anda
