
Съдържание:
2025 Автор: John Day | [email protected]. Последно модифициран: 2025-01-23 12:57

С цялата лудост с „ретро“конзоли, които се върнаха и бяха толкова популярни, исках да видя дали мога сам да си направя такъв, използвайки Raspberry Pi. След като направих малко проучване, попаднах на уебсайта на RetroPie (https://retropie.org.uk/) и знаех, че искам конзола RetroPie. С около 50 различни конзоли (включително MAME и всички класики) и хиляди игри на една ръка разстояние, това ще бъде най -малката, най -евтината и най -преносимата игрална конзола, която ще притежавате с приятелите си, молейки ви да я носите, където и да отидете.
Това изграждане не е твърде трудно и може да се направи от повечето начинаещи, това беше първият ми проект на Raspberry Pi, с който се справих. Не съм най -големият, когато става въпрос за кодиране, така че работата с Pi и RetroPie в началото беше малко обезсърчаваща, но след като се разберете, ще я овладеете в момента (моля, обърнете внимание, че кодирането не е необходимо за този проект). Като се има предвид, че ще ви трябват някои доставки, преди да можем да започнем този проект, освен ако не разполагате с Pi. След като закупих консумативи и намерих някакви легла около къщата, това ми струваше около $ 25 [благодаря на Micro Center за $ 5 Zero Pi W:)], за да направя тази конзола, малко по -евтина от ретро конзолата от $ 80, в която има само около 30 игри.
*Моля, обърнете внимание, че 3D принтирането е част от тази инструкция, но не е задължително за завършване на проекта*
Стъпка 1: Изберете своя Pi

Едно от най -големите предизвикателства на тази конструкция е да изберете своя Pi! Можете да отидете с Pi 3 Model B+, идва с вградена WiFi, Ethernet вход и 1GB RAM (знам, че това не звучи много, но е повече от достатъчно за този или всеки проект!) За около $ 35 дъска. Или можем да отидем на по -евтиния маршрут и да вземем Pi Zero W, с вграден WiFi (Zero 1.3 без WiFi, но ще имаме нужда от платка с WiFi за тази версия) и 512 MB RAM. И двете платки имат HMDI или микро HDMI изход, като последният е Zero W. (Показан е Raspberry Pi Zero W с четвърт за мащаб, съжалявам, че по това време нямах банан!)
За този проект ще използваме Pi Zero W, тъй като той има вградена WiFi и повече от достатъчно RAM, за да играе на няколко от любимите ми конзоли. Моля, обърнете внимание, ако ще използвате Zero W, може да имате проблеми с възпроизвеждането на по -нови ROM (всичко по -ново от SNES).
Стъпка 2: Купете вашите консумативи

За вашия проект ще ви трябват следните консумативи; Склонен съм или да отида с Amazon, Micro Center или Adafruit. Ще се свържа с Amazon, за да можете всичко освен Pi Zero W. Консумативите са както следва:
- Клавиатура и мишка: Безжичната клавиатурна мишка iPazzPort (отидох с комбинацията, за да я направя по -преносима), goo.gl/cE9f1v ($ 14).
- MicroSD карта, поне 8 GB карта: Kingston Canvas 16 GB MicroSD карта, goo.gl/e7z2Jz ($ 6).
- HMDI към микро HDMI кабел: goo.gl/n2Ti14 ($ 6).
- USB вход към микро USB изход, за клавиатура или контролер: goo.gl/UF28f3 ($ 4.85).
- Кабел и блок за зареждане на микро USB (5V): Имах един, но ако не го хвана този човек- goo.gl/ERVmFB ($ 7).
- Raspberry Pi Zero W от Adafruit: goo.gl/A6GLbb ($ 10). (показан е Pi Zero W с заглавки, това е всичко, което имах под ръка в началото на този проект).
Винаги можете да ухапете куршума и да купите комплекта Raspberry Pi Zero W на CanaKit, той идва с всичко по -горе минус комбинацията от мишката на клавиатурата, но включва няколко калъфа и радиатор. Ето връзката: goo.gl/jKakB3 ($ 33).
Страничната бележка, Adafruit и Micro Center са чудесни сайтове за закупуване на консумативи за бъдещи Raspberry Pi или електронни проекти. Също така Micro Center има тенденция Raspberry Pi W да се продава за ~ $ 5 от време на време, съжалявам, но това е само в магазина.
*Моля, обърнете внимание, че горепосочените цени бяха актуални по време на писането на тази инструкция*
Стъпка 3: Отпечатайте този калъф




Що се отнася до 3D моделирането и използването на CAD програми, все още съм нуб, затова заимствах калъф 3D Raspberry Pi Zero от Thingiverse. За тези, които не знаят Thingiverse е невероятно хранилище на 3D модели, които членовете на общността проектират и качват. Отново дизайнът по -долу не е мой, създателят Haunt Freaks (https://www.thingiverse.com/HauntFreaks/about) има някои от най -добрите случаи/проекти за Raspberry Pi Zero на сайта! (вижте другите им проекти и не забравяйте да публикувате своя печат)
Исках да отпечатам нещо, което да е малко, леко и разбира се преносимо. След като прегледах безброй дизайни, попаднах на този човек: https://www.thingiverse.com/thing:2197417 или „Pi Zero keychain case“.
Pi Zero Keychain Характеристики:
- компактен
- щракане заедно
- дизайнерската дъска е закрепена между двете половини
- всички портове са достъпни
- лесно вмъкване и извличане на micro-SD …
- отгоре с логото на Raspberry pi (и едно без)"
Този печат отне около час; Отпечатах 2 комплекта в различни цветове (сребро и злато), за да се забавлявам с него, но можете да го отпечатате в един цвят, ако искате!
Ако все пак го отпечатате, моля, имайте предвид, че може да се наложи да го „довършите“, като шлайфате грубите участъци или нанесете епоксидно покритие (повечето хора използват: goo.gl/iEZHwc).
За тези, които нямат 3D принтер, можете да отидете с закупен калъф или все пак да получите 3D отпечатан калъф, като използвате услуги като 3DHubs (https://www.3dhubs.com/). Тези услуги са страхотни, но понякога могат да бъдат скъпи в зависимост от броя на отпечатъците и материалите. Проверих да отпечатам този калъф и струваше около $ 5 (без доставка).
Стъпка 4: Инсталиране на RetroPie

Първо, преминете към уебсайта на RetroPie: https://retropie.org.uk/. От тук можете да проверите какво могат да предложат, но ние ще се насочим направо към страницата за изтегляне: https://retropie.org.uk/download/. Ако използвате Pi Zero W за тази компилация, моля, изтеглете версията на Raspberry Pi 0/1, ако сте използвали Pi 3 Model B+, можете да изтеглите версията на Raspberry Pi 2/3.
След като започнете изтеглянето, уверете се, че имате следния 2 софтуер:
- 7-Zip, за да извлечете файла от.gz файл във.img файлов формат. 7-Zip:
-
Imager, използвах Win32 Disk Imager на компютър:
- за потребители на компютри-
- за потребители на Apple-
- за потребители на Linux-
След като изтеглите и трите софтуера, ще изобразим софтуера RetroPie на нашата MicroSD карта.
-
Извлечете папката RetroPie:
Щракнете с десния бутон върху папката> 7-zip> Извличане на файлове … (извличане на работния плот)
- Използвайки Win32 Disk Imager, щракнете върху иконата на папката> RetroPie.img файл> Писане. Това може да отнеме от няколко минути до 10-15 минути в зависимост от вашата MicroSD карта.
- След като направите горното, вашата MicroSD карта трябва да чете „boot“като името на картата; моля, извадете вашата MicroSD карта, за да не я повредите.
Стъпка 5: Конфигурирайте своя Pi

След това ще конфигурираме нашия „контролер“, за да започнете да поставяте вашата microsd карта и след това ще свържем/включим Zero W и нашата клавиатура (по -късно можете да използвате почти всички Bluetooth или безжични контролери).
- Задръжте произволен бутон за няколко секунди.
-
Започнете конфигурирането:
- В d-pad ще използваме клавишите със стрелки.
- „Старт“= въведете ключ.
- „Избор“= интервал.
- ‘A’ = A ключ.
- ‘B’ = S ключ.
- ‘X’ = Q ключ.
- ‘Y’ = W ключ.
- Това са единствените клавиши, които ще трябва да конфигурирате засега, задръжте бутона за въвеждане или клавиша „Старт“, за да пропуснете другите клавиши.
- Накрая пропуснете „горещия клавиш“и след като стигнете до бутона „OK“, натиснете enter, след това той ще ви попита дали искате да въведете „бързия клавиш“като бутон за избор- натиснете „да“. Това ще ви позволи да запазвате и излизате от игрите по -късно без никакви проблеми. *Не въвеждайте никакви други бутони или клавиши за избор на клавишни комбинации.*
След като сте конфигурирали вашия контролер, ще се появи EmulationStation, по -късно, след като добавим игри, ще го видите запълнен с кои ROM и игри.
Стъпка 6: WiFi и SSH връзка




Следващата стъпка е да настроите своя WiFi и след това да активирате SSH, за да можем да качим някои игри!
Преди да можем да се свържем с нашата WiFi, трябва да зададем „местоположението“, така че да можем да се свържем. От главното меню следвайте стъпките по -долу:
- Raspi-Config> Мрежови опции> WiFi> Местоположение (изберете вашата държава).
- След това излезте от EmulationStation и отидете в менюто. В долната част ще видите „WiFi“, щракнете върху това и след като откриете, че вашата WiFi връзка е свързана с него (тук клавиатурата е удобна).
- Странична бележка, след като сте се свързали с вашата WiFi, вземете под внимание вашия IP адрес, ние ще имаме нужда от това за достъп до SSH по -късно.
Сега, когато имаме настроен WiFi, можем да активираме SSH или защитена обвивка за дистанционно управление на вашия Pi и ви позволява да качвате всякакви файлове през мрежата.
Raspi-Config> Опции за свързване> SSH> Активиране
Ще трябва да изтеглим последен софтуер за достъп до нашия Pi през SSH, за това ще използваме PuTTY (https://www.putty.org/). След като изтеглите програмата, можете да я стартирате, в текстовото поле „Име на хост (или IP адрес)“въведете вашия IP адрес, който сте отбелязали преди. Ще бъдете помолени да влезете, като използвате потребителското име по подразбиране (pi) и парола (малинка).
След като стартирате Putty и сте в „сесия“, ще видите терминален екран с лого на RetroPie и информация Pi (използвана и налична памет и т.н.). След като това се появи, трябва да имате достъп до папката „Мрежа“на вашия компютър, тя ще бъде наречена // RetroPie.
Стъпка 7: Качете няколко ИГРИ

Поздравления, че сте почти там, след като успешно се свържете с Pi през мрежата си, ще искате да изтеглите някои ROM комплекти! Поради законите за лицензиране/авторски права не трябва да изтегляте тези игри*кашлица ** кашлица*, но ако трябва да го направите, вижте www.emu (без пространство) рай (точка) мен. Разгледайте техните ROM комплекти, много по -лесно е да изтеглите и изхвърлите цял комплект вместо една игра наведнъж. След като изтеглите всичките си игри или комплекти, следвайте стъпките по -долу:
- Мрежа> RetroPie (или въведено име на хост)> ROMS
- Щракнете и плъзнете играта (ите) в съответната им папка за емулатор на ROM.
-
След като всичко бъде изтеглено, е време да направите рестартиране на вашия Pi по два начина:
- На вашия компютър: в терминала PUTTY въведете „sudo reboot“. След като направите това, вашата „сесия“ще приключи, но на този етап трябва да сте готови.
- На вашия PI: Enter key> Quit> Restart System.
Стъпка 8: Насладете се на игрите

След рестартирането ще видите вашата различна конзола и игри, моля, имайте предвид, че ако не сте качили игра в ROM папка, емулаторът няма да се появи.
Сега е време да се отдръпнем и да играем някои страхотни игри от старата школа:)!
Препоръчано:
E-dohicky Електронната версия на лазерния измервател на мощността на Russ Dohicky: 28 стъпки (със снимки)

E-dohicky Електронната версия на лазерния измервател на мощността на Russ Dohicky: Лазерен електроинструмент.e-dohicky е електронната версия на dohicky от Russ SADLER. Russ анимира много добрия SarbarMultimedia youtube канал https://www.youtube.com/watch?v=A-3HdVLc7nI&t=281sRuss SADLER представя лесен и евтин аксесоар
ThreadBoard (не 3D отпечатана версия): E-Textile Rapid Prototyping Board: 4 стъпки (със снимки)

ThreadBoard (не-3D-печатна версия): E-Textile Rapid Prototyping Board: Инструкциите за 3D печатната версия на ThreadBoard V2 могат да бъдат намерени тук. Версия 1 на ThreadBoard може да бъде намерена тук. пътувания, пандемии и други бариери, може да нямате достъп до 3D принтер, но искате да
Pandemi: Евтината роботизирана система за дезинфекция: 7 стъпки
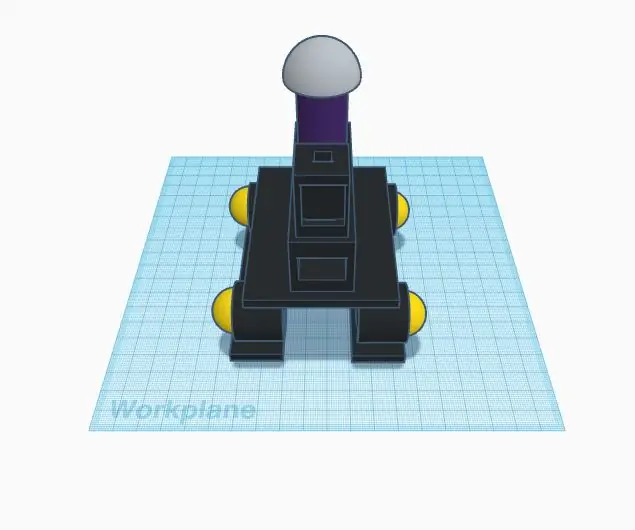
Pandemi: Евтината роботизирана система за дезинфекция: Това е евтин, лесен за изработка робот. Той може да стерилизира стаята ви с UV-C светлина, той е лек и пъргав, може да отиде на всякакъв терен и може да се побере във всяка врата. Освен това е безопасен за хората и напълно автономен
ARDUINO СЛЪНЧЕН КОНТРОЛЕР ЗА ПАРАЖЕНИЕ (Версия 2.0): 26 стъпки (със снимки)

ARDUINO СЛЪНЧЕН КОНТРОЛЕР ЗА ЗАРЯДАНЕ (Версия 2.0): [Пускане на видео] Преди една година започнах да изграждам собствена слънчева система, за да осигурявам енергия за моята селска къща. Първоначално направих LM317 контролер за зареждане и електромер за наблюдение на системата. Накрая направих ШИМ контролер за зареждане. В Апри
Хартиена стойка за лаптоп, най -евтината стойка за лаптоп: 4 стъпки

Хартиена стойка за лаптоп, най -евтината стойка за лаптоп: Случайно обичам quake3 и доста се притеснявам за издръжливостта на моя MacBook. Никога не ми идва идеята да купя тези стойки за лаптопи с вентилатори, защото MacBooks изобщо няма дупка в дъното си. Мислех си, че тези полутопки може би ще огънат лаптопа ми
