
Съдържание:
- Консумативи
- Стъпка 1: Настройки на 3D принтера
- Стъпка 2: Изградете свой собствен Otto DIY+
- Стъпка 3: Кодирайте собствения си Ото
- Стъпка 4: Основен код за Bluetooth приложение
- Стъпка 5: Копирайте, разширявайте, персонализирайте, променяйте, ремиксирайте и споделяйте
- Стъпка 6: Настройка на Bluetooth (BT) (само ако сдвояването не е успешно):
2025 Автор: John Day | [email protected]. Последно модифициран: 2025-01-23 12:57


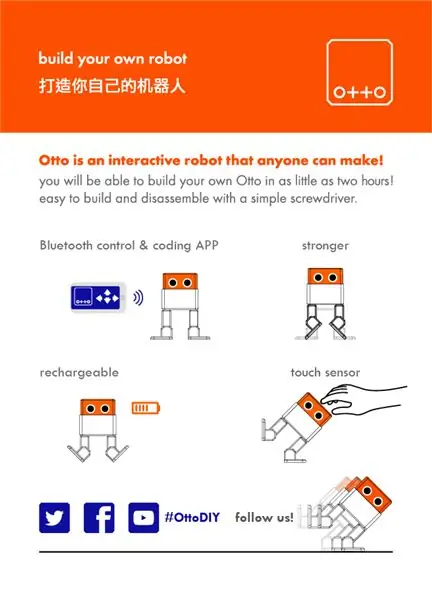

Наистина природата на Otto с отворен код позволява отворено STEAM образование, ние събираме обратна връзка от различни работилници и училища по целия свят, които вече използват Otto DIY в класната си стая и в зависимост от отвореността на тези образователни места, ние организираме учебния материал и го споделяме.
CC-BY-SA лиценз Creative commons означава, че можете да копирате безплатно, но трябва да дадете кредити на оригинала, като поставите нашия уебсайт (https://www.ottodiy.com/)
Otto DIY + е подобрената и усъвършенствана версия на оригиналния #OttoDIY, идеята е да има същите базови функции DIY робот + Bluetooth управление и програмиране + серво мотори с метални зъбни колела + презареждащи се + режими за смяна чрез сензор за докосване + сензор за звук + движения на светлината + други изходи +…?
Вълнуващата част е, че ние правим отворено развитие с производители и хакери по целия свят, така че сме отворени за идеи, не само от експерти, с които можете да се присъедините към нас, обратна връзка, социално споделяне, тестване или друг принос, за който се сетите.
Консумативи
1 × Arduino Nano
1 × HC-06 или HC-05 Bluetooth модул
1 × Arduino Nano Shield I/O; бихте могли да използвате мини макет, но много повече кабелна работа
1 × USB-A към Mini-USB кабел
4 × Микро серво MG90s (метал)
1 × зумер
10 × женски/женски джъмперни проводници
1 × сензор за докосване
1 × сензор за звук
1 × 8x8 мм Микро превключвател Самозаключване Вкл./Изкл
1 × 3.7 V LiPo батерия с усилвател до 5V (по избор) 1 × Phillips отвертка 1 x 3D принтер (или използвайте услуга или приятел;))
Стъпка 1: Настройки на 3D принтера

Важно е първо да прочетете предишните инструкции на Otto DIY, за да се запознаете с основите на изграждането на двуног робот Вземете всички части за 3D печат, кодове и библиотеки за Bluetooth, като отидете тук https://wikifactory.com/+OttoDIY/otto-diy- плюс в раздела файлове
- Препоръчва се използването на FDM 3D принтер с PLA материал.
- Изобщо не се нуждаят от подпори или салове.
- Разделителна способност: 0,15 мм
- Плътност на пълнене 20%
Необходимо е да се коригира размера, някои промени използват изходния файл, направен в Autodesk Fusion 360
Или Tinkercad тук
Стъпка 2: Изградете свой собствен Otto DIY+
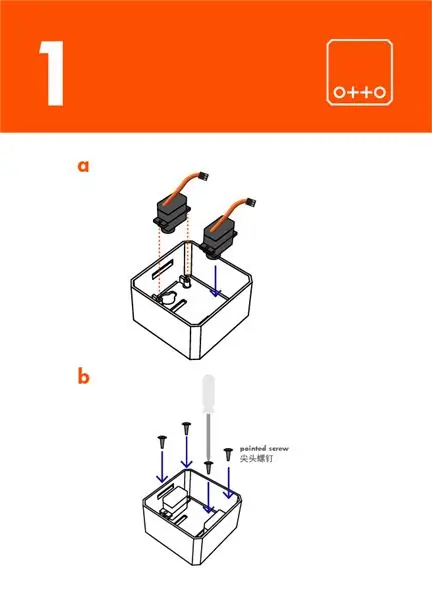
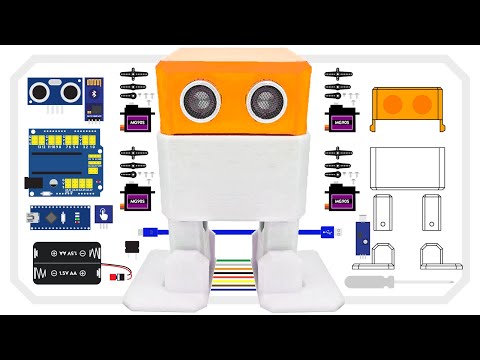
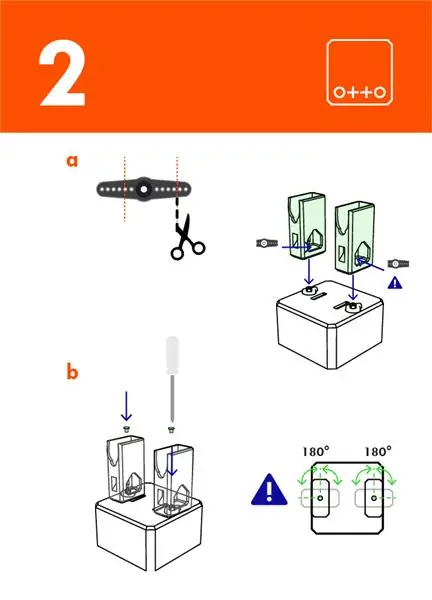
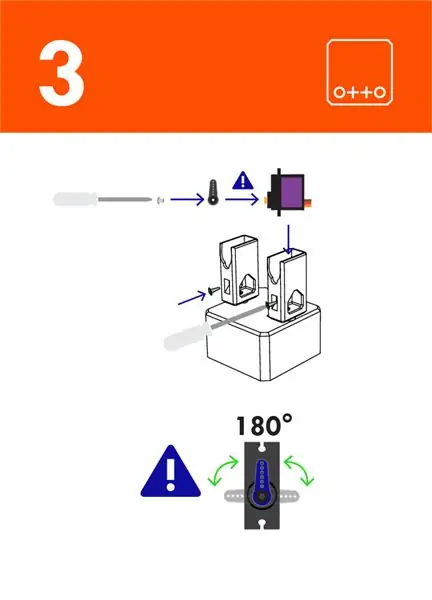
в следващото видео и снимки можете да имате справка как да изградите Otto DIY+, поради някои нови версии на дизайна на робота.
Стъпка 3: Кодирайте собствения си Ото
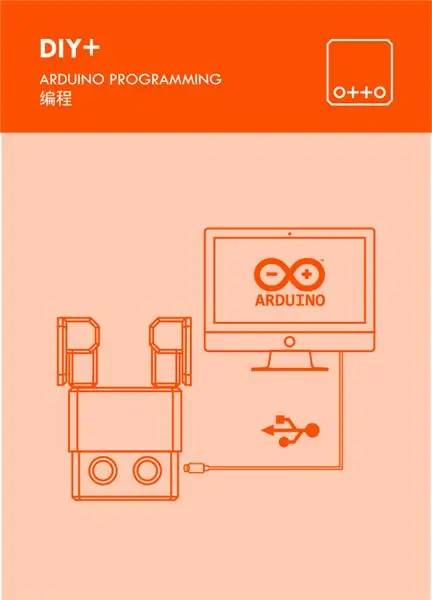

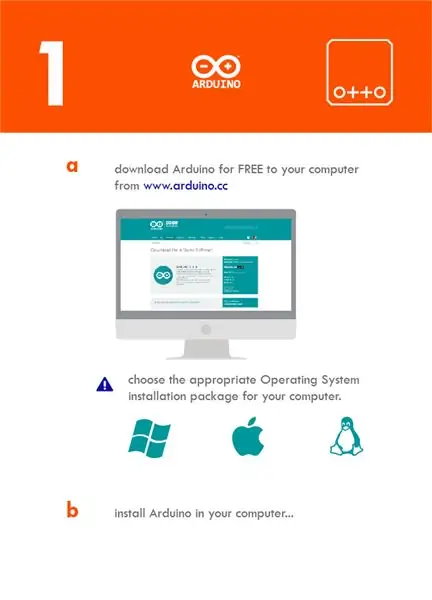
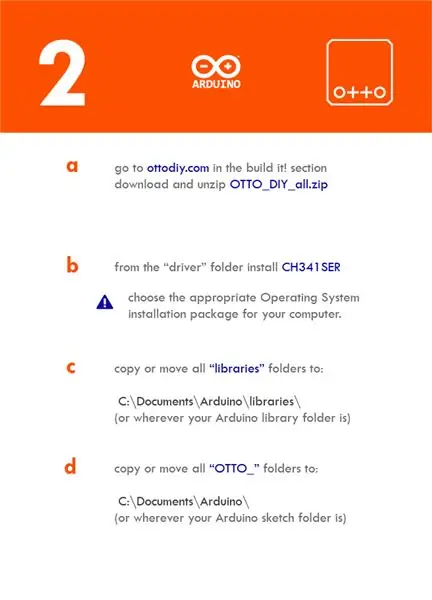
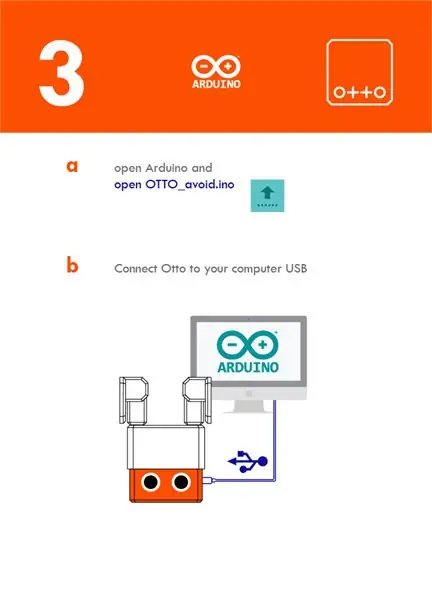
Така че до този момент трябва да имате Otto 3D отпечатан, сглобен, сега малко програмиране, за да имате инсталирани библиотеки и Arduino на вашия компютър.
Най -лесно е да кодирате собствения си Otto, като използвате нашия софтуер Blockly, по -усъвършенстваният кодер може да опита директно Arduino IDE.
Стъпка 4: Основен код за Bluetooth приложение



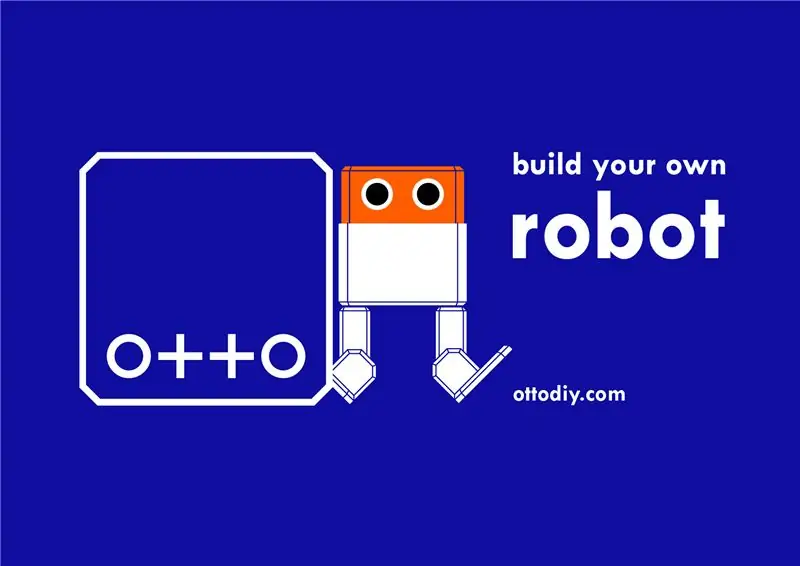
Ото трябва да е готов да получи команда чрез Bluetooth и за това с необходимостта да постави основния код в мозъка си
- Копирайте библиотеките на Otto в папката Arduino IDE
- Качете APP.ino скица на Ото
-
Изтеглете и инсталирайте приложението във вашия смартфон. Google Play Store (https://play.google.com/store/apps/details?id=com.ottodiy)
- Сега можете да свържете модула и да активирате Bluetooth в телефона си.
- Намерете Ото и сдвоете Bluetooth адреса /името
- Сега можете да използвате приложението, за да контролирате Ото!
- Играйте с новите функции и ако не, може да се наложи да преконфигурирате своя BT, но не се притеснявайте също е лесно;)
Стъпка 5: Копирайте, разширявайте, персонализирайте, променяйте, ремиксирайте и споделяйте
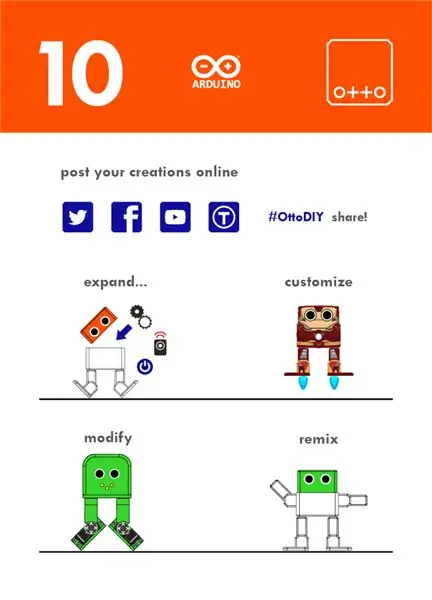
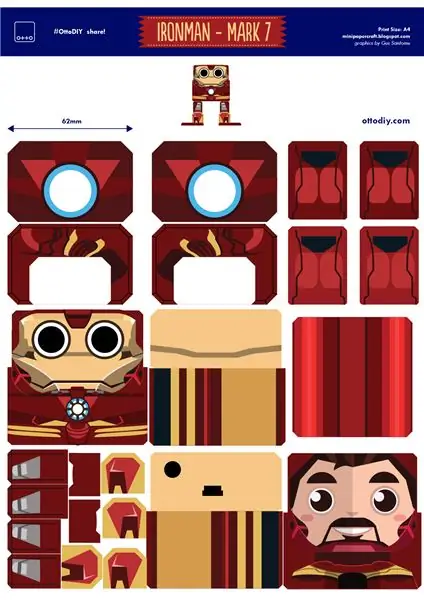


Вижте тази публикация в блога, за да намерите идеи как да персонализирате своя собствен робот
Присъединете се към общността на Otto Builder! Следвайте ни, харесайте ни и споделете творчеството си, бихте могли да бъдете представени тук, като споделите своя робот във всяка социална медия
Facebook и Instagram
използвайте хаштага #ottodiy в публикацията си и маркирайте или споменете @OttoDIY
Бъдете част от тази приятелска общност от строители на роботи, учители и създатели! като се присъедините към нас Добре дошли в нашата общност на Otto Builder!
Стъпка 6: Настройка на Bluetooth (BT) (само ако сдвояването не е успешно):
Тази настройка е необходима САМО за модули, които не идват със стандартната скорост на предаване 9600, как да разбера? просто опитайте първо кода и приложението, ако телефонът не се свързва с Otto или отговаря на команди, тогава вероятно означава, че вашият модул е с различна скорост на предаване, така че трябва да бъде конфигуриран
BT кодът има 115200 скорост на предаване, така че BT модулът трябва да съответства на тази скорост, за да може да комуникира с Arduino Nano чрез сериен интерфейс (UART).
За HC-05: 38400 или 115200
1. Качете първо скицата HC05_BT_config.ino на вашия Nano, след което изключете Nano от USB.
2. Сега свържете BT към Arduino Nano, както е показано на диаграмата, но не свързвайте VCC.
TX - RX
RX - TX
VCC - 5V
GND - GND
3. Включете USB към Nano и след това свържете VCC, така че BT да влезе в режим AT. LED на BT трябва да започне да мига по -бавно, приблизително веднъж на всеки 2 секунди. (Ако това не работи, опитайте да задържите бутона на BT модула, докато свързвате VCC).
Отворете сериен монитор в IDE, задайте скорост на предаване на 9600 и ред, завършващ както на NL, така и на CR.
Въведете AT, след това натиснете enter; (ако всичко е наред, BT трябва да отговори с OK и след това да въведе следните команди:
AT+NAME = Zowi "задаване на името"
AT+PSWD = 1234 "парола за сдвояване"
AT+UART = 115200, 1, 0 "скорост на предаване"
AT+POLAR = 1, 0 "позволяващ STATE щифт да се използва като нулиране за програмиране на arduino през BT"
Сега преминете към стъпката на приложението
Ако има проблем, проверете тази инструкция как да промените настройките на Bluetooth модула HC-05 по подразбиране, използвайки AT команди
www.instructables.com/id/Modify-The-HC-05-…
За HC-06: 9600 или 115200
За модула HC-06 BT нещата са малко по-прости, защото модулът винаги е в командния режим AT, когато не е свързан с нищо. Недостатъкът е, че HC-06 модулът не може да се използва за качване на скици в Arduino, защото няма нулиране. За конфигуриране на модула
1. качете тази скица HC06_BT_config.ino във вашия Nano
1. изключете USB
2. свържете BT модула към Arduino Nano по следния начин:
TX - RX
RX - TX
VCC - 5V
GND - GND
3. Включете вашия Nano и след около 10-15 секунди всичко трябва да приключи и вашият BT да бъде конфигуриран (LED13 трябва да започне да мига).
Ако има проблем, проверете тази инструкция
АКО ИМА ВЪПРОС, не получавам известия от нови коментари с инструкции, така че ако нещо пишете в нашата общност
Препоръчано:
16 -канален серво тестер с Arduino и 3D печат: 3 стъпки (със снимки)

16 -канален серво тестер с Arduino и 3D печат: Почти всеки проект, който направих напоследък, изискваше от мен да тествам някои серво и да експериментирам с техните позиции, преди да влязат в монтажа. Обикновено правя бърз серво тестер на чертеж и използвам серийния монитор в ardui
OAREE - 3D печат - робот за избягване на препятствия за инженерно образование (OAREE) с Arduino: 5 стъпки (със снимки)

OAREE - 3D печат - робот за избягване на препятствия за инженерно образование (OAREE) с Arduino: OAREE (робот за избягване на препятствия за инженерно образование) Дизайн: Целта на тази инструкция беше да се проектира OAR (робот за избягване на препятствия), който е прост/компактен, 3D печат, лесен за сглобяване, използва серво за непрекъснато въртене за movem
Автоматичен градински поливач - 3D печат - Arduino: 10 стъпки (със снимки)

Автоматичен градински поливач | 3D печат | Arduino: Аз съм запален градинар, но поливането на вашите растения на ръка по време на сухи периоди отнема известно време. Този проект ме освобождава от поливането, така че мога да работя върху другите си проекти. Също така е чудесно да се грижите за градината, докато сте далеч от дома, и растението
Двоичен часовник Arduino - 3D печат: 5 стъпки (със снимки)

Двоичен часовник Arduino - 3D печат: Гледам двоичните часовници за офис бюрото си, но те са доста скъпи и / или нямат огромно количество функции. Затова реших вместо това да направя такъв. Една точка, която трябва да имате предвид, когато правите часовник, Arduino / Atmega328
[Робот Arduino] Как да си направим робот за улавяне на движение - Робот Thumbs - Серво мотор - Изходен код: 26 стъпки (със снимки)
![[Робот Arduino] Как да си направим робот за улавяне на движение - Робот Thumbs - Серво мотор - Изходен код: 26 стъпки (със снимки) [Робот Arduino] Как да си направим робот за улавяне на движение - Робот Thumbs - Серво мотор - Изходен код: 26 стъпки (със снимки)](https://i.howwhatproduce.com/images/001/image-1599-93-j.webp)
[Робот Arduino] Как да си направим робот за улавяне на движение | Робот Thumbs | Серво мотор | Изходен код: Thumbs Robot. Използва се потенциометър на серво мотор MG90S. Много е забавно и лесно! Кодът е много прост. Има само около 30 реда. Изглежда като заснемане на движение. Моля, оставете всеки въпрос или обратна връзка! [Инструкция] Изходен код https: //github.c
