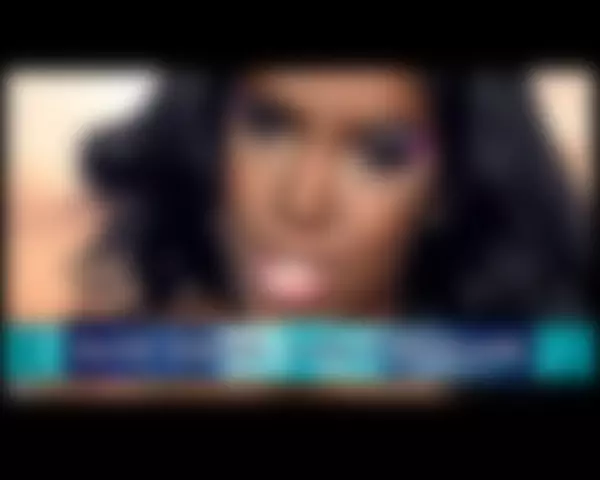
Съдържание:
2025 Автор: John Day | [email protected]. Последно модифициран: 2025-01-23 12:57
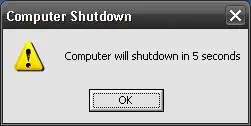
Това е скрипт за изключване на.vbs, който направих като шега. Причината, поради която е толкова готино, е, че вместо просто да изключи компютъра веднага, компютърът ви говори, предупреждавайки ви, че компютърът ще се изключи след 10 секунди, след което показва малко анимация, отброяваща последните 5 секунди преди той изключи компютъра.
Също така обичам да го компилирам в.exe с помощта на конвертор, но не е нужно да правите това. Вижте моето vbs заключване на екрана, ако искате да знаете как да направите това. Има и някои връзки за vbs редактори, както и в тази инструкция.
Но за разлика от заключването на екрана, тази програма е много по -кратка, затова ще се опитам да я обясня възможно най -добре.
ЗАБЕЛЕЖКА: Ако все още не познавате vbs, препоръчвам да проверите този Instructable, за да имате основно разбиране за някои от използваните функции е този скрипт.
Стъпка 1: Моят скрипт …
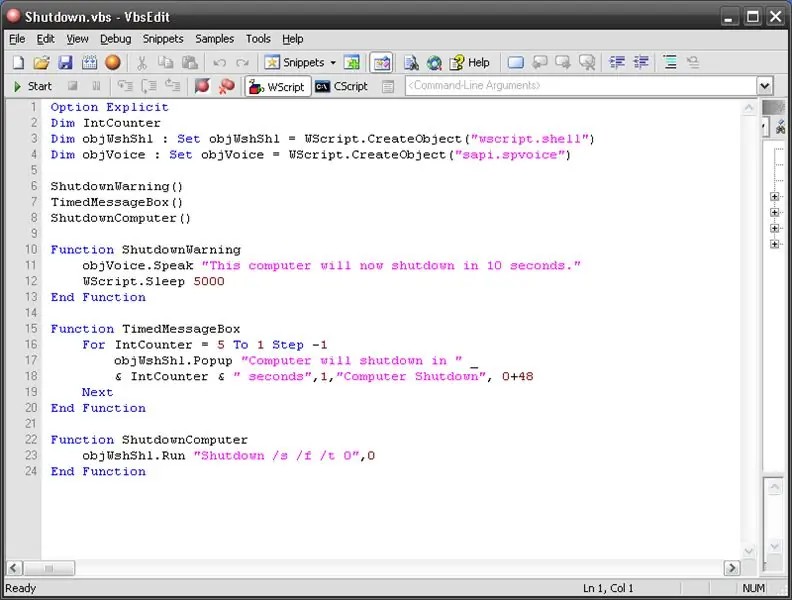
Ето и сценария..
Ще трябва да изтриете едно от „s“в края, така че да завърши на „Shutdown.vbs“или каквото и да искате, стига да завършва на.vbs.
Стъпка 2: Моят скрипт (обяснение) …
Така че знайте, че ще обясня кода …
Първият ред всъщност не прави много, просто ми помогна, когато създавах сценария. Ето следващите три реда:
Dim IntCounterDim objWshShl: Задайте objWshShl = WScript. CreateObject ("wscript.shell") Dim objVoice: Задайте objVoice = WScript. CreateObject ("sapi.spvoice")
Първият ред на кода декларира променливата, която ще използваме за контрол, е For … Next Loop. Следващите два реда код декларират и задават 2 променливи. objWshShl се използва за полето за съобщения и функции за изпълнение. objVoice се използва, за да накара компютъра да "говори".
Ето още три реда:
ShutdownWarning () TimedMessageBox () ShutdownComputer ()
Тези редове просто извикват трите функции, които са в нашия скрипт.
Ето първата функция в are script.
Функция ShutdownWarning objVoice. Speak "Този компютър сега ще се изключи след 10 секунди." WScript. Sleep 5000 Крайна функция
Всъщност не се нуждаем от функции в нашия скрипт, но това просто помага да се организират нещата.
Така че всичко, което прави, е да произнесе изречението между кавичките и след това да направи пауза за 5 секунди, преди да продължи към следващата функция.
Следващата част може да изглежда доста сложна, но всъщност е доста лесна за разбиране:
Функция TimedMessageBox For IntCounter = 5 To 1 Step -1 objWshShl. Popup "Компютърът ще се изключи в" _ & IntCounter & "секунди", 1, "Изключване на компютъра", 0+48 Следваща крайна функция
Така че първо създава функция, наречена TimedMessageBox.
Следващите 4 реда са For… Next Loop. Така че този цикъл ще се върти пет пъти, като всеки път ще се понижава по един.
objWshShl. Popup "Компютърът ще се изключи в" _ & IntCounter & "секунди", 1, "Изключване на компютъра", 0+48
Този код всъщност е само един ред код, той просто е разделен на друг ред с помощта на знака "_", за да се улесни четенето. Това, което прави този код, е, че създава изскачащо съобщение, което продължава за 1 секунда и показва количеството секунди, останали до изключване, използвайки променливата IntCounter.
След като този цикъл се затвори пет пъти, той продължава със скрипта.
Ето следващата функция:
Функция ShutdownComputer objWshShl. Run "Shutdown /s /f /t 0", 0 End Функция
Всичко това прави изключването на компютъра с помощта на команда за изпълнение. Ето използваните ключове: /s /f /t. /S означава изключване, /f означава затваряне на всички приложения без предупреждение, /t е времето в секунди преди изключването. След тази команда ще забележите, че има запетая нула ", 0". Това просто прави така, че нито една cmd вдовица да мига, когато се изпълни командата за изключване.
Стъпка 3: Надявам се това да е било полезно
Надявам се, че тази инструкция е била полезна, ако имате нужда от още помощ или имате въпроси, моля, изпратете ми съобщение или оставете коментар.
Препоръчано:
Включване и изключване на компютъра с Google Home & Blynk: 6 стъпки

Включете и изключете компютъра си с Google Home & Blynk: Здравейте момчета и добре дошли в този урок! Този път ще ви покажа как да включите компютъра си с Google Home ВНИМАНИЕ !! ПРОЧЕТЕТЕ ТОВА !!: 1. Не забравяйте да изолирате свързвания! Избрах да отпечатам 3D калъф, за да реша този проблем 2. Ако свържете захранване с
ИЗКЛЮЧВАНЕ КРАТКО ИЗКЛЮЧВАНЕ: 3 стъпки
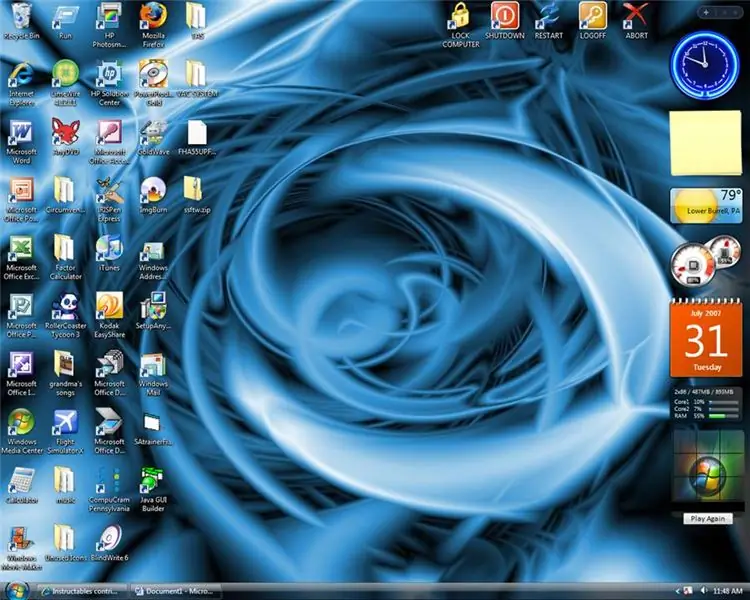
SHUTDOWN SHORTCUT: Това е първата ми инструкция. Ще ви покажа как да създавате изтривания, за да изключите компютъра си. Можете също така да правите преки пътища за рестартиране, излизане, хибернация и заключване на компютъра
Шега за изключване на компютъра!: 4 стъпки

PC Shutdown Prank !: Тази инструкция е включена в състезанието за глупаци през април, ако ви харесва, моля, ГЛАСУВАЙТЕ !! Ще ви покажа как да използвате пряк път на работния плот, за да пошегувате приятелите/семейството си. Той просто ще изключи компютъра, когато щракне върху пряк път и
Много проста Но много ефективна шега (компютърна шега): 3 стъпки

Много проста … Но много ефективна шега (компютърна шега): Тази инструкция е МНОГО проста, но МНОГО ефективна! Това, което ще се случи, е: Скривате всички икони на работния плот на жертвата. Жертвата ще полудее, когато види компютъра, след като направите шегата. Това изобщо не може да навреди на компютъра
Шега за изключване на компютъра (Windows): 4 стъпки
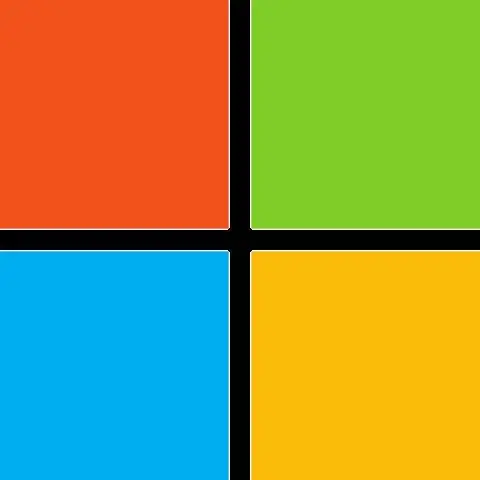
Шега за изключване на компютъра (Windows): Това ще изключи компютъра на човек, когато кликне върху иконата, която сте настроили. Тази икона ще бъде нова икона, върху която жертвата не може да устои. Когато кликне върху иконата, компютърът ще се изключи с коментар, с коментар или остроумие
