
Съдържание:
2025 Автор: John Day | [email protected]. Последно модифициран: 2025-01-23 14:36

Здравейте момчета и добре дошли в този урок!
Този път ще ви покажа как да включите компютъра си с Google Home
ВНИМАНИЕ !! ПРОЧЕТЕТЕ ТОВА !!: 1. Не забравяйте да изолирате връзките! Избрах да отпечатам 3D калъф, за да реша този проблем
2. Ако включите захранването към бутона на компютрите си, ще изгорите дънната платка, затова използваме реле, за да разрешим този проблем.
Защо направих това Купих дома на Google и скоро започнах да контролирам всичко с него. (Например моите светлини) Направих това, защото съм мързелив и не исках да ходя до превключвателя, ако бях в леглото. По -късно се озовах в леглото и този път забравих да изключа компютъра си. Там си помислих, че трябва да мога да го включвам и изключвам с моя google. Започнах да се разхождам наоколо, но за съжаление не намерих никой, който да е направил това. Затова започнах себе си. Започнах от дъното. Не знаех нищо по тази тема, но научих бързо и след 2 уикенда имах готовия продукт! Сега мога да бъда толкова мързелив, колкото искам: D, но първо трябва да го споделя с общността.
Какво ви е необходимо 1. NodeMCU - https://goo.gl/HDd5S7 1. Модул за реле - https://goo.gl/HDd5S7 1. Платка или печатна платка - https://goo.gl/HDd5S7 1. Компютър с Софтуер Arduino на 1. Смартфон с приложението Blynk
Стъпка 1: Настройка на Blynk




Този проект използва библиотеката Blynk и проекта IFTTT за свързване с Google
Ако искате да знаете какво е blynk, кликнете тук -> https://docs.blynk.cc/ Първо, трябва да инсталирате приложението на вашия смартфон. (Снимка 1) Когато това приложение е инсталирано, отворете го и направете акаунт. Ако приложението попита към кой сървър ще се свържете, изберете стандартен сървър на Blynks. Когато вашият акаунт бъде създаден, щракнете върху нов проект. Направете настройките така:
Име на проекта: Можете да изберете едно! Изберете устройство: NodeMCUCТип на свързване: WiFi Тема: Можете да изберете един!
След това създайте проекта. Сега имате голямо работно пространство и три бутона в горната част. Щракнете върху работното пространство, за да отворите полето с приспособления. Тук трябва да изберете бутона. Тя трябва автоматично да ви върне в работното пространство и сега можете да видите приспособление за бутон. Щракнете върху приспособлението, за да отворите настройките на бутона. Направете настройките така: (Снимка 2)
Име: D1 Изход: Pin (D1) 1_0 Режим: PushON/OFF Етикети: Стандартни настройки
Когато сте готови, щракнете върху OK в горния десен ъгъл. Отново кликнете върху работното пространство, за да отворите полето с джаджа, и изберете джаджа за бутон. Щракнете върху джаджата, за да отворите настройките на бутона. Направете настройките така: (Снимка 3)
Име: Старт / Стоп Изход: Пин (V1) 0_1 Режим: Включване / изключване Етикети: Стандартни настройки
Когато приключите, щракнете върху OK в горния десен ъгъл. Отново кликнете върху работното пространство, за да отворите полето с джаджа, и изберете джаджата на бутона. Щракнете върху приспособлението, за да отворите настройките на бутона. Направете настройките така: (Снимка 4)
Име: Рестартиране Изход: Pin (V2) 0_1 Режим: Включване/изключване Етикети: Стандартни настройки
Когато приключите, щракнете върху OK в горния десен ъгъл. Сега приключихме с конфигурирането, Щракнете върху бутона Настройки, (той е в горния десен ъгъл на работното пространство) Превъртете надолу до Токен за удостоверяване, Тук трябва да щракнете върху Имейл. са готови с това приложение!
Стъпка 2: Инсталиране на библиотеките на Arduino


Преди да започнем да програмираме NodeMCU, имате нужда от софтуер и библиотеки
Първо инсталирайте софтуера Arduino - https://www.arduino.cc/en/Main/Software След това инсталирайте библиотеката NodeMCU - https://www.youtube.com/embed/RVSCjCpZ_nQ И след това инсталирайте библиотеката Blynk - https:/ /www.youtube.com/watch?v=Ea0y1ExNNnI
След това, когато всички библиотеки са инсталирани, отворете софтуера Arduino и след това в горния ъгъл отидете на Инструменти -> Борд -> NodeMCU 1.0 (ESP -12E модул)
Сега можете да свържете вашия NodeMCU към компютъра (с usb кабел) След това отворете програмата на Windows диспечера на устройствата и под портовете намерете "Silicon Labs" (Снимка 1)
След това отворете отново софтуера Arduino и отидете на Tools -> Port -> Select you com (номер, който съответства на NodeMCU) (Снимка 2)
Стъпка 3: Програмиране на NodeMCU

Сега сме готови за програмиране на NodeMCU
Създайте празна скица на Arduino и копирайте кода от връзката
Ред 7: Код за удостоверяване: Заменете TOKEN с маркера, изпратен до вашата електронна поща. Ред 8: SSID: Заменете SSID с вашия WiFi ssid. Ред 9: Парола: Заменете PASS с вашата WiFi парола.
Когато промените променливите, можете да щракнете върху качване в левия ъгъл. Сега просто трябва да изчакате, докато програмата се качи. Сега сме готови с компютъра и вече сме готови да започнем тестването
Стъпка 4: Прототипиране

Сега сме готови да свържем релето към Arduino
ВНИМАТЕЛНО ИЗКЛЮЧВАЙТЕ ARDUINO ПРИ СВЪРЗВАНЕ НА ПИНОВЕ
На NodeMCU имаме нужда от три пина: 5 -волтов щифт - заземяващ щифт VinA - GND и цифров щифт - D1
Свържете щифт Vin към положителния извод на релето (Той вероятно ще бъде обозначен като VCC или +) Свържете щифт GND към терминала на релето (Той вероятно ще бъде обозначен като GND или -) Свържете щифт D1 към управляващия извод на релето (Това вероятно ще бъде означено като IN)
Сега можете да свържете щифтове към изходния край.
Свържете вашия компютърен бутон към NC (нормално затворен) и COM (общ)
Стъпка 5: IFTTT



Сега сме близо, но имаме нужда от още нещо И това е свързването му с началната страница на Google
Отидете на IFTTT -> https://ifttt.com/my_applets Кликнете върху Нов аплет След това кликнете върху +това (Снимка 1) Потърсете Google асистент (Снимка 2) Изберете Кажете проста фраза (Снимка 3) Настройте фразите нагоре като картина (Снимка 3 4) След това щракнете върху +that (Снимка 5) Търсене на webhooks (Снимка 6) След това отворете приложението CMD на вашия компютър (Снимка 7, Нямате нищо против, че пише „kommandoprompt“, това е датски за CMD) След това въведете ping blynk-cloud. com След това се грижете за ip (Това може да се различава от картината, тъй като се основава на вашето местоположение) (Снимка 8) След това отворете браузъра си отново и сега можем да конфигурираме аплета webhook
URL: https:// IP: 8080/TOKEN/update/V1? Value = 1 Метод: GET Тип съдържание: Приложение/json Тело: Нищо (Снимка 9)
Сега трябва да изчакате до 24 часа и след това можете да опитате да кажете на google вашата команда. По принцип сте готови, но ако искате да можете да го изключите принудително (емулиране на задържане на бутона за 6 секунди) Трябва да направите още един аплет, единственото нещо, което променяте, са фразите и URL адресът на webhook, за да
URL: https:// IP: 8080/TOKEN/update/V2? Стойност = 1
Стъпка 6: Благодаря ви


Сега приключихме и ви благодаря, че прочетохте това
Ако не работи или имате някакви въпроси, не се колебайте да напишете поща или да изпратите лично съобщение на Instructables. Започнах като noob и все още ще се класифицирам като noob, но трябва да мога да ви помогна с вашите проблеми. За мен работи и би трябвало и за вас.
Завършване Избрах да инсталирам проекта си постоянно на печатна платка и скоро ще разпечатам 3D калъф. Можете да го видите на снимката, която е прикачена. Също така прикачих някои бързи съединители към моята печатна платка, така че бързо да я премахна от компютъра, ако е необходимо.
ВНИМАНИЕ !! ПРОЧЕТЕТЕ ТОВА !!:
1. Не забравяйте да изолирате конекторите! Избрах да отпечатам 3D калъф, за да реша този проблем2. Ако свържете захранването към бутона на компютрите си, ще изгорите дънната платка, затова използваме реле, за да разрешим този проблем.
Препоръчано:
MOD: Включване/изключване на LCD подсветката на Ender 3: 6 стъпки
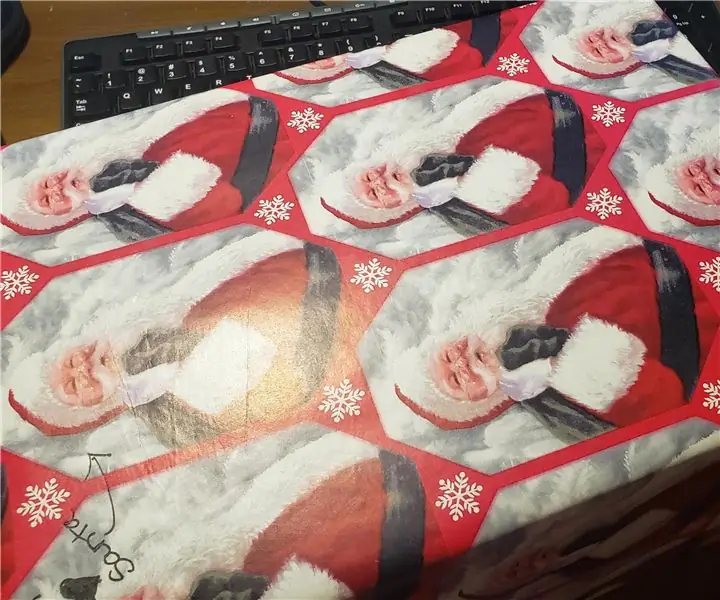
MOD: Ender 3 LCD Backlight On/Off: Mod за включване/изключване на светлината на дисплея през нощта. Сега можете да изключите подсветката
Вентилатор за лесно захващане с превключвател за включване/изключване: 3 стъпки

Лесен захранващ вентилатор с превключвател за включване/изключване: Това е лесен проект, използващ вериги за захващане-надявам се да ви хареса! Този проект е за забавление и може би може да ви помогне да се охладите. Всъщност не работи така, но хей, образователно е! P.S. Този проект е само за начинаещи без демонстрация
Настолен компютър Raspberry Pi PC-PSU с твърд диск, вентилатор, захранване и превключвател за включване и изключване: 6 стъпки

Настолен компютър Raspberry Pi PC-PSU с твърд диск, вентилатор, захранване и превключвател за включване и изключване: септември 2020 г .: Вграден е втори Raspberry Pi, поставен в пренасочен корпус за захранване на компютър. Това използва вентилатор отгоре - и подреждането на компонентите вътре в кутията за PC -PSU е различно. Модифициран (за 64x48 пиксела), Ad
Как да си направим пляскане? Превключвател за включване/изключване -- Без никаква IC: 6 стъпки

Как да си направим пляскане? Превключвател за включване/изключване || Без никаква IC: Това е пляскане на превключвател без никаква IC. Можете ли да пляскате? За първи път След това крушката? ВКЛЮЧЕН И Пляскайте втори път крушката? ИЗКЛЮЧЕНО. Тази схема е базирана на SR тригер. Компоненти 1. BC547 NPN транзистори (4бр.) 2. 10k резистори (5бр.) 3. 1K съпротива
Как да направите превключвател за включване/изключване на докосване за домакински уреди: 4 стъпки

Как да направите превключвател за включване/изключване на докосване за домакински уреди: Това е превключвател за включване/изключване с докосване без никакъв микроконтролер. Можете ли да докоснете пръста си? За първи път на метална плоча, след това крушка? ВКЛЮЧЕН И След отстраняване на пръстовата крушка? Останете ВКЛЮЧЕНИ. Можете ли да докоснете пръста си? За втори път на метална плоча, след това крушка?
