
Съдържание:
- Автор John Day [email protected].
- Public 2024-01-30 07:56.
- Последно модифициран 2025-01-23 14:36.
В тази инструкция ще ви покажа как да изключите, рестартирате или хибернирате компютъра си по график. Вижте известието в края, ако използвате по -стара операционна система от Windows XP.
Стъпка 1: Създайте групов файл
Първо, трябва да създадете партиден файл (.bat), който да бъде изпълнен. Отворете бележника (всички програми / аксесоари). Въведете точно както диктувам: За изключване: c: / windows / system32 / shutdown -s -f -t 00 (или направете… shutdown -p -f) За рестартиране: c: / windows / system32 / shutdown -r -t 00За хибернация: c: / windows / system32 / shutdown /h Запишете го където искате, като изключване (или каквото съответно съответно).bat, за да бъде например "shutdown.bat". НЕ записвайте като -.bat.txt, вие след това просто записват текст.
Стъпка 2: Планирайте го
В Windows Vista или 7 потърсете „задача“; Планировчикът на задачи трябва да е в горната част на списъка. Отвори го. Кликнете върху „създаване на основна задача“. Въведете името, което искате да го наречете, и описание, ако желаете. Посочете кога искате да започне. Посочете дата, час и повторение. Изберете действие (стартирайте програма). Потърсете пакетния файл. В края го прегледайте, за да се уверите, че е точно това, което искате, и щракнете върху край. В главното меню на диспечера на задачите ще трябва да опресните списъка в долната част, за да се появи новият ви партиден файл (това е по избор, това ще се отрази така или иначе). Най -добре е компютърът да се рестартира, за да се отрази. Потребителите на Windows XP и по -стари с имат малко по -различен процес. Вижте следващата стъпка.
Стъпка 3: Планирайте го за XP и по -стари
За компютри с XP и по -стари изпълнете тези стъпки. Първо, отворете Планирани задачи (всички програми / аксесоари / системни инструменти / планирани задачи). Добавяне на планирана задача; излиза магьосник. Изберете пакетния файл. Изберете условията, при които тази задача ще се изпълнява. Дайте конкретна дата, час и повторение. Ако използвате парола, въведете я. Довърши го.
Стъпка 4: Свойства на задачата
Тези задачи идват с предварително програмирани настройки и условия, които може да са неблагоприятни за някои потребители. За потребители на Windows Vista и 7 отворете Task Scheduler. Обикновено се отваря главното меню; Планировчик на задачи (локално), в горния десен прозорец. Точно под това щракнете върху Библиотека на планировчик на задачи. Щракнете с десния бутон върху задачата си и направете благоприятни промени в раздела общи, условия и настройки. В Windows XP и по-стари отворете Планирани задачи. Щракнете с десния бутон върху задачата и отворете нейните свойства. Направете благоприятни корекции в раздела настройки.
Стъпка 5: Бележки
В пакетните файлове: -s показва, че приложението за изключване действително ще изключи компютъра -f принуждава всички затворени програми да се затворят -t 00 показва, че няма забавяне при изпълнение (това не важи за пакетния файл за хибернация) -r показва рестартиране /h показва хибернация Също така: -t xx период на изчакване (xx е броят на секундите) -l е изход [L] (може да се използва само от себе си) -a е за прекъсване на вече инициирана последователност -i отваря графичния интерфейс за изключване- m / име на компютъра на компютъра, към който се прилага действието (използването на името на компютъра е същото като това, че не го поставяте и може да бъде конфигурирано да изключва локален отдалечен компютър, въпреки че не съм сигурен как -g рестартира компютъра и всички регистрирани приложения - p изключете компютъра без изчакване или предупреждение (същото като..shutdown -s -t 00) -e документ причина за неочаквано изключване -c "коментар" коментар на действието -d [p или u]: xx: yy причина; p показва, че е планирано; u показва, че е дефиниран от потребителя; xx и yy са идентификационните номера на причината (u: 0: 0 е най -лесно, това означава друго и непланирано) Всички тези функции също работят в командния ред (cmd). В cmd също нямате въвеждане на целия filepath. Type изключване в cmd и това ще даде списък с тези променливи. Имайте предвид, че не всички операционни системи ще дадат пълен списък, някои може да не посочат всички идентификационни номера на причините, някои може да нямат всички променливи или да не ги поддържат, някои дори могат просто да се изключат, независимо от формата на командата за изключване поставете в командния ред. Когато сте в cmd или правите партиден файл, правенето на повече от това, което просто ви казах, изисква спазване на строг синтаксис. НЕ включва скобите. ("Или" също са освободени от него): shutdown [-i или -l или -s или -r или -g или -a или -p или /h или -e] -f -m / име на компютър - t xx -d [p или u]: xx: yy -c "коментар" Вероятно вече сте знаели това, но тези пакетни файлове работят при нормални условия, а не само като планирани задачи. Щракнете върху него така, както бихте направили всяка друга икона или програма, за да го стартирате в Windows.
Стъпка 6: Забележете
За потребители на Windows 2000 и Windows NT 4.0: shutdown.exe все още не е на компютъра, трябва да го получите от диска с ресурси или от компютър с Windows XP. Не можете да го изтеглите от microsoft. Също така, за всеки, който работи с операционна система, по -стара от Windows XP, няма папка windows, папката windows замени папката winnt в XP. Така че, това ще бъде c: / winnt / system32 / shutdown (ако го запишете там). Трябва също да можете да го прехвърлите от XP на всеки по -стар компютър, като 95, 98 или ME, ако вече не е на тях.
Препоръчано:
Най -добрата шега за изключване на компютъра: 3 стъпки
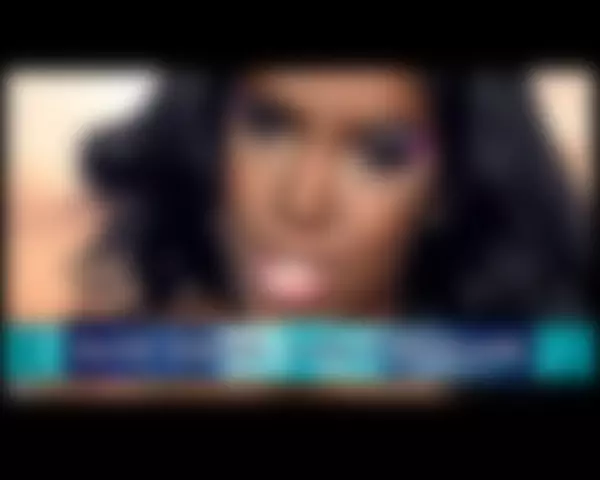
Най -добрата шега за изключване на компютъра: Това е скрипт за изключване на a.vbs, който направих като шега. Причината, поради която е толкова готино, е, че вместо просто да изключите компютъра веднага, компютърът ви говори, предупреждавайки ви, че компютърът ще се изключи след 10 секунди, след което ще
Дистанционно изключване или рестартиране на компютър с устройство ESP8266: 10 стъпки (със снимки)

Дистанционно изключване или рестартиране на компютър с устройство ESP8266: За да бъде ясно тук, изключваме ВАШИЯ компютър, а не компютър на някой друг. Историята изглежда така: Мой приятел във Facebook ми изпрати съобщение и каза, че има десетина компютъра, работещи с куп математика, но всяка сутрин в 3 часа сутринта те се заключват. С
Включване и изключване на компютъра с Google Home & Blynk: 6 стъпки

Включете и изключете компютъра си с Google Home & Blynk: Здравейте момчета и добре дошли в този урок! Този път ще ви покажа как да включите компютъра си с Google Home ВНИМАНИЕ !! ПРОЧЕТЕТЕ ТОВА !!: 1. Не забравяйте да изолирате свързвания! Избрах да отпечатам 3D калъф, за да реша този проблем 2. Ако свържете захранване с
ИЗКЛЮЧВАНЕ КРАТКО ИЗКЛЮЧВАНЕ: 3 стъпки
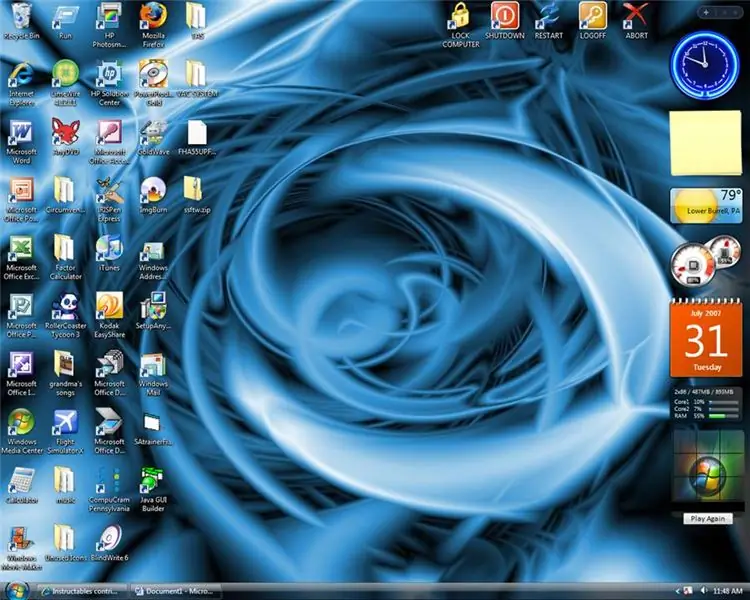
SHUTDOWN SHORTCUT: Това е първата ми инструкция. Ще ви покажа как да създавате изтривания, за да изключите компютъра си. Можете също така да правите преки пътища за рестартиране, излизане, хибернация и заключване на компютъра
Шега за изключване на компютъра!: 4 стъпки

PC Shutdown Prank !: Тази инструкция е включена в състезанието за глупаци през април, ако ви харесва, моля, ГЛАСУВАЙТЕ !! Ще ви покажа как да използвате пряк път на работния плот, за да пошегувате приятелите/семейството си. Той просто ще изключи компютъра, когато щракне върху пряк път и
