
Съдържание:
- Стъпка 1: Започнете с правилния модул
- Стъпка 2: Изчистете боклука
- Стъпка 3: Надолу Заредете софтуера
- Стъпка 4: Подготовка за инсталиране Expand Ram Disk
- Стъпка 5: Инсталирайте VLC (vlc-0.9.8a-win32.exe)
- Стъпка 6: Почистете
- Стъпка 7: Дистанционно?
- Стъпка 8: Първо стартиране на VLC
- Стъпка 9: Гледайте Насладете се
2025 Автор: John Day | [email protected]. Последно модифициран: 2025-01-23 14:36
В тази инструкция ще ви покажа как да направите малка приставка, която ще ви позволи да гледате видео файлове, които са достъпни във вашата мрежа. Чрез зареждане на VLC в постоянното флаш устройство на тънък клиент HP T5700 Само с няколко минути софтуерна модификация. Предимството да се използва този тънък клиент за тази работа, а не компютър с пълен размер, е неговият размер (малък и ненатрапчив), малка мощност консумация и факта, че Устройството е напълно безшумно (освен аудио изхода) При тестването Щастливо ще гледа AVI файлове без проблеми FLV Adobe файлове Файлове във формат.mpg с качество до DVD и.mkv файлове, ако не са прекалено компресирани и нямат кодирани субтитри (Малките файлове, които се нуждаят от декомпресиране, са по-скоро проблем, отколкото големите файлове, тъй като поточното предаване през мрежа може да бъде до 10-20 Megs в секунда без проблеми, с което машината се бори с преобразуването)
Стъпка 1: Започнете с правилния модул
Този проект предполага, че имате Новоизработен, напълно работещ HP T5700 1G. Те са лесно достъпни втора употреба онлайн (един местен доставчик има 40 на склад от $ 99) - Получих такъв тази седмица за $ 30! (беше изгоден, тъй като нямаше захранване, но тъй като е обикновен 12 -волтов регулиращ блок с кръгъл щепсел. Изграждането на захранване не беше проблем) Те идват с 1000MHz CPU 256 Meg флаш твърд диск и 256 meg Ram Lower спецификациите с 750Mhz процесор вероятно ще работят, но колкото по -бързо, толкова по -добре. Дори при 1000Mhz процесорът все още има пасивен радиатор и така без шум на вентилатора. Ако получите такъв с по -висок 512 мега RAM или Flash толкова по -добре - Ram може да бъде увеличен по -късно лесно (200 пинов компютър 2100 ram лаптоп до максимум 512 мега = 15 долара) Flash не може да бъде увеличен без нито да добавите лаптоп Твърд диск [шум и топлина] или получаване на 512-мегапикселова HP единица ($ ++) или мъжки 44-пинов компактен адаптер за флаш, лента за лаптоп и 512 мега-1Gig компактна флаш карта (висока скорост). Първата стъпка е да включите захранването, клавиатура с USB мишка и монитор. Включете устройството и го отключете! в режим по подразбиране (тъй като устройството е след презареждане, което е много лесно ще публикува инструкция за това, ако е необходимо), той се стартира в много ограничен потребителски режим - за да го отключите, трябва да преминете в режим на администратор, за да направите това. Просто натиснете и Задръжте клавиша Shift, докато щракнете върху стартиране Изход. Устройството ще излезе и след това ще се включи отново, но този път ще представи поле за потребител/парола Променете потребителя от потребител на администратор и въведете администратор като парола: Сега трябва да е в режим на администратор! Щракнете върху Старт Контролен панел, след това Административни инструменти Кликнете върху HP Login Manager Редактирайте потребителското име по подразбиране за Administrator (имайте предвид, че това е чувствително към регистъра) и потребителската парола по подразбиране за Administrator (отново това е чувствително към регистъра) при влизане На този етап тези промени не са постоянни За да направите, след това Постоянна необходимост временно да деактивирате EWF Върнете се в административните инструменти Отворете мениджъра на EWF кликнете върху Зареждане на данни за обем След това щракнете върху Деактивиране на EWF, след което ще трябва да се рестартира! Ако нещата са настроени правилно, ще се рестартира отново в режим на администратор с изключен EWF, което ще доведе до появата на малка червена икона на катинара в долния ъгъл
Стъпка 2: Изчистете боклука
За да се освободи място за необходимия софтуер, трябва да изтриете доста файлове. Преди да можете да изтриете няколко ненужни файла, трябва да спрете 2 услуги. Отидете в Контролния панел Отворете Административни инструменти и щракнете върху Управление на компютъра В Управление на компютъра Кликнете върху Услуги и приложения След това Услугите Спрете Altris Client Services, след това щракнете върху него и го редактирайте свойствата, по -конкретно променете го от Автоматичен старт на деактивиран Това е основният софтуер, който Thin Client използва за изпълнение на задачата, за която първоначално е проектиран и е няколко ценни мегабайта на диска. Също така трябва да спрете агента за сигурност на Sygate и да щракнете двукратно върху него и да редактирате свойствата му от автоматично стартиране до деактивиране. тази услуга изпълнява противопожарна стена, която спира всичко да работи и използва много дисково пространство Затворете това и се върнете към горната част на работния плот Щракнете върху иконата на Windows Messenger, за да го спрете (освен ако не сте голям фен на Windows Messenger и имате нужда от него) Може сега Влезте в Моят компютър отворете Drive C и програмни файлове Изтриване: Citrix Messenger Sysgate TeemNT Ще ви попита дали наистина искате да направите това, тъй като това ще се отрази на инсталираните програми - Вие правите и Това не е проблем Altris няма да ви позволи да изтриете на този етап Но всичко, което трябва да направите, за да го изтриете, е да го преименувате (да речем в кошчето) рестартиране и след това да изтриете това, на което сте го кръстили. След като направите това, когато рестартирате отново, не трябва да се получават съобщения за грешка и ако проверите свойствата на устройството C, ще откриете, че имате над 70 мегабайта пространство за инсталиране на програми. Ако имате по -малко, проверете дали сте изтрили всички Списъкът.
Стъпка 3: Надолу Заредете софтуера
Софтуерът, който тествах и работи, е VLC [Друг софтуер може да работи и разбира се можете да опитате всичко -VLC не се нуждае от Windows DirectX или други зависимости и така работи] VLC е безплатен продукт с добре дошли дарения. Той е достъпен онлайн. За съжаление това е активна работа в процес и последните 2 и текущата версия на VLC media player 1.0.1 не могат да бъдат инсталирани, тъй като те се разширяват до по -голям отпечатък, отколкото ще се поберат във временния файл - има работа около това чрез промяна на временния файл от Z: на USB памет, но това не се препоръчва, тъй като в повечето случаи ще се срине наполовина. Лесният отговор е да получите малко по-стара версия [която все още е доста актуална и има почти всички функции на последната версия] направете търсене в google за vlc-0.9.8a-win32.exe и скоро трябва да го намерите-Или вие можете да изтеглите копие на този файл от Моят уебсайт, където ще се уверя, че той остава достъпен https://www.xmailed.com/evot20/Копирайте този файл на USB памет, форматирана с „FAT“и го оставете настрана за по -късно. Можете да го направите в мрежа, но може да се срине наполовина. VLC медиен плейър възпроизвежда повечето аудио и видео формати (MPEG-2, MPEG-4, H.264, DivX, MPEG-1, mp3, ogg, aac …), както и DVD дискове, аудио компактдискове VCD и различни протоколи за стрийминг.
Стъпка 4: Подготовка за инсталиране Expand Ram Disk
За да инсталирате успешно VLC, трябва да увеличите RAM диска. Ако се опитате да инсталирате директно от мрежата или извън мрежата, без да правите това, той винаги ще се провали - Имате нужда от достатъчно времево файлово пространство за всички VLC файлове, за да ги разширите напълно, след което копирайте да карам C. За да направите това, отворете
Административни инструменти и след това HP Ramdisk Manager и задайте размера на Ram диска на абсолютния максимум от 64 мегабайта! Рестартирайте
Стъпка 5: Инсталирайте VLC (vlc-0.9.8a-win32.exe)
Включете вашия Memory Stick с заредения инсталационен файл (трябва да го направите по този начин - Дори и с 64 мегабайтов диск Ram дискът не е достатъчно голям, за да побере компресираните файлове и разширените файлове и той ще се срине) Намерете vlc -0.9.8a -win32.exe щракнете двукратно и трябва да започнете - Изберете език за инсталиране и инсталирайте всички настройки по подразбиране са правилни - трябва да разширите файловете на овен диск и след това да ги копирате на C: диск без проблеми - След като стигне до завършването на VLC настройка на медиен плейър премахнете отметката от полето Изпълнение и натиснете край. Тъй като има още няколко стъпки преди стартиране на VLC.
Стъпка 6: Почистете
VLC инсталира доста колекция от излишни файлове, които могат да бъдат изтрити. Вашата папка за език възстановява около 7 мега полезно пространство. Също така вземете това като възможност да намалите размера на Ram Drive от 64 Megs на по-разумни 4-8 Megs малко повече, ако имате 512 meg овен (ефективно увеличаване на вашия работещ Ram с 60Megs) Рестартирайте!
Стъпка 7: Дистанционно?
Пускам си Set Top Box без прикрепена клавиатура - Просто мишка, избягваща бъркотията около телевизора - Има вградена екранна клавиатурна платка, която вече е заредена Погледнете в C: / windows / system32 / и намерете osk.exe Направете пряк път на бюрото отгоре за това и няма да се нуждае от клавиатура. С едно щракване и той започва лесна за използване на екранната клавиатура за всякакви текстови записи. Препоръчвам също зареждане на софтуер за дистанционно управление Tight VNC, което ви позволява да променяте настройките на клиента от вашия компютър Намерете Tight VNC на https://www.tightvnc.com/Необходим е самоинсталиращият пакет за Windows да стартира тази програма на вашия клиент и всеки компютър, от който искате да контролирате клиента. НА КЛИЕНТА поставете отметка в сървъра на TightVNC и го стартирайте на управляващия компютър, поставете отметка в полето за преглед на TightVNC Поставете отметка в квадратчето, за да може сървърът TightVNC да бъде инсталиран като услуга, след като се зареди, ще трябва да заредите няколко пароли, които биха предложили на администратора и потребителя за лесно припомняне.
Стъпка 8: Първо стартиране на VLC
След рестартиране
Кликнете върху VLC и ще отворите и създадете поле за първо стартиране с въпрос колко често да проверявате за актуализации - задайте това на никога! Сега трябва да затворите всички прозорци и да рестартирате услугата EWF, за да избегнете нежелани Flash записи. Отново рестартиране и рестартиране ще бъдат готови за поточно видео
Стъпка 9: Гледайте Насладете се
Намерете подходящи файлове във вашата мрежа и с двойно щракване можете да стартирате видео и гледане - Включете усилвател в 3,5 мм стерео щепсел (освен ако не сте доволни от 1 вградения високоговорител) или кабел от кутията към телевизионния аудио вход.
За да гледате MKV файлове, трябва да заредите правилния кодек. На този етап ще имате достатъчно място, за да инсталирате и текущата версия на „Mozilla Fire fox“, след което можете да гледате Youtube направо от телевизията, но за да направите това, трябва да сте сигурни, че сте изтрили всички ненужни. файл, който можете.
Препоръчано:
Събуждане по LAN Всеки компютър през безжична мрежа: 3 стъпки

Wake on LAN Всеки компютър през безжична мрежа: Този урок вече не е актуален поради промени в Raspbpian изображението. Моля, следвайте актуализирания урок тук: https://www.instructables.com/id/Raspberry-Pi-As-Wake-on-LAN-ServerWOL присъства почти на всички Ethernet портове в днешно време. Това не е
Гледане на затъмнението през очила за четене (и без изгаряне на очите ми): 4 стъпки (със снимки)
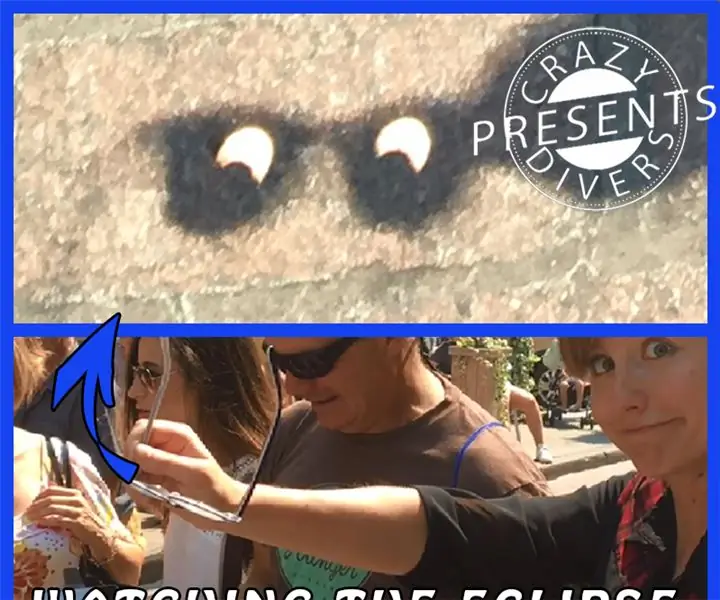
Гледане на Затъмнението през очила за четене (и не ми изгаря очите): Хей, улових ли любопитството ти със заглавието си? Баща ми също го направи, докато вчера се разхождахме в стария Монтр, той извади очилата си и ми показа как да видя как да видим затъмнението, мислейки си за очилата за четене
Интернет радио с тънък клиент Evo T20, който не се нуждае от клавиатура или мишка за мониториране, за да работи!: 7 стъпки

Интернет радио с тънък клиент Evo T20, който не се нуждае от клавиатура или мишка за мониторинг за работа !: Ето как да използвате тънък клиент Evo T20 като самостоятелен интернет радиоприемник: Защо го направих добре Направих го по 3 причини 1], защото беше предизвикателство 2] Да имаш безшумен блок с ниска консумация само 20 вата на върха, вместо да работиш шумно
Уголемяване на тънък клиент: 7 стъпки

Уголемяване на тънък клиент: Имах достъп до някои тънки клиенти, затова решавам да го угоя за лична употреба
Прехвърляне на файлове през вашата локална мрежа чрез BitTorrent: 6 стъпки

Прехвърляне на файлове през вашата локална мрежа чрез BitTorrent: Понякога може да се наложи да прехвърлите файлове през мрежа на няколко компютъра. Въпреки че можете да го поставите на флаш устройство или CD/DVD, ще трябва да отидете на всеки компютър да копирате файловете и да отнеме известно време, за да копирате всички файлове (особено с f
