
- Автор John Day [email protected].
- Public 2024-01-30 07:50.
- Последно модифициран 2025-01-23 12:57.



Този урок вече не е актуален поради промени в изображението на Raspbpian. Моля, следвайте актуализирания урок тук:
https://www.instructables.com/id/Raspberry-Pi-As-Wake-on-LAN-Server
WOL присъства почти на всички Ethernet портове в наши дни. Това не е истината за WIFI картите, не е толкова често срещано и повече от скъпата страна.
С помощта на Raspberry PI, безжичен адаптер и Ethernet кабел можете да създадете WOL сървър и да събудите компютъра си през мрежата, независимо от това как е свързан към мрежата.
- Малина PI
- Ethernet кабел
- Wi-Fi адаптер за R PI
Това е прост проект и изисква само основни познания, които да се следват.
Стъпка 1: Свържете всичко
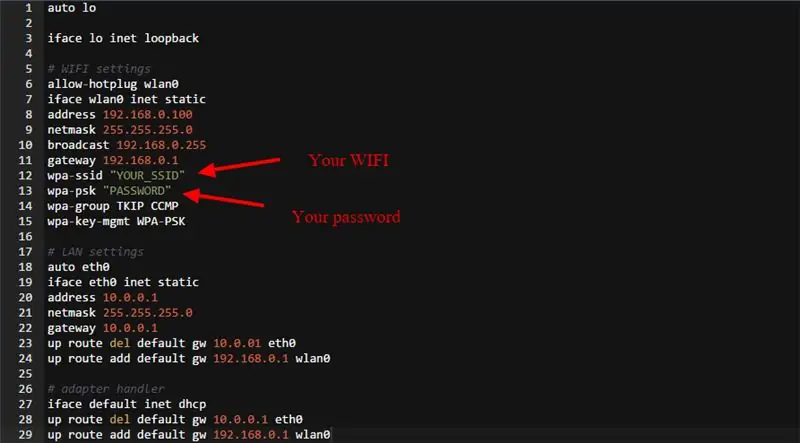
Вашият Raspberry трябва да бъде свързан чрез Ethernet към компютъра, който искате да събудите, Wifi адаптерът също трябва да бъде свързан към R PI и свързан към вашия WIFI. Ще бъдете помолени да промените няколко файла на Raspberry, за да работи това, и да настроите Направете локалната връзка с вашия компютър. Нека започнем с Raspberry:
Инсталиране на wakeonlan sudo apt-get инсталиране на wakeonlan Отидете до/etc/network/interfaces sudo nano/etc/network/interfaces Добавете конфигурацията от interfaces.txt, като промените вашата WIFI информация. Това ще гарантира, че RPI използва WIFI адаптер за мрежов адрес и Ethernet за LAN връзка с вашия компютър Рестартирайте своя RPI
Стъпка 2: На вашия компютър
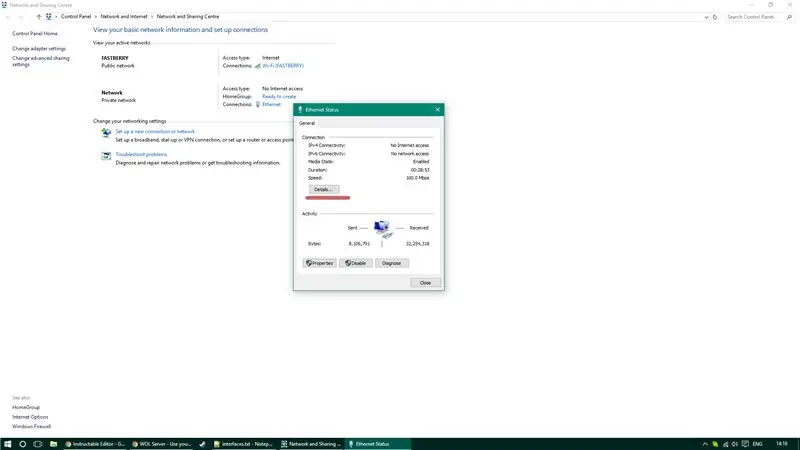
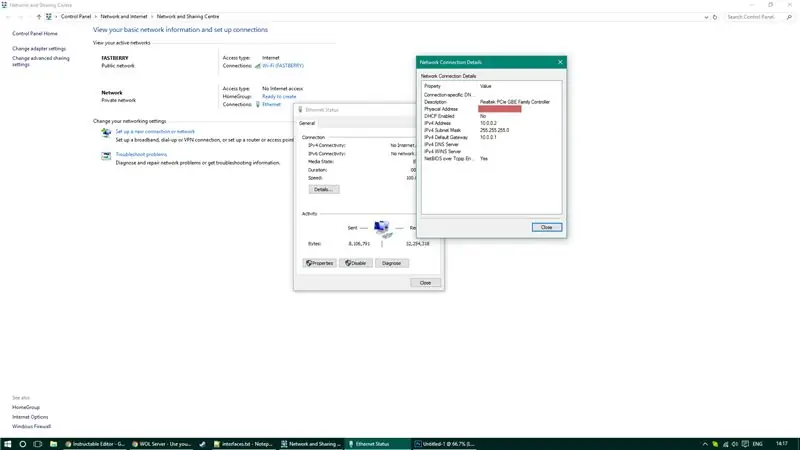
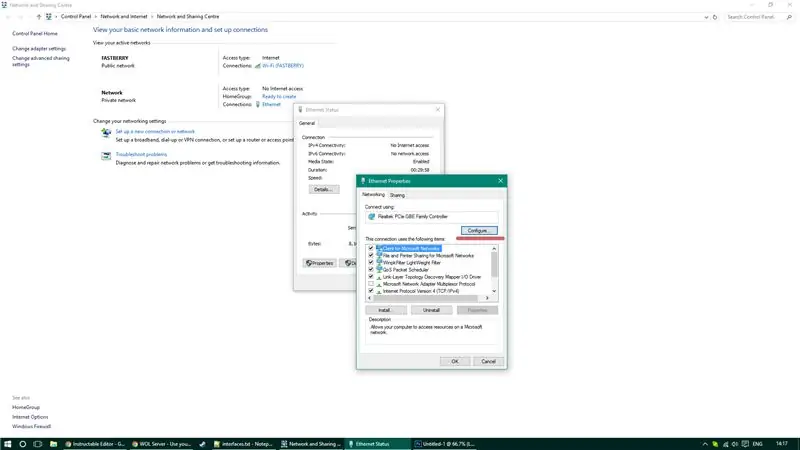
На вашия компютър отидете в мрежи.
Ще трябва да активирате WOL, да запазите Mac адреса на вашия компютър и да конфигурирате настройките си за IPv4. Активирайте вашия WOL в настройките за управление на захранването в Windows, след това отидете на конфигурацията на мрежовата карта и активирайте поддръжката на WOL. Ако не можете да видите настройките на WOL, може да искате да отидете в BIOS, за да го активирате.
Задайте вашия IPv4 на:
- IP: 10.0.0.2
- Маска на подмрежата: 255.255.255.0
- Шлюз по подразбиране: 10.0.0.1
Когато всичко това приключи, рестартирайте компютъра и RPI.
Стъпка 3: Събудете се
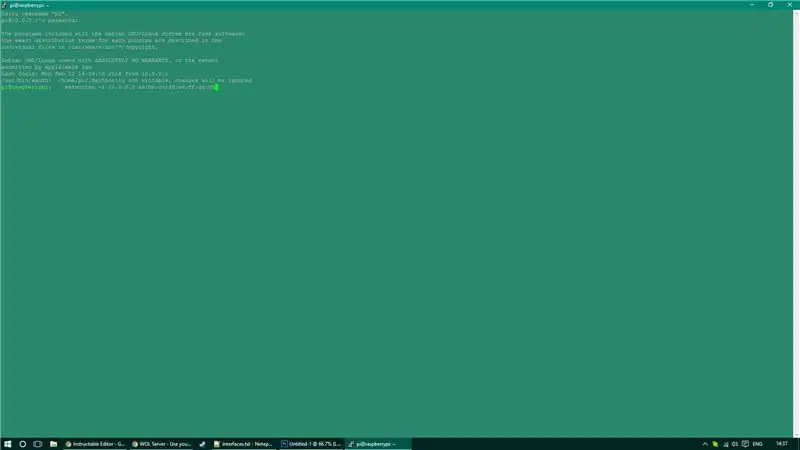

За да събудите компютъра си от режим на заспиване - ще трябва да изпратите SSH команда към своя RPI (можете да направите това по много начини - проверете моя youtube канал за издаване на команди като този от мобилен телефон) За да събудите компютъра си, използвайте следния SSH команда (заменете подчертания бит с вашия mac адрес): wakeonlan -i 10.0.0.2 aa: bb: cc: dd: ee: ff: gg: hh
И ето го! Имате допълнителни суперсили над вашия компютър!
Препоръчано:
Лесно събуждане: интелигентна лампа за събуждане, направена с Raspberry Pi: 6 стъпки

Лесно събуждане: интелигентна светлина за събуждане, направена с Raspberry Pi: Въведение За учебния проект Project1 трябваше да направя нещо. Винаги съм бил очарован как светлината за събуждане ще ви бъде от полза при събуждане като тези от Philips. Затова реших да направя светлина за събуждане. Направих лампата за събуждане с Raspberr
Евтина безжична сензорна мрежа в обхват 433MHz: 5 стъпки (със снимки)

Евтина безжична сензорна мрежа в обхват 433MHz: Много благодаря на Тереза Раджба за любезното ми съгласие да използвам данните от техните публикации в тази статия.*На изображението по -горе - петте сензорни изпращача, които използвах за тестване Какво представляват безжичните сензори мрежи? Една проста дефиниция
Вземете безплатна безжична мрежа на вашия телефон Motorola/nextel/boost: 6 стъпки

Вземете безплатна безжична мрежа на вашия Motorola/nextel/boost телефон: Днес ще ви науча как да получите безплатна безжична мрежа на вашия nextel/motorola/boost телефон
Прехвърляне на файлове през вашата локална мрежа чрез BitTorrent: 6 стъпки

Прехвърляне на файлове през вашата локална мрежа чрез BitTorrent: Понякога може да се наложи да прехвърлите файлове през мрежа на няколко компютъра. Въпреки че можете да го поставите на флаш устройство или CD/DVD, ще трябва да отидете на всеки компютър да копирате файловете и да отнеме известно време, за да копирате всички файлове (особено с f
Използване на тънък клиент HP T5700 за гледане на видео през мрежа: 9 стъпки

Използване на тънък клиент на HP T5700 за гледане на видео по мрежа: В тази инструкция ще ви покажа как да направите малка приставка, която ще ви позволи да гледате видео файлове, които са достъпни във вашата мрежа. Чрез зареждане на VLC в постоянното флаш устройство на тънък клиент HP T5700 Само за няколко минути с
