
Съдържание:
- Автор John Day [email protected].
- Public 2024-01-30 07:56.
- Последно модифициран 2025-01-23 14:36.
Свързването с вашия mac mini, докато сте у дома или далеч, е от решаващо значение, особено ако нямате постоянно прикрепена мишка и монитор за клавиатура. Едно парче на жаргон трябва да определим правилни сделки с кой компютър говорим. Винаги ще използвам „localhost“, за да посоча компютъра, който свързвате към вашия mac mini. За мен това е моят лаптоп, който използвам по време на работа и го нося у дома. "Remotehost" е този случай mac mini. Това е компютърът, към който обикновено трябва да се свържете. Има безброй начини за свързване и всеки начин предлага различни услуги и е чудесен за различни неща. Ще говоря само за тези, които използвам, но те са толкова удобни, че вероятно ще се възползвате и от тях. Тази инструкция говори за свързване към вашия mac mini само с мрежова връзка. Ако копирате файлове, може да искате да се свържете или с мрежов кабел, или с кабел за защитна връзка. Ще говорим за споделяне на файлове между macs След това ще говорим за споделяне на екрана и отдалечено споделяне на екрана. Ще говорим за SSH и SCP, които се използват широко в по -късните инструкции в тази група. Това е част от сборник. Разгледайте другите части на: https://www.instructables.com/id/READ-ME-FIRST-How-to-setup-the-ultimate-Mac-Mini-/https://www.instructables.com/ id/Setting-up-the-ultimate-Mac-Mini/https://www.instructables.com/id/Different-ways-to-connect-to-your-Mac-Mini/https://www.instructables. com/id/How-to-access-your-music-from -where-where-your-M/https://www.instructables.com/id/How-to-share-your-photos-from-your- mac-mini-on-the/https://www.instructables.com/id/How-to-Setup-the-Ultimate-Media-Player-with-the-Ma/
Стъпка 1: Споделяне на файлове между Mac
Ако копирате голям брой файлове, които не се намират в една папка, или ако искате лесно да изберете файлове от един компютър, за да поставите на друг, това очевидно е най -добрият начин. Споделянето на файлове или ви позволява да видите „публичните“папки, които потребителят на отдалечен хост избира за споделяне на файлове, или също така ви позволява да виждате и пишете на всички неща на отдалечени потребители, ако имате данните за вход и парола за този потребител. За съжаление, това наистина работи само ако сте в една и съща мрежа. Първо трябва да настроите „отдалечения хост“за споделяне на файлове. Отидете на Apple Menu> System Preferences> Sharing. Щракнете върху Споделяне на файлове, за да го активирате. Ако искате да добавите обществени папки, които са достъпни за други потребители, продължете напред. В противен случай, ако просто искате папките ви да са достъпни за хората, които знаят данните за вход за отдалечения потребител, можете да оставите тази част празна. Щракнете върху опции, за да се покаже диалогов прозорец за избор на типа протокол за споделяне. Ако искате да споделяте файлове с потребители на Windows, щракнете върху SMB, но отново те ще се нуждаят от информация за вход, освен ако не направите някои папки „обществени“. Ако сте локален хост компютър, е Mac, тогава той трябва да види компютъра под „Споделен“в нов прозорец за търсене (Command + N). Ако не го виждате в прозореца на търсачката, щракнете върху „всички“в лявата колона. Ако по някаква причина сте премахнали това от дисплея на прозореца по подразбиране, можете да се свържете със сървъра, като отидете на „Отиди> Свържи се със сървъра“, след което натиснете браузър. Това трябва да изведе списък с компютри, които споделят файлове. Кликнете върху желания от вас отдалечен хост. По подразбиране ще се опита да се свърже като гост, ако нямате това разрешено или имате нужда от повече достъп, можете да кликнете върху „свързване като“, за да влезете като потребител на този компютър. Това означава, че имате нужда от данните за вход за потребителя, до чиито файлове се опитвате да получите достъп.
Стъпка 2: Споделяне на екрана между Mac
Споделянето на екрана е проста включена помощна програма с macs, която ви позволява да преглеждате и контролирате друг mac, сякаш го използвате. Не можете наистина да премествате файлове с него. Така че, ако трябва да стартирате този компютър, сякаш сте физически свързани с него, това е предпочитаният метод. По принцип можете да правите всичко, което човек би могъл да направи, ако има свързана клавиатура и монитор към този компютър. За да настроите споделянето на екрана на вашия mac mini или remotehost, отидете на „Apple Menu> System Preferences> Sharing“на този компютър. Този път кликнете върху „Дистанционно управление“, за да активирате тази функция. Ако имате няколко потребители на отдалечения хост и не искате всички те да получат достъп от друг компютър, просто щракнете върху опцията „Разрешаване на достъп за> Само тези потребители“. След това щракнете върху знака плюс, за да добавите тези, за които всъщност искате достъп. Можете да управлявате разрешенията си взаимно отделно, така че да не можете да правите луди неща, докато сте включени от половината път по света - вероятно добра идея. Обикновено трябва да оставите правата за всички потребители празни. По този начин само хора с правилната информация за вход за потребителя могат да правят неща там. Използването на споделяне на екрана е лесно в локална мрежа. В търсачката отидете на „Отиди> Свържете се със сървъра“. След това в диалоговия прозорец въведете „vnc: // remotehost_ip“, където remotehost_ip е локалният статичен ip адрес на вашия компютър. Вижте инструкциите за настройка на вашия Mac mini. Това е друга причина, поради която е полезно да дадете на този компютър специален адрес във вашата локална мрежа. Можете също така да отидете до отдалечения хост в търсачката и след това да кликнете върху „споделяне на екрана“. След това удостоверете и сте вътре!
Стъпка 3: SSH - Secure Shell
Точно така, ssh означава Secure Shell, колко скучно. Шансовете са (гарантирано, ако сте инсталирали инструменти за програмисти), че имате инсталиран openssh. Това е чудесна помощна програма за сигурно свързване с други компютри. Има много информация за внедряването на SSH, ако сте се забъркали с неща. Ако не сте го оставили по подразбиране, можете да го използвате. Така че нека приемем, че започвате от самото начало. SSH ви позволява достъп до отдалечения хост чрез командния ред (aaack Terminal). Това е подобно на използването на споделяне на екрана, освен че работите през командния ред и не виждате какво прави някой друг. Точно както всичко останало, трябва да кажете на вашия mac, че искате да използвате SSH. На вашия отдалечен хост (mac mini) отидете на "Системни предпочитания> Споделяне" и активирайте "Отдалечено влизане". Сега на вашия локален хост компютър отворете терминала и въведете следния ssh remoteuser@remotehostSubstitute remoteuser с потребителя, към който искате да се свържете както към отдалечения хост. По същия начин заменете remotehost с действителния локален IP адрес, или ако се свързвате от друго място, използвайте регистрирания домейн адрес. Ако никога преди не сте се свързвали, той ще ви подкани за RSA пръстов отпечатък. По принцип той просто казва, че не може да разпознае компютъра, към който се опитвате да се свържете, защото никога досега не сте се свързвали с него. Ако сте сигурни в това, потвърдете с да или да. Ако някога смените компютъра или ethernet картата, която компютърът използва, той ще излезе с друга, казваща, че пръстовият отпечатък се е променил и няма да ви позволи да се свържете. Ако вие сте този, който е сменил компютъра, тогава можете да премахнете стария запис от /Users/locasuser/.ssh/Known_hosts, в противен случай внимавайте, че нещо се случва! Той започва със свързания IP адрес и трябва да е с няколко реда. Бих публикувал снимка, но имам чувството, че информацията може да бъде използвана срещу мен. Интересни варианти на SSH: SSH има много опции, например можете да използвате SSH за свързване на споделяне на екрана (вижте следващата стъпка) ssh remoteuser@remotehost -L 5900: localhost: 5900 За тунелиране на вашата споделена музика от друго място (вижте свързаните инструкции) ssh -g remoteuser@remotehost -L 3689: localhost: 3689
Стъпка 4: Използване на споделяне на екрана от разстояние
Както бе споменато в последната стъпка, възможно е да се свържете със споделяне на екрана в цялата мрежа. Това е доста нетърпимо, ако някоя от интернет връзките е бавна, но вземете каквото можете. От командния ред на терминала въведете следното ssh remoteuser@remotehost -L 5900: localhost: 5900 и заменете remoteuser с потребителя, към който искате да се свържете, и след това заменете remotehost с компютъра, към който се опитвате да се свържете. Можете да оставите localhost като 'localhost'. Той знае какво да прави. След това, когато искате да споделяте екрана, просто отидете на търсача и кликнете върху „Отиди> Свържете се със сървъра“и въведете invnc: // localhost: 0и натиснете връщане. Той трябва да разбере какво трябва и да поиска удостоверяване. Ако не работи, върнете се към терминала и се уверете, че командата ssh работи както трябва. Трябва да сте свързани, сякаш сте направили обикновена ssh връзка с отдалечения хост.
Стъпка 5: SCP
SCP е чудесна помощна програма за командния ред за копиране на неща от един компютър на друг. Той е бърз и работи чудесно, ако знаете точно къде са файловете. Освен това, той ограничава щетите, които можете да нанесете чрез неподходящо копиране на файлове. Командата работи по този начин Целева дестинация на SCP, където целта е целевият файл, който трябва да бъде копиран, а дестинацията е мястото, където трябва да бъде копирано. Целта и дестинацията могат да изглеждат като следното/file/on/localhostorremoteuser@remotehost:/file/on/remotehost Така че можете да копирате от или на който и да е компютър от другия. Remotehost се нуждае от потребител, който да се свърже като и можете да пишете само до мястото, където този потребител има разрешения за писане. Така че обичайният ми навик е винаги да копирам в: ~/ тогава аз ssh в remotehost и правя всяко друго необходимо преместване на файлове по -късно и sudo като root, ако е абсолютно необходимо. Ако sudo като root е напълно чужд за вас, тогава вероятно не трябва да го потърсите в Google, за да видите какво означава това. Ако искате да копирате множество файлове, използвайте -r или -R флаг. Scp -R / име на папка / remoteuser@remotehost: ~/име на папка/Това ще копира съдържанието на името на папката в целевата папка. Използвайте следното, ако искате също да копирате папката като wellscp -R/име на папка remoteuser@remotehost: ~/име на папка/Виждате ли разликата? Едната включва наклонена черта напред, другата не. Фина разлика, която може да ви спести много главоболие по -късно.
Препоръчано:
Как да направите свой собствен WIFI шлюз за свързване на вашия Arduino към IP мрежа?: 11 стъпки (със снимки)

Как да направите свой собствен WIFI шлюз за свързване на вашия Arduino към IP мрежа?: Както много хора смятате, че Arduino е много добро решение за домашна автоматизация и роботизация! Но по отношение на комуникацията Arduinos идва само със серийни връзки. Работя върху робот, който трябва да бъде постоянно свързан със сървър, който работи
Свързване на вашия Raspberry Pi към мрежата: 9 стъпки

Свързване на вашия Raspberry Pi към мрежата: В този урок ще научите как да създавате уеб страница, да събирате данни, използвайки световната мрежа, и да използвате API за публикуване на изображения в Tumblr и Twitter
Ръководство за свързване на PLSD: Свързване към телевизори на Apple чрез AirPlay [неофициално]: 10 стъпки
![Ръководство за свързване на PLSD: Свързване към телевизори на Apple чрез AirPlay [неофициално]: 10 стъпки Ръководство за свързване на PLSD: Свързване към телевизори на Apple чрез AirPlay [неофициално]: 10 стъпки](https://i.howwhatproduce.com/images/009/image-24281-j.webp)
Ръководство за свързване на PLSD: Свързване към Apple TV чрез AirPlay [Неофициално]: Следното ръководство е предоставено, за да илюстрира процеса на свързване към Apple TV към конферентна зала чрез AirPlay. Този неофициален ресурс е предоставен с любезното съдействие на администрацията, персонала и упълномощените гости на местния училищен район Perkins
Добавяне на икони и различни EPG към Tvheadend: 11 стъпки
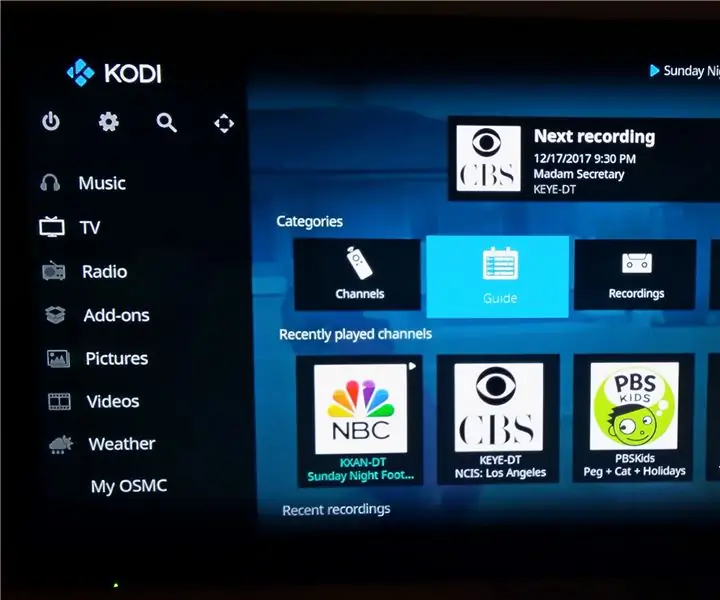
Добавяне на икони и различни EPG към Tvheadend: Излъчваната телевизия в моята система за рязане на кабели използва четири USB телевизионни приемника, свързани към компютър, работещ с ubuntu и tvheadend. Всеки телевизор е свързан към Raspberry Pi, работещ с Kodi на OSMC. Tvheadend предоставя много функции, включително личен видео запис (PVR
Неуспешен опит за свързване на кабел към конектор към дънна платка: 6 стъпки
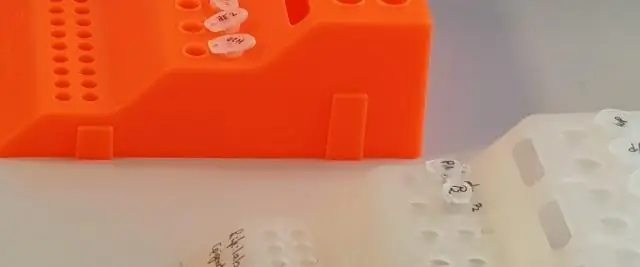
Неуспешен опит да свържете мост към конектор към дънна платка: Първоначално (в друга инструкция) бях споял плосък гъвкав кабел към дънната платка на ipod. Реших обаче да добавя още малко спойка за здравина и свързах връзка. Мислех, че мога да постигна същото с
