
Съдържание:
- Стъпка 1: Mac It Up! - Изтегляния
- Стъпка 2: Фон и курсор
- Стъпка 3: Докът
- Стъпка 4: Темата - Активиране на теми на трети страни
- Стъпка 5: Темата и лентата за търсене
- Стъпка 6: Съвети и трикове за Mac
- Стъпка 7: Linux е новият Windows
- Стъпка 8: Изтеглете и инсталирайте Linuxalizer
- Стъпка 9: Инсталирайте Ubuntu
- Стъпка 10: Най -накрая
2025 Автор: John Day | [email protected]. Последно модифициран: 2025-01-23 14:36
Този Instructable ще ви покаже как да превърнете вашия компютър с Windows в Mac и компютър, както и да работите с Linux.- Препоръчвам ви да имате поне 2 GB RAM -и над 10GB пространство на твърдия диск (ако искате linux) vista или Препоръчва се XP - правя това във vista, така че, моля, кажете ми, ако нещо като темата не работи. Това е първият ми Instructable … затова бъдете предупредени … =) Стъпка 1 до 6 е за Mac тематизиране. Имайте предвид, че това е по -напреднало, така че можете да персонализирате неща като фон и тема, като го направите по -скоро като mac. Стъпка 7 до края е Linux. Имайте предвид, че това не изтрива нищо, а е виртуална машина. Забележки: Това не премахва XP или vista.
Стъпка 1: Mac It Up! - Изтегляния
Нека изтеглите всичко, от което се нуждаем за частта за Mac. За улеснение изтеглете всички тях на работния плот в папка, наречена „Mac Theme“или друга папка с лесен достъп. На първо място - докът. Изтеглете Rocketdock от тук Следвайте отидете на този уебсайт, за да изтеглите лентата с менюта (ако не работи - опитайте тук) Изтеглете файловете, за да закърпите системата си Проверете първо вашия сервизен пакет за XP - щракнете с десния бутон върху свойствата на Моят компютър Внимание, това е за Vista !!! Не прилагайте това на машина с XP. Изтеглете тази за Vista със Service Pack 1 Тук (x86) НЕ 64 бита Внимание това е за XP !!! Не прилагайте това на машина с Vista. Потребителите на XP, моля, опитайте тук - SP2 тук … SP3 тук или, ако е счупен, опитайте да потърсите в googling leopardxp или „uxtheme.dll SP3 XP изтегляне“64 бита - съжалявам, но нямам точно файловете - опитайте да потърсите 64 -битов пластир uxtheme.dll на Google - също ще трябва да намерите своя собствена тема (съжалявам!) Сега изтеглете темата Тук за Vista Тук за XP Фонът Тук Курсорите Инсталатор - просто запазете това Просто изтеглете всичко това и трябва да сте добри. (Отново - не съм сигурен за 64 бита)
Стъпка 2: Фон и курсор
Първо лесни неща … Преместете фона, който изтегляте, на място като Моите документи. Щракнете с десния бутон и изберете използвай като фон. Курсорът Изпълнете програмата Ако вече не е избрал курсорите. Във Vista-щракнете с десния бутон върху работния плот-Персонализирайте-указатели на мишката-Изберете темата за Mac В XPStartControl PanelMouseCursor Изберете темата Mac
Стъпка 3: Докът
Още по -лесно …. Стартирайте инсталатора на Rocketdock. След инсталиране - стартирайте го и поставете отметка в няколко квадратчета с десния бутон - Настройки на дока … Общо Поставете отметка Изпълни при стартиране Поставете отметка на прозорците до дока (Деактивирайте анимациите, ако нямате много RAM или лош графичен процесор) Поведете Маркирайте Autohide, ако искате Превключете няколко неща, след това отидете на Стил и щракнете върху бутона Получаване на повече - потърсете Happy Mac Leopard OSX (или Mac) - под теми на докинг кожата. докове и го запишете там (или кожи)
Стъпка 4: Темата - Активиране на теми на трети страни
Инсталирайте patcher за теми, за да видите следното: Кърпете dll файла на темата Vista: изтеглете VistaGlazz, инсталирайте го. Стартирайте VistaGlazz Прозорците ще се отворят Щракнете върху иконата Компютър във vistaGlazz След това щракнете върху "Patch Anyway" Рестартирайте вашите pc. XP потребителите направете това: Редактиране: опитайте да потърсите leopardXP Този метод ще работи все още: 1) Изтеглете файла и извлечете в удобно място (напр. вашият работен плот). Това трябва да създаде нов файл uxtheme.dll на това място. 2) Отидете на C: WINDOWSSystem32 и преименувайте uxtheme.dll на uxtheme.dll.old3) Поставете новия uxtheme.dll в C: WINDOWSSystem324) Ако получите предупреждения от Windows заявявайки, че оригинален системен файл е заменен, трябва да кликнете върху „Отказ“, в противен случай новият uxtheme.dll ще бъде заменен с оригиналния. 4a) Ако не работи Google „Изтеглете заместител“и опитайте отново.5) Рестартирайте
Стъпка 5: Темата и лентата за търсене
Извлечете темата в C: / Windows / Resources / Themes / RebootVista- Персонализиране- Теми- Отворете стария миксер за свойства на цвета …- Щракнете върху други прозорци aero- Прилагане+ Ако не работи, опитайте да копирате папката в темата, която сте изтеглили към C: / Windows / Resources / Themes / XP-Control Panel-Apperance-Theme-Mac-Apply+ Ако не работи, опитайте да копирате папката в темата, която сте изтеглили в C: / Windows / Resources / Themes / Отключете началото след това го плъзнете нагоре. Инсталирайте лентата за търсене или я извлечете в Documents / Finder Уверете се, че при първото стартиране няма отворени програми - ако са били - щракнете с десния бутон върху нея и Reskin Натиснете бутона за стартиране на клавиатурата на клавиатурата, за да стартирате (или щракнете в горе вляво ъгъл) Потупайте се по гърба - готово
Стъпка 6: Съвети и трикове за Mac
Уверете се, че всичко работи при стартиране
- ако не го копира за стартиране в стартовото меню Google "Leftsider" и изтеглете програмата, за да накарате вашите бутони за затваряне/максимизиране/минимизиране да отидат вляво, докато тя работи Изтеглете икони за Mac - има тонове - само Google "mac икони „Инсталирайте itunes и safari (за да изглежда по -скоро като Mac) Инсталирайте Shock 4way 3D - имайте четири настолни компютъра на един компютър (като mac)
Стъпка 7: Linux е новият Windows
Сега можем да добавим поддръжка за Linux и да я използваме за други задачи … Linux може да работи като виртуална машина. Ако имате по -малко от 1 GB RAM - „Успех!“За предпочитане 2GB плюс и Core Duo.
Стъпка 8: Изтеглете и инсталирайте Linuxalizer
Да… аз съм гаден от имената на стъпките. Това нещо, което предстои да изтеглим, ще ви позволи да стартирате ВСЯКА ОС - която включва Windows и Linux, но не и Mac (Освен ако не го правите незаконно.) Изтеглете Virtual Box от тук и докато са там - изтеглете най -новия Ubuntu live iso от тази връзка - Вземете най -новия (или 8.04 и по -нови) Инсталирайте го и след това настройте нова машина. Наречете го Тип LinuxVMOS: Linux Версия: Ubuntu щракнете върху Следваща Оставете RAM на това или повече, ако има над 2GB щракнете върху nextBoot твърдият диск е проверен и създаден нов е проверен. NextNextDynamically Expanding (Препоръчва се) next Аз бих сложил колкото искате (не е голямо количество иначе прозорци, по този начин Linux ще се срине)- 10% от вашия твърд диск трябва бъди макс (освен ако не знаеш друго) nextFinish … но изчакай още …
Стъпка 9: Инсталирайте Ubuntu
След като приключите с изтеглянето на Ubuntu, направете следното: Щракнете върху настройките в прозореца на виртуалната кутия CDMount> Iso filebrowse и изберете ubuntu diskpress приложи и ok Стартирайте МАШИНАТА !!!! Щракнете в прозореца Следвайте ръководния инсталационен дял всичко !!! Позволете му да се рестартира. Когато сте инсталирали всички актуализации Щракнете с десния бутон за излизане Щракнете върху Устройства Инсталирайте добавки за гости Щракнете върху автоматичното стартиране на файла. И сте готови !!!! Менюто в горния ляв ъгъл ви позволява да увеличите, преоразмерите и стартирате вашия Linux СЛЕД ПРОГРАМИ НА WINDOWS! !!
Стъпка 10: Най -накрая
Ако сте направили всичко правилно, прозорците на Linux ще работят до Windows или XP с прозорци с вид на Mac.
Препоръчано:
Как да избягате от затвора вашия 1.1.4 или по -нисък IPhone или IPod Touch: 4 стъпки
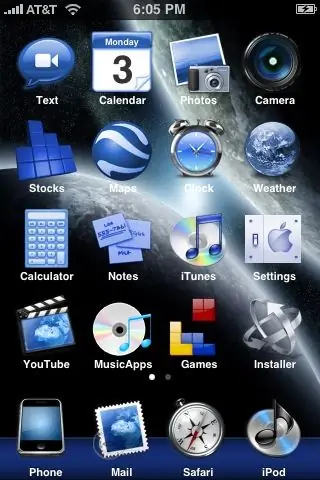
Как да извършите джейлбрейк на вашия 1.1.4 или по -нисък IPhone или IPod Touch: Как да излезете от джейлбрейка на вашия 1.1.4 или по -нисък iPhone или iPod Touch и да инсталирате приложения на трети страни. ВНИМАНИЕ: Няма да нося отговорност за щети, нанесени на вашия iPhone, iPod Touch или компютър. ZiPhone обаче никога не е повредил iPhone или iPod, за да
Използвайте вашия Mac OSX като безжичен адаптер за вашия XBOX 360: 6 стъпки

Използвайте вашия Mac OSX като безжичен адаптер за вашия XBOX 360: Видях друго ръководство за това как да направите това тук, но беше ужасно погрешно и оставих толкова много неща, затова реших да направя свой собствен
Как да накараме Windows Vista или XP да изглежда като Mac Os X, без да излагате компютъра си на риск: 4 стъпки

Как да накараме Windows Vista или XP да изглежда като Mac Os X, без да излагате компютъра си на риск: Има лесен начин да накарате скучната стара визия или XP да изглежда почти точно като Mac Os X, наистина е лесно да научите как! За да изтеглите, отидете на http://rocketdock.com
Как да превърнете вашия мобилен телефон LG EnV 2 в преносим модем за комутируема връзка за вашия лаптоп (или настолен компютър): 7 стъпки

Как да превърнете вашия мобилен телефон LG EnV 2 в преносим модем за комутируема връзка за вашия лаптоп (или настолен компютър): Всички в един момент сме имали нужда да използваме интернет там, където просто не е било възможно, например в колата или на почивка, където те таксуват скъпа сума пари на час, за да използват своя wifi. накрая измислих прост начин да получа
Превръщане на вашата камера във „военна нощна визия“, добавяне на ефект на нощно виждане или създаване на режим NightVision „на всяка камера !!!: 3 стъпки

Превръщане на камерата ви във „военна нощна визия“, добавяне на ефект на нощна видимост или създаване на режим „NightVision“на всяка камера !!!: *** *Ако имате нужда от помощ, моля, изпратете имейл: [email protected] Говоря английски, френски, японски, испански и знам & други езици, ако
